안녕하세요. 고양이 주부입니다.
ONE UI 5.0버전 굿락 꼭 사용해야 할 10가지에 대해서 알려드릴게요.
ONE UI 5.0으로 업데이트되면서 굿락도 새로운 기능들이 많이 추가되었어요.
지금 알려드리는 기능들은 모두 ONE UI 5.0에서 사용 가능해요.
S22 시리즈뿐만 아니라 플립4, 폴드4, S21 시리즈, 노트20 울트라등 구형 모델까지 사용하시는 분들이 보시면 돼요.
그리고 ONE UI 5.0 업데이트하자마자 해야 할 설정 글에서 빼먹은 부분도 A/S 해드릴게요.
그럼 자세하게 살펴볼게요.
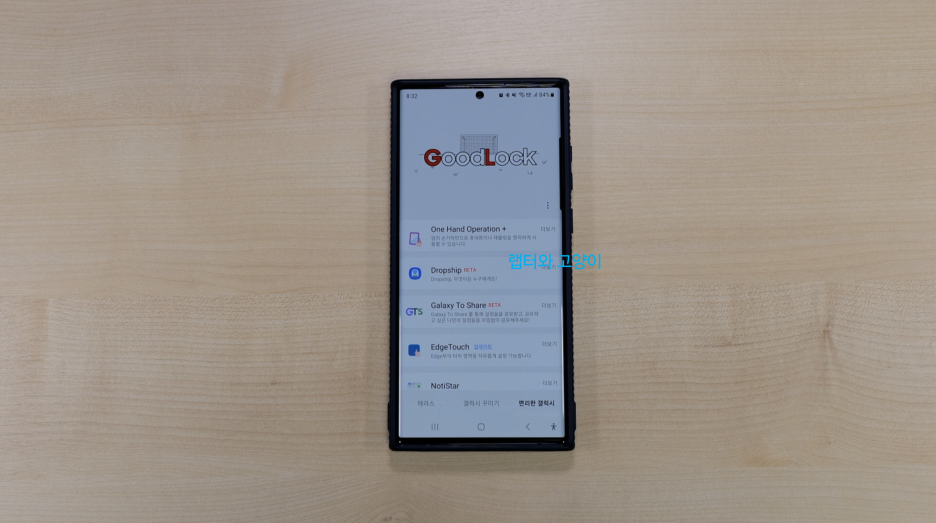
설정 메뉴 내 마음대로 하기
이것은 ONE UI 5.0 업데이트되면서 새롭게 생긴 레지스터에서 사용할 수 있는데요.
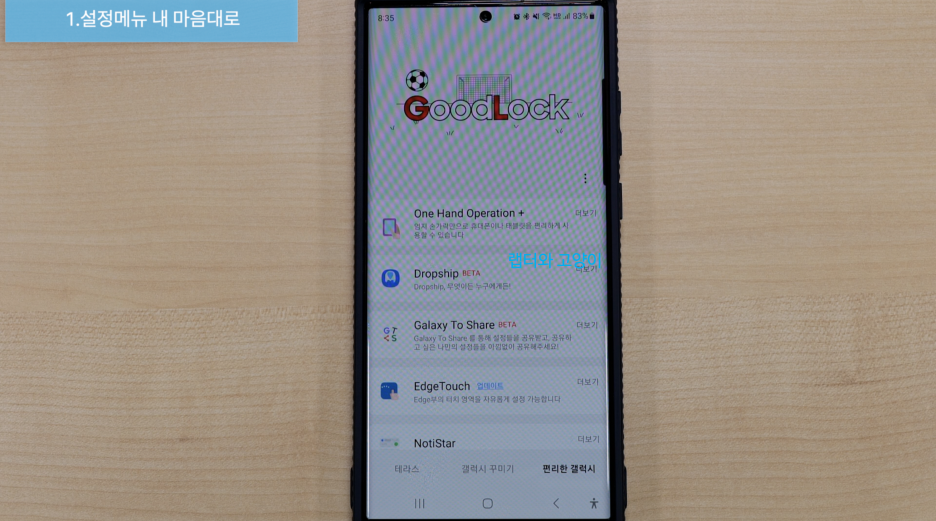
일단 굿락 다운로드는 갤럭시 스토어에서만 다운로드 가능하고요.
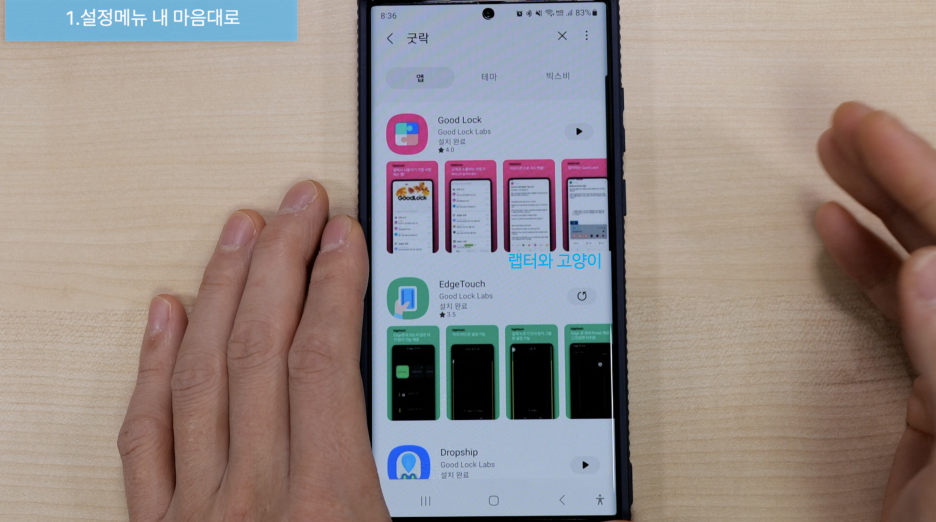
굿락에서 레지스터를 다운로드하면 돼요.
그리고 레지스터로 들어가면 설정 홈 꾸미기가 있는데요.
여기로 들어가서 메뉴 순서 및 그룹 설정을 변경할 수 있어요.
숨기기도 되고 순서도 내가 원하는 대로 변경할 수 있어요.
설정이 마음에 들지 않으면 우측 상단에 더 보기를 누르면 기본으로 초기화를 누르면 원래대로 복원도 가능해요.
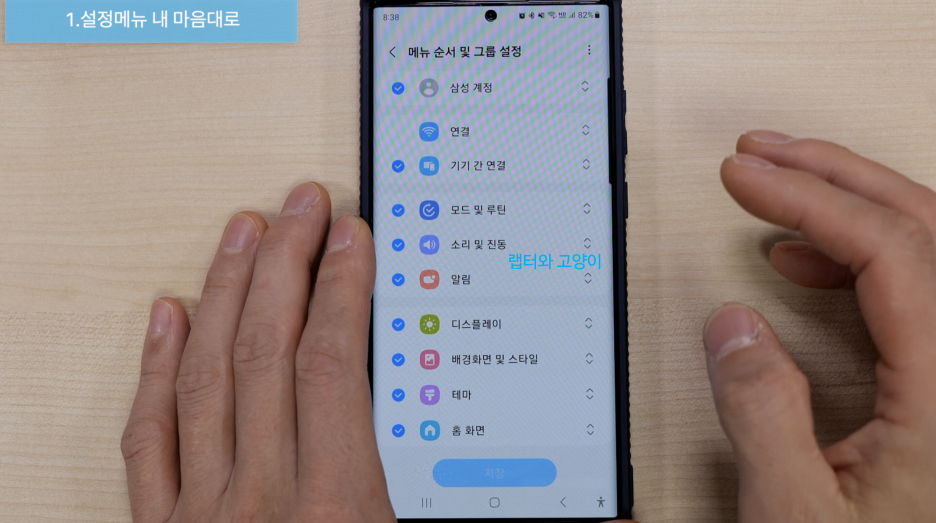
설정에 들어가면 계정 이름과 이메일 주소가 나오는데 이것을 감추거나 변경할 수 있어요.
계정 이름은 내가 원하는 대로 변경이 가능하고요.
하단에 이메일 주소 숨기기를 ON 하면 이메일 주소를 감출 수 있어요.

설정하고 다시 보면 계정 이름만 나오는 것을 볼 수 있죠.
사실 삼성 계정 관련 변경은 유튜버나 블로거를 하는 분들이 많이 사용할듯해요.
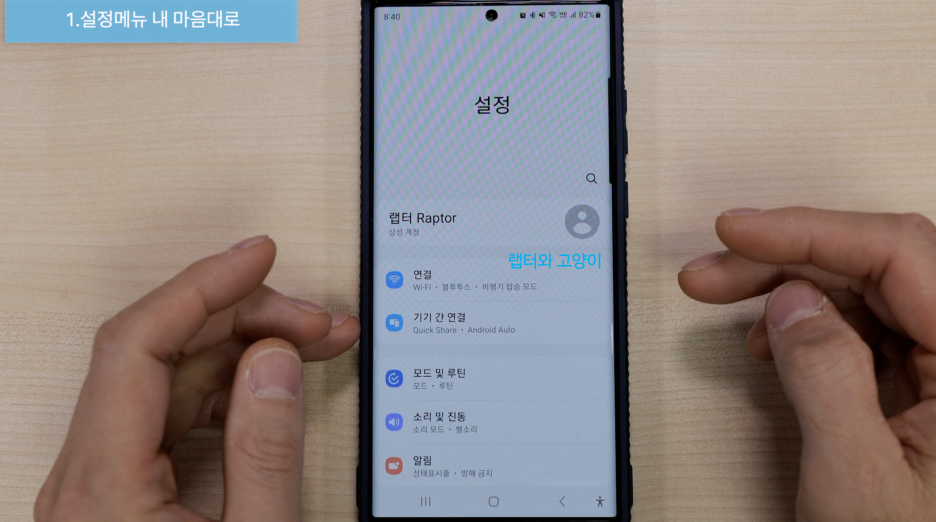
뒷면 두드리기 기능
이 기능 역시 굿락의 레지스터에서 사용할 수 있는 기능인데요.
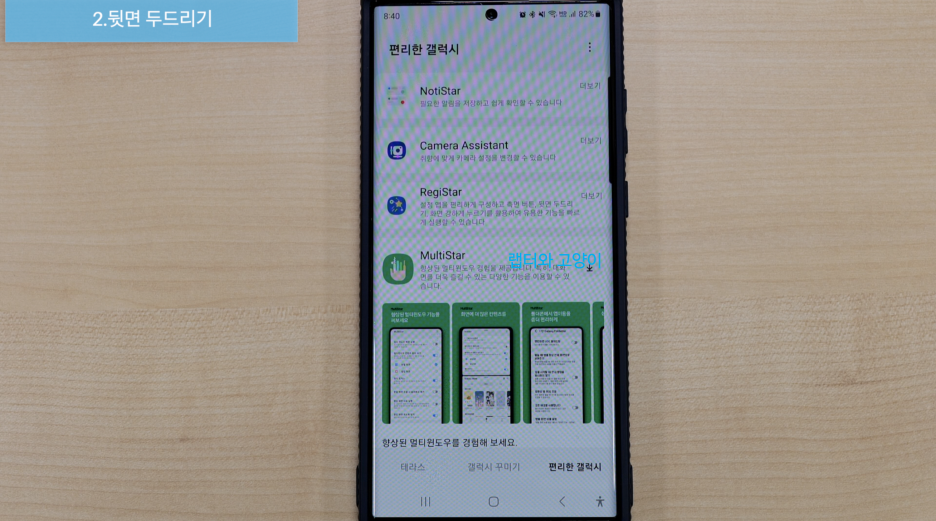
레지스터로 들어가서 뒷면 두드리기 액션으로 들어가면 돼요.
여기서 사용 중으로 바꾸고 두 번 두드려 액션 실행과 세 번 두드려 액션 실행이 있는데요.

두 번 두드려 액션 실행으로 들어가면 총 7가지 설정을 할 수 있어요.
저는 앱 실행에서 계산기를 선택했어요.

설정하고 나서 후면을 두 번 두드리면 계산기가 실행되는 것을 볼 수 있고요.
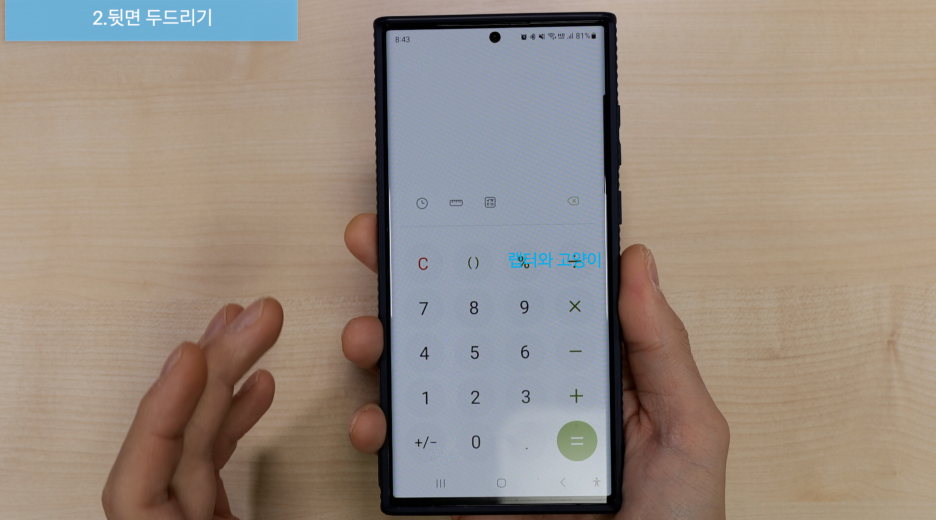
세 번 두드려 액션 실행도 있는데 입맛대로 설정하셔서 사용해 보면 좋듯 해요.
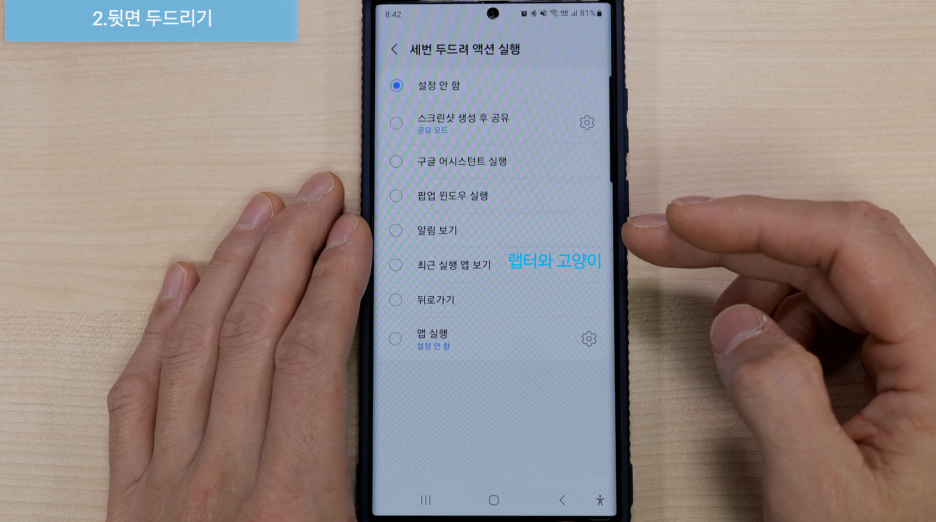
다만, 사용 중으로 하면 상단 바에 알림 2가지가 계속 떠있는 것을 볼 수 있고요.
그리고 뒷면 두드리기 액션은 배터리 잔량이 15% 미만이거나 절전모드일 때 그리고 화면이 잠겨있을 때는 작동하지 않으니 참고하세요.

측면 버튼 길게 누르기 확장
이 기능은 기본 설정인 유용한 기능에 있는데요.
여기서는 빅스비 호출과 전원 끄기 메뉴만 볼 수 있는데요.
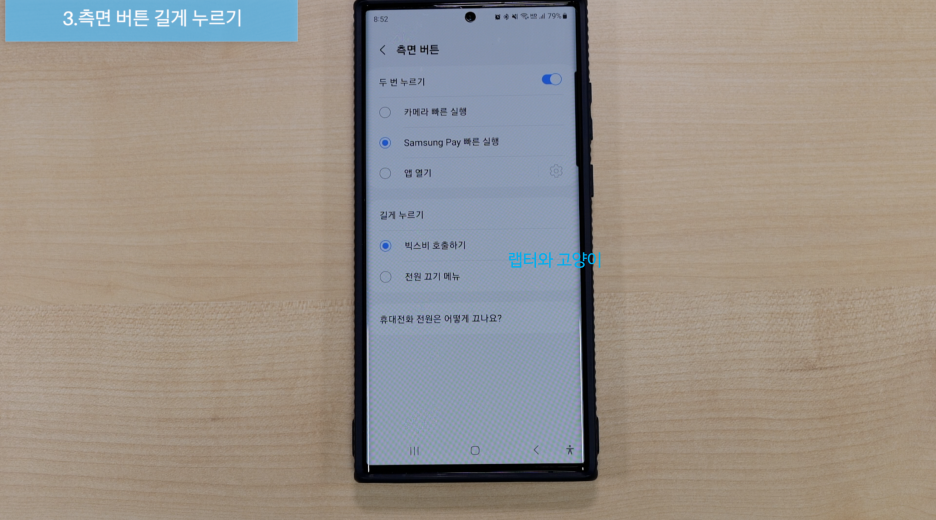
굿락 레지스터에서는 총 10가지 중에 골라서 설정할 수 있어요.
일단 저는 손전등 켜기/끄기로 설정하고 한번 해볼게요.
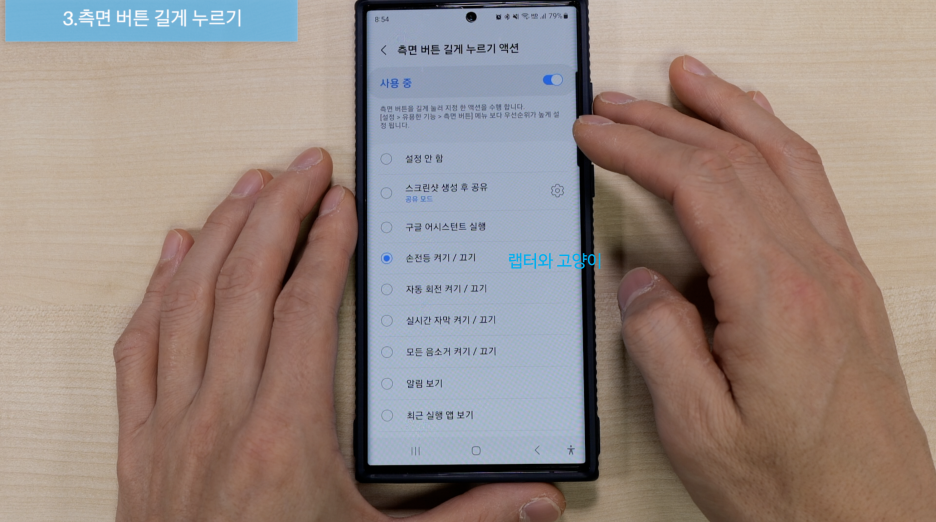
전원 버튼을 길게 누르면 이렇게 LED가 켜지는 것을 볼 수 있는데요.

화면이 꺼지거나 잠금 화면 상태에서는 길게 누르기가 안되기 때문에 오작동의 염려는 없어요.
항상 잠김이 풀린 상태에서만 사용할 수 있어요.

초 시계 만들기 기능
ONE UI 5.0 업데이트 이후 사용할 수 있는 기능인데요.
굿락 갤럭시 꾸미기 탭에 있는 퀵 스타에서 설정할 수 있어요.
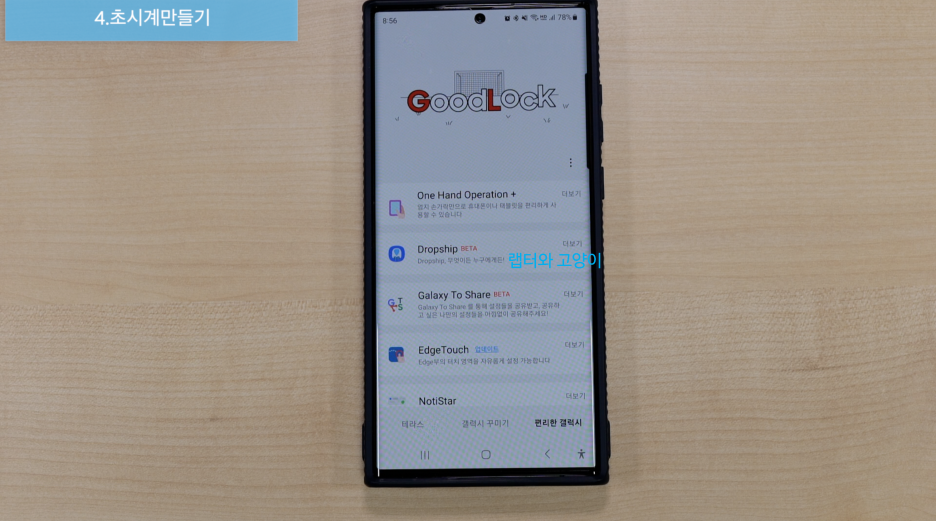
퀵 스타로 들어가서 사용으로 변경하고 시계 표시로 들어가면 되는데요.
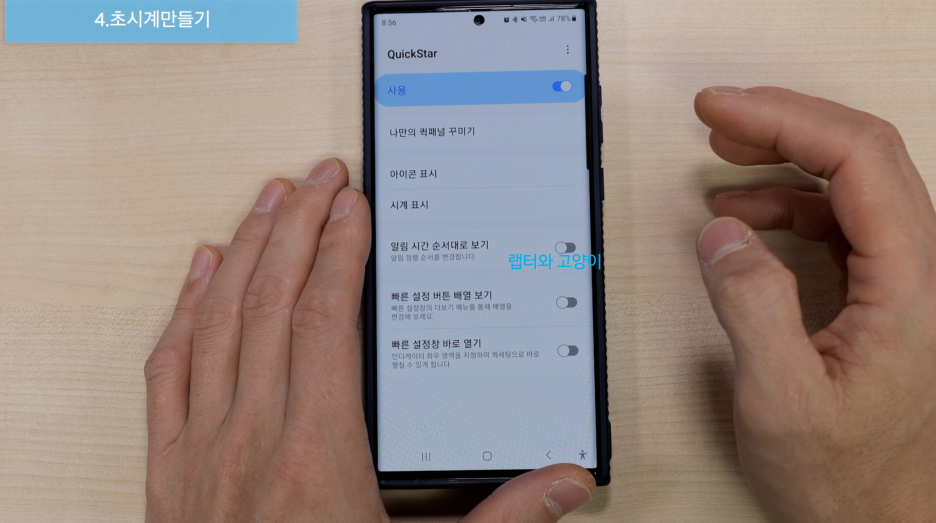
여기서 초 시계를 켜면 돼요.
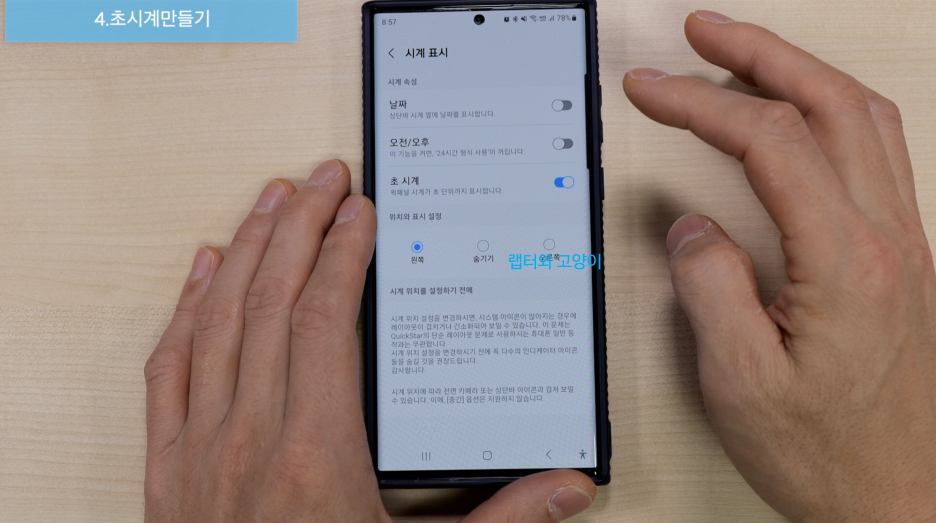
설정하고 알림 창을 내려보면 시간 옆에 초 시계가 생긴 것을 볼 수 있죠.
저 같은 경우는 간단하게 타이머가 필요할 때 잘 사용하고 있어요.
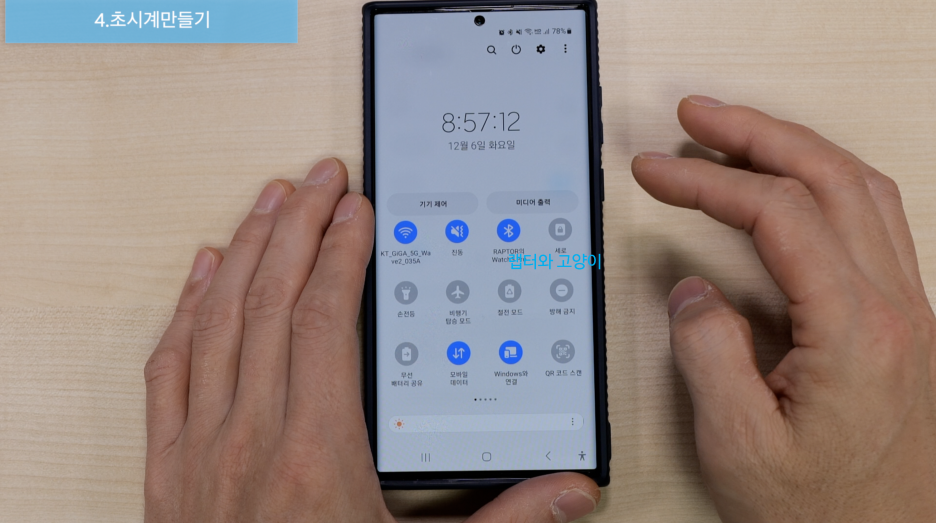
GTS 기능
Galaxy To Share의 약자인데요.
다양한 설정들을 공유하는 기능이에요.
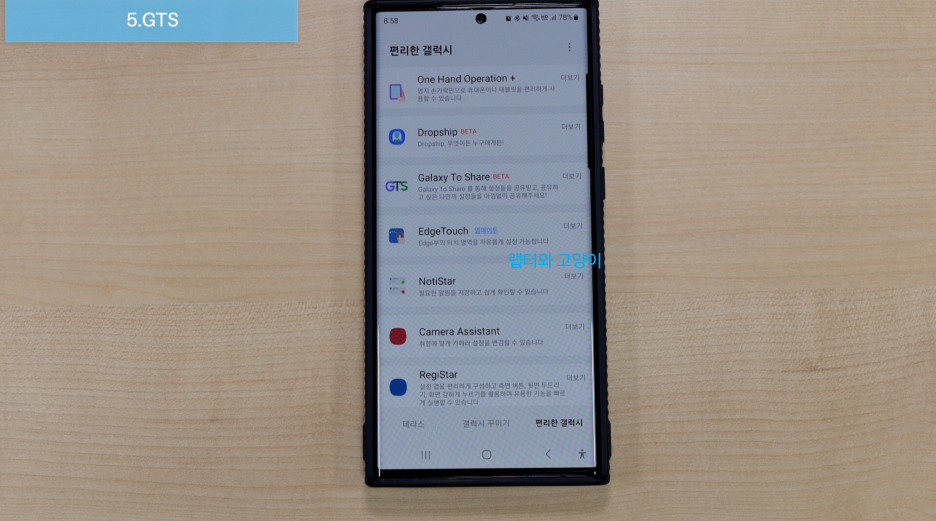
GTS로 들어오면 내 GTS와 추천 GTS가 있는데요.
내 GTS에는 제가 만든 설정들을 테스트 삼아서 올려놓은 것이에요.
그리고 추천 GTS로 들어가면 굿락팀에서 올려놓은 설정도 있고요.
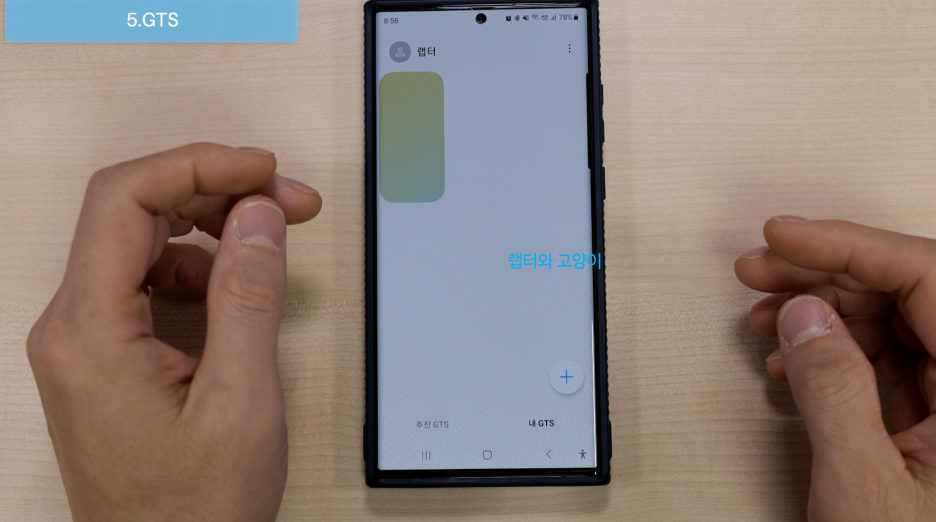
개인들이 올려놓은 설정들이 있으니까 골라서 설정해 보시면 돼요.

하나 골라서 적용을 누르면 바로 적용되는 것이 아니고 내가 원하는 것만 골라서 적용할 수 있어요.
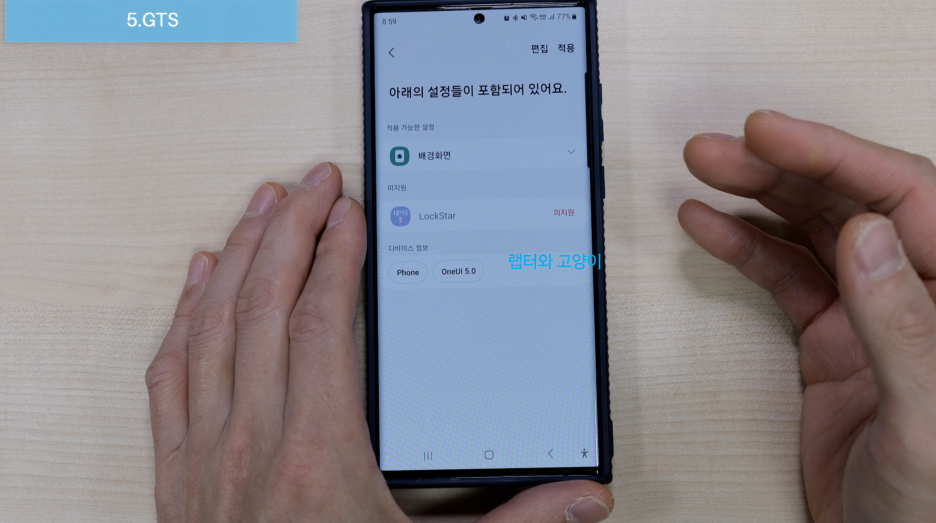
태스크바 온 오프 기능
이 기능은 폴드 4와 갤럭시탭에서만 사용할 수 있는 기능인데요.
제가 사용해 봤는데 굉장히 편했어요.
이 기능 역시 ONE UI 5.0 업데이트를 한 기기에서만 가능해요.
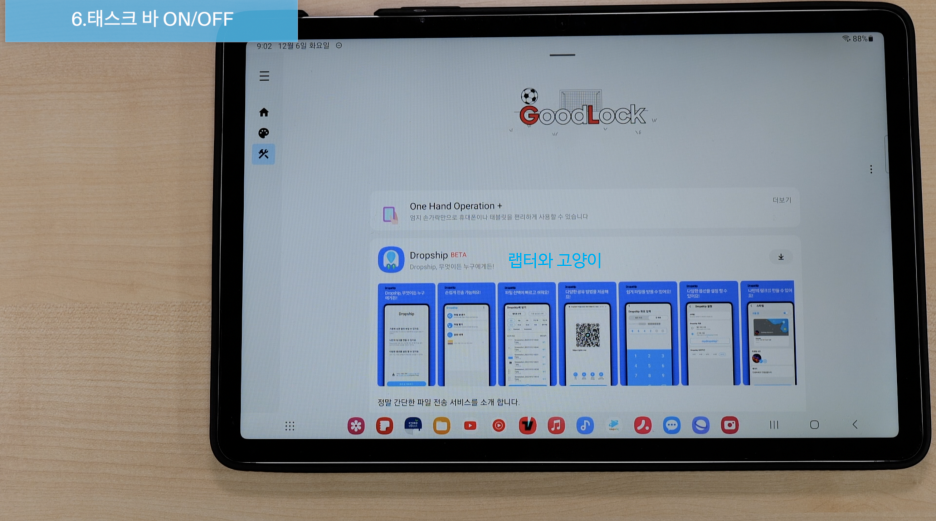
갤럭시탭 S8에서 굿락으로 들어가서 원 핸드 오퍼레이션으로 들어가면 돼요.
여기서 사용 중으로 변경하고요.
외쪽 핸들이나 오른 쪽 핸들 편한 대로 골라서 들어가시면 되는데요.
들어가면 오른쪽이나 대각선 올리기 내리기 중 골라서 설정하면 돼요.
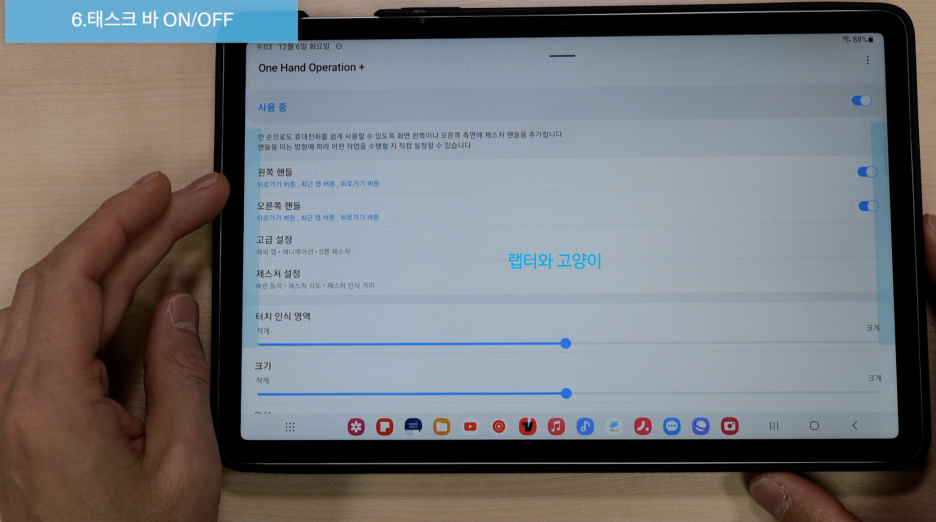
저는 오른쪽 직선 방향에 들어가서 태스크바 표시/숨기기를 설정을 해볼게요.
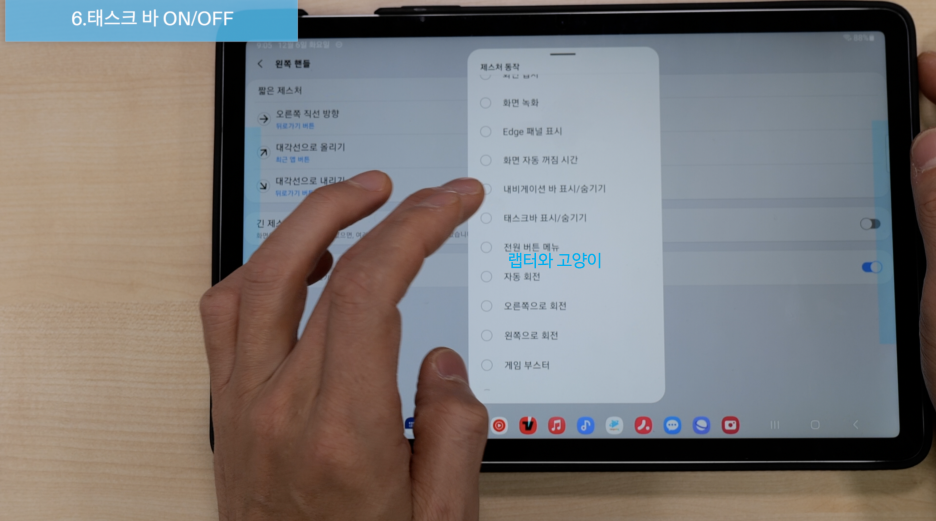
설정하고 오른쪽으로 밀면 태스크바가 없어지고 한 번 더 하면 태스크바가 다시 생기는 것을 볼 수 있죠.
간혹 앱을 사용하거나 영상을 볼 때 태스크바가 걸리적거릴 때가 있는데요.
그럴 때 사용하시면 편리해요.
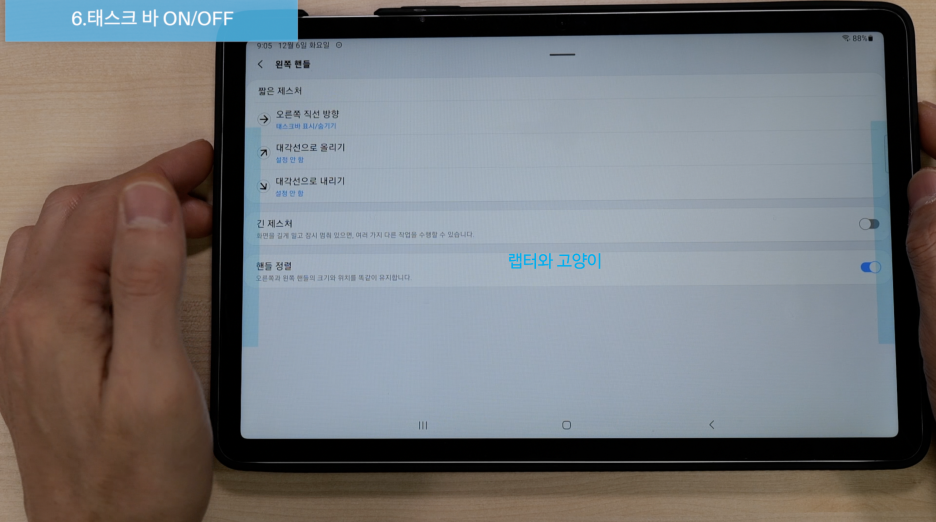
물론 갤럭시 폴드 4에서도 사용 가능하니까 설정해서 사용해 보세요.
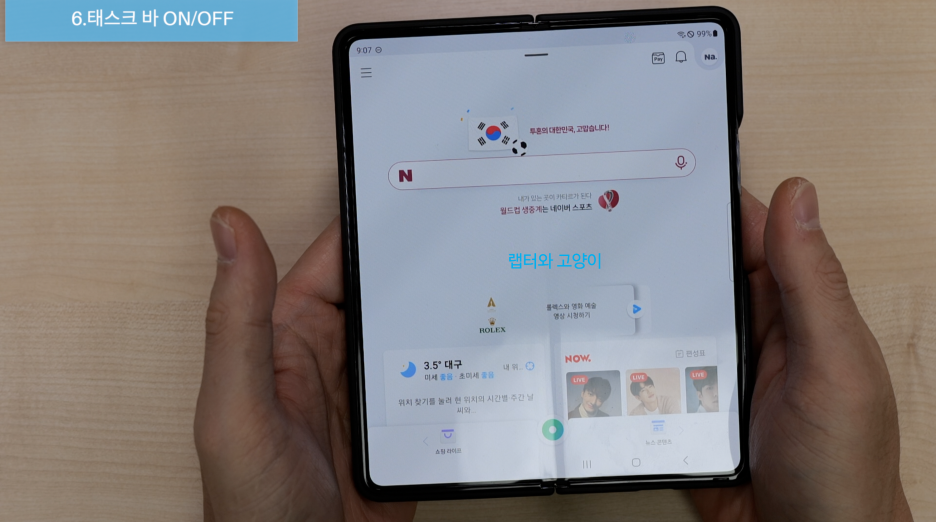
수학 x 화학 키보드
이 기능은 중고등학생분들이나 대학생분들이 많이 사용할 수 있는 기능인데요.
굿락에 있는 키즈 카페에서 설정할 수 있는데요.
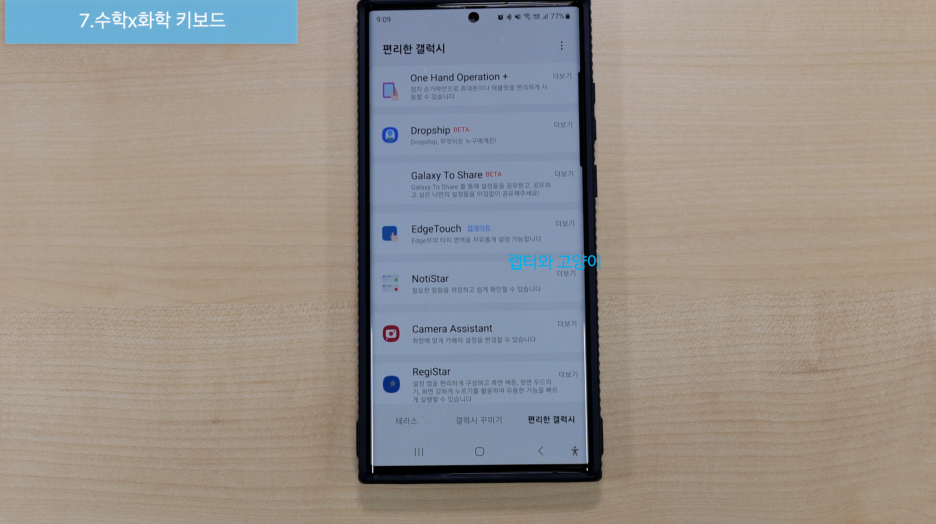
키즈카페 -->> 나만의 키보드 만들기 -->> 사용 중으로 변경 후 하단에 기호에 있는 수학 x 화학 키보드가 새롭게 생긴 것을 볼 수 있는데요.
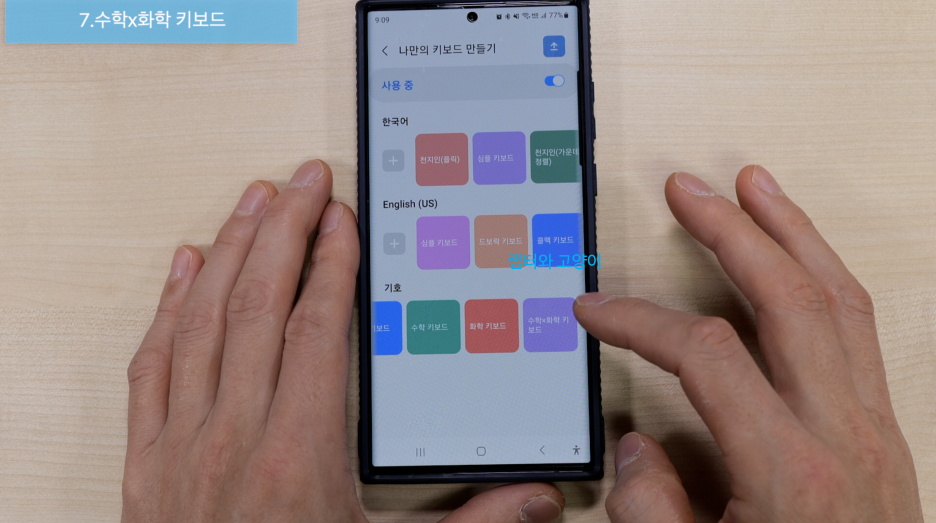
이것을 눌러서 바로 적용을 하셔도 되고 편집을 눌러서 내 입맛에 맞게 설정을 할 수 있어요.

이렇게 노트에서 수학 기호는 물론 이제는 화학 기호도 쉽게 입력할 수 있기 때문에 공부할 때 정말 유용할 듯하네요.

드롭십 기능
스타크래프트에서 드롭십은 마린을 실어 나르는 것이었다면 굿락에서는 데이터를 전송하는 수단이라고 보시면 되는데요.
퀵쉐어나 니어바이 쉐어가 있는데 굳이 필요해라고 생각할 수도 있어요.

이 기능을 사용하면 아이폰과 아이패드와도 사진이나 영상을 손쉽게 보낼 수 있어요.
굿락 -->> 드롭십 -->> 심플하게 파일 보내기와 파일 받기 그리고 공유내역이 나오는데요.
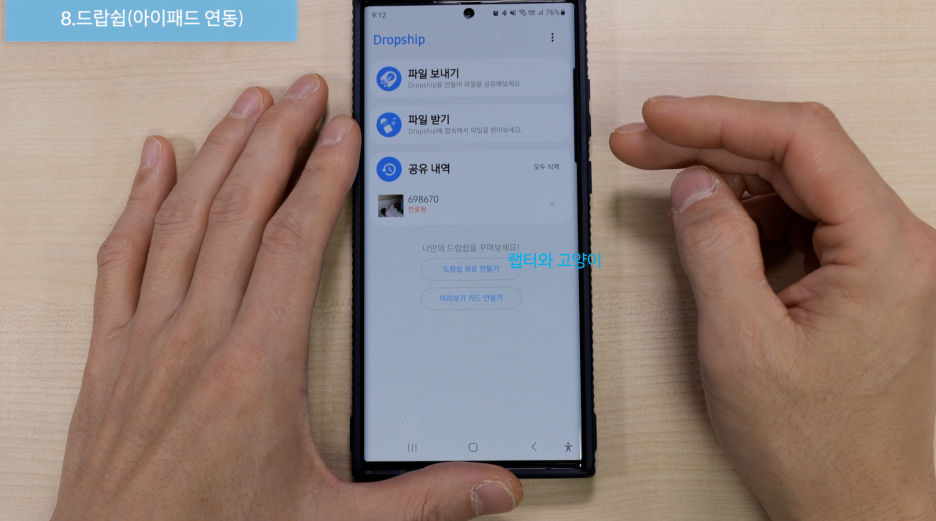
아이패드 프로에 사진 한 장을 보내볼게요.
파일 보내기에서 사진 하나를 선택하고 그럼 드롭십에 1이 탑재된 것을 볼 수 있죠.

다음을 눌러서 드롭십 설정으로 들어가면 짧은 좌표와 긴 좌표 사용이 있는데 웹주소라고 보시면 돼요.
그리고 보관 기간은 5가지 중에 선택할 수 있으니 원하는 데로 선택하시면 돼요.

선택하고 다음을 누르면 드롭십이 날아가면서 QR코드를 찍어도 되고 여기에 나와있는 번호를 눌러서 다운을 받아도 돼요.
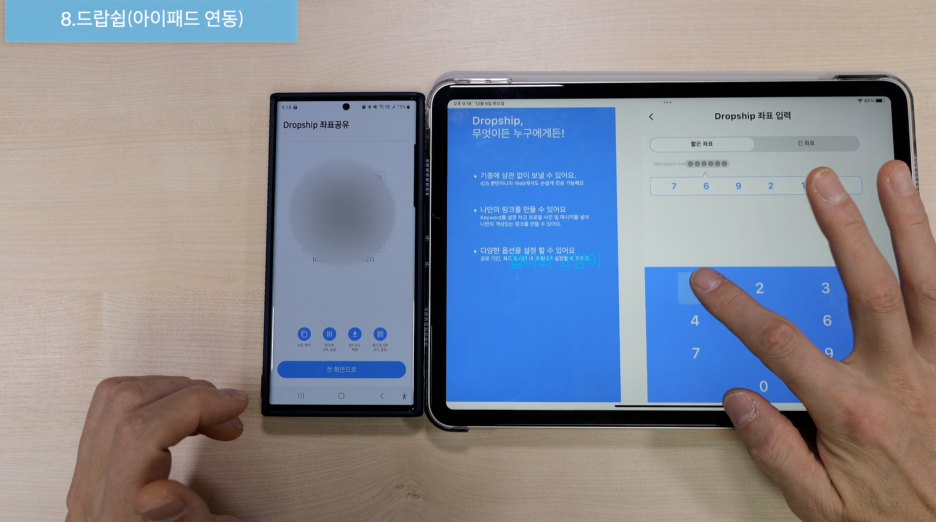
이렇게 아이패드에서는 파일 받기를 눌러서 하단에 나와 있는 번호를 누르면 다운로드하기를 할 수 있어요.
그럼 아이패드 프로 사진 앱에 받은 사진을 볼 수 있어요.
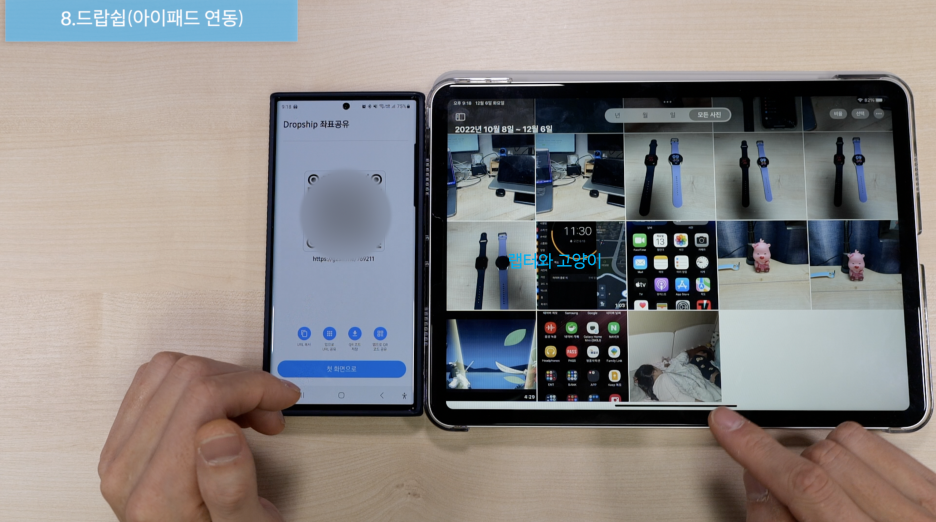
아이패드 프로에서 이 기능을 사용하려면 앱스토어에서 드롭십이라고 검색하면 나오는데요.
다운로드해서 사용할 수 있는데 파일 받기는 바로 사용할 수 있지만 파일 보내기를 하려면 삼성 계정에 로그인을 하셔야 된다는 점 참고하세요.
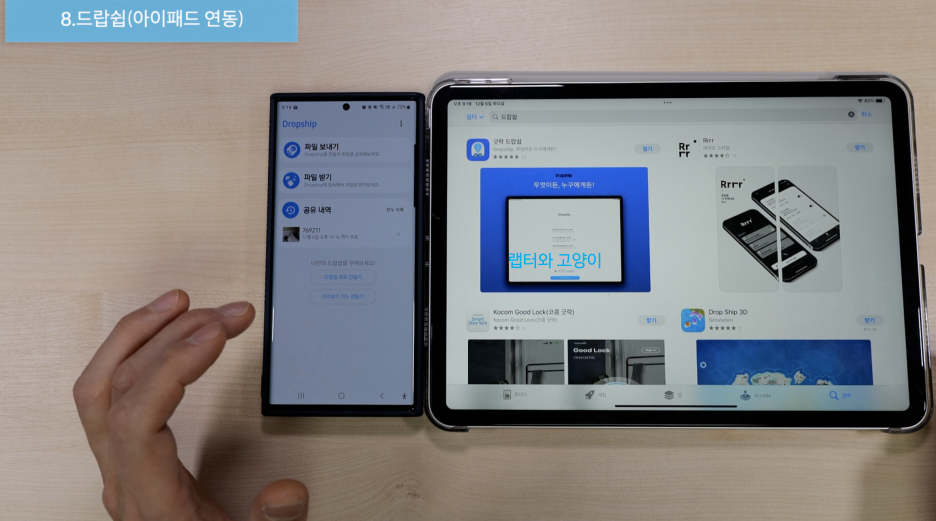
아무튼 이런 분들에게 추천드릴만 해요.
저처럼 스마트폰은 갤럭시폰과 아이패드를 사용하시는 분들에게 추천할 수 있고요.
그 반대로 아이폰과 갤럭시 탭 조합으로 사용하는 분들도 드롭십 사용을 추천드려요.
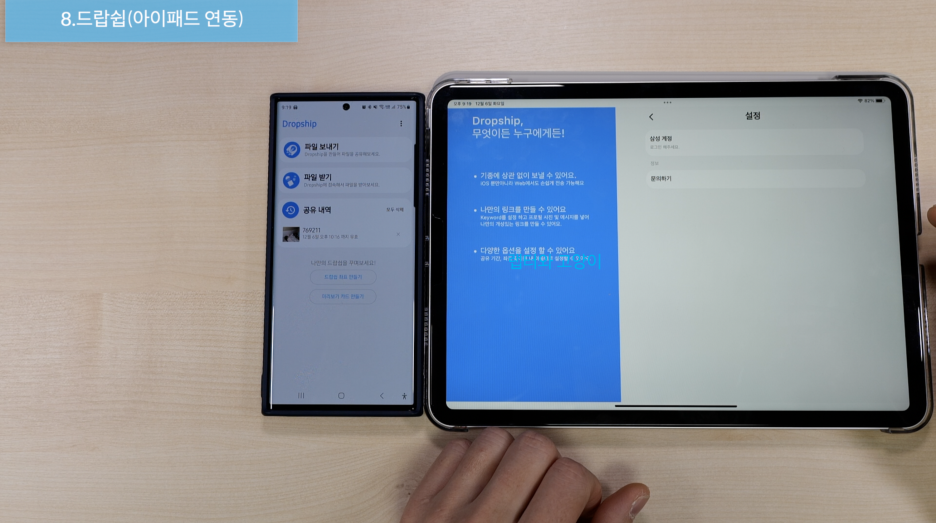
카메라 어시스턴트 기능
이 기능도 ONE UI 5.0 업데이트 이후 굿락에 새롭게 추가된 기능인데요.
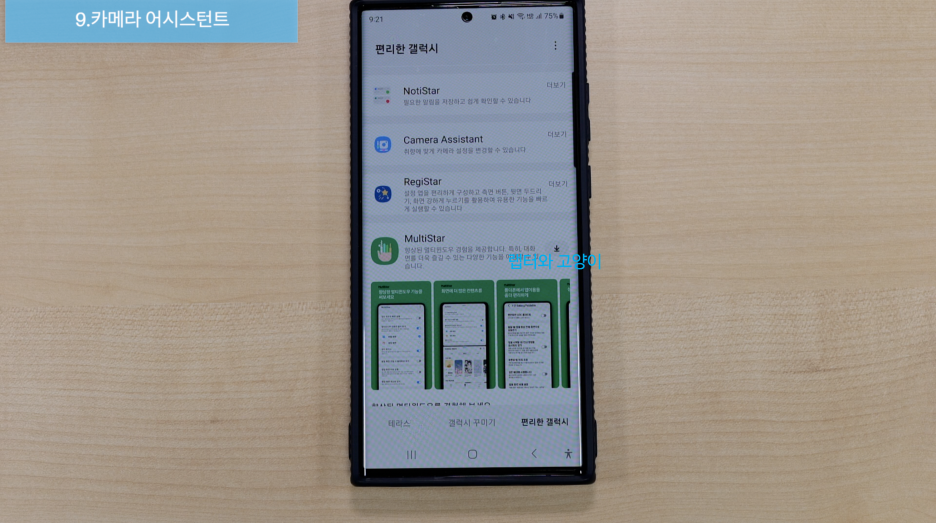
굿락 -->> 편리한 갤럭시 탭 -->> 카메라 어시스턴트 다운로드해 주시면 돼요.
다운로드하고 카메라 어시스턴트로 들어가면 되는데요.
카메라 앱 설정에서도 카메라 어시스턴트로 들어갈 수 있어요.
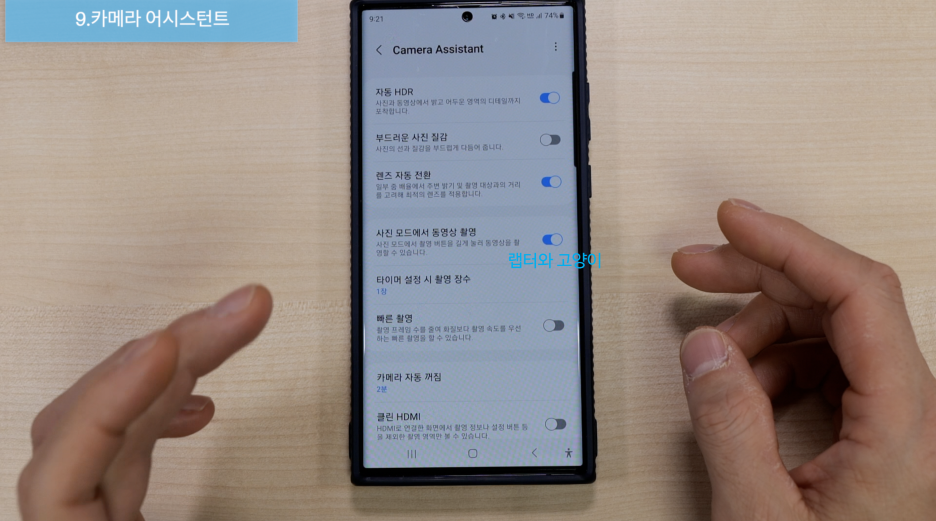
여기서 자동 HDR은 그대로 두시고요.
부드러운 사진 질감은 사진을 조금 더 밝고 뽀샤시 하게 만들어주는데요.
호불호가 있는 기능이라서 원하는 분들은 켜고 사용하시면 돼요.

저는 오프 한 상태 그대로 두고요.
렌즈 자동 전환은 주변 밝기와 대상체의 거리에 따라서 렌즈를 자동으로 바꿔버리는데요.
분명 망원으로 찍었는데 메인 카메라로 크롭 해서 보여줄 때가 있는데 그런 불편함을 막을 수 있는 기능이라고 보시면 돼요.
저는 이 기능을 끄고 사용해요.
그리고 사진 모드에서 동영상 촬영은 원하는 분들만 그대로 사용하시면 되는데 저도 그대로 두고 사용할 거예요.
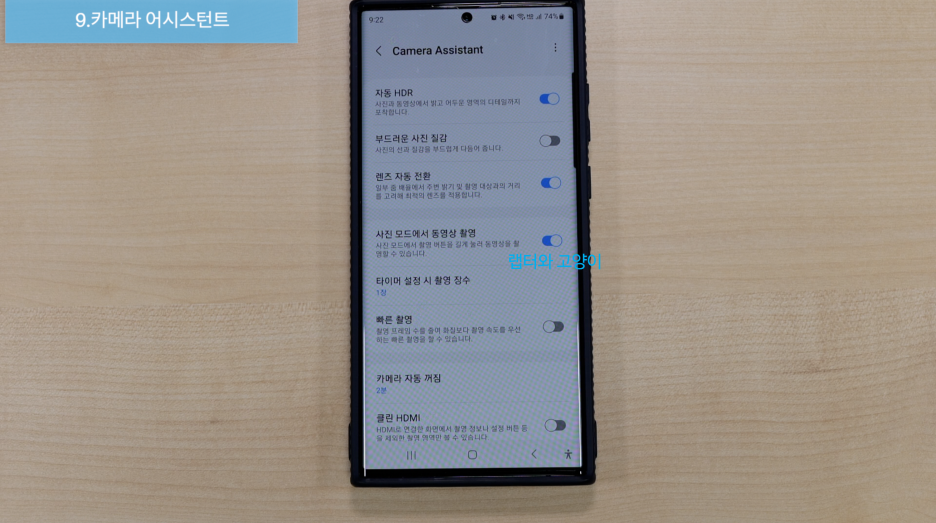
타이머로 사진 찍을 때 기존에는 1장만 찍을 수 있었다면 연속으로 7장까지 찍을 수 있는데요.
이 기능은 어차피 포즈를 감지하기 때문에 저는 디폴트 값 그대로 사용할 거예요.

빠른 촬영은 아마도 갤럭시의 고질병인 셔터 렉을 개선하기 위해서 나온 기능 같은데요.
저는 그렇게 급하게 찍을 일이 없기 때문에 오프 해두고 사용할 거예요.
이것을 온해서 사용하면 화질이 저하된 상태에서 사진이 찍히기 때문에 저는 끄고 사용하고요.
마지막 클린 HDMI 기능이 대박인데요.
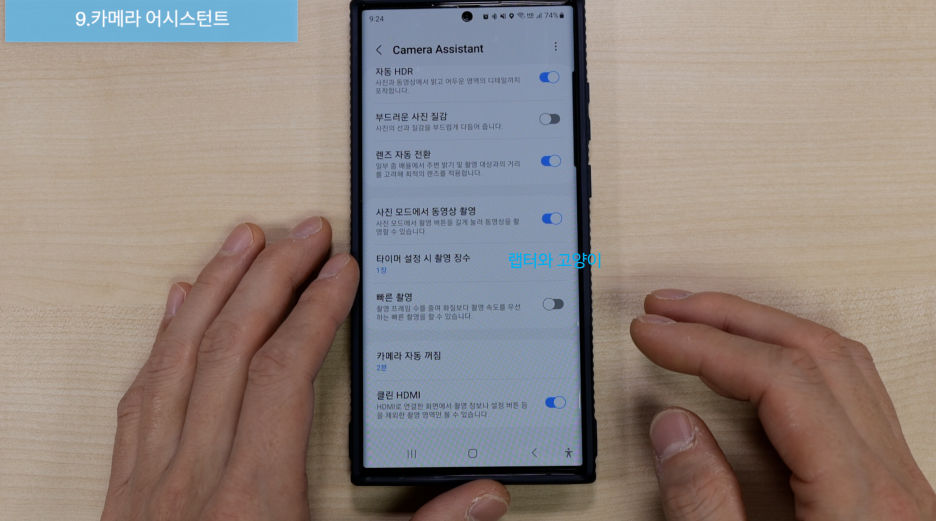
이 기능은 스마트폰으로 영상을 찍는 분들에게 좋은 기능일듯해요.
기존 미러링 시에는 카메라의 여러 가지 버튼이 나와서 방해가 되었는데요.
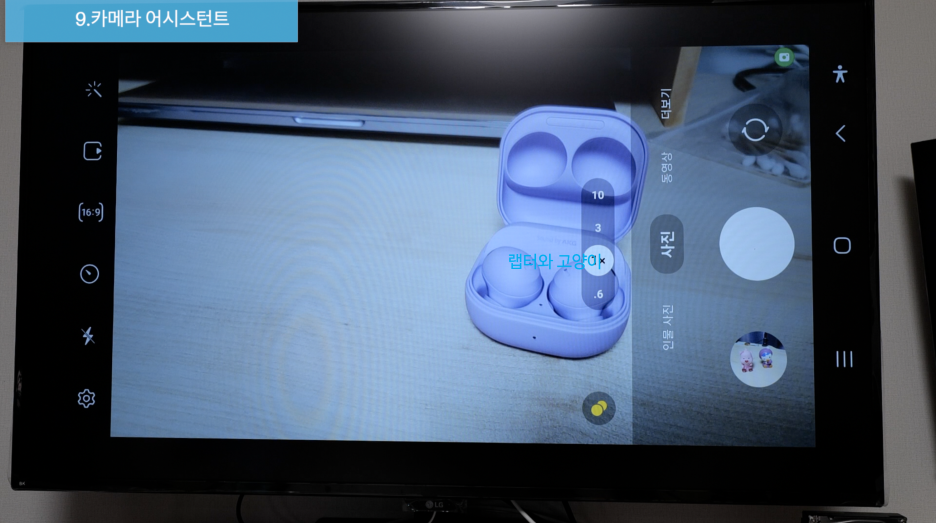
이제는 그런 방해 없이 찍고자 하는 영상만 보여주기 때문에 추천드릴만 한 기능이라고 생각이 들어요.

스티커 만들기 기능
이 기능은 굿락과 상관없는 기능인데요.
앞에서 말씀드렸지만 저번 글인 ONE UI 5.0 업데이트하자마자 해야 하는 설정 글의 A/S에요.
그때 빼먹은 기능을 알려드리려고 하는데요.
스티커를 만들기 위해서는 사진에서 누끼따기를 해야 되는데요.
의외로 많은 분들이 갤럭시에 있는 누끼따기 기능을 모른 분들이 많은 것으로 알고 있어요.
ONE UI 5.0 업데이트 이전부터 있었던 기능인데요.
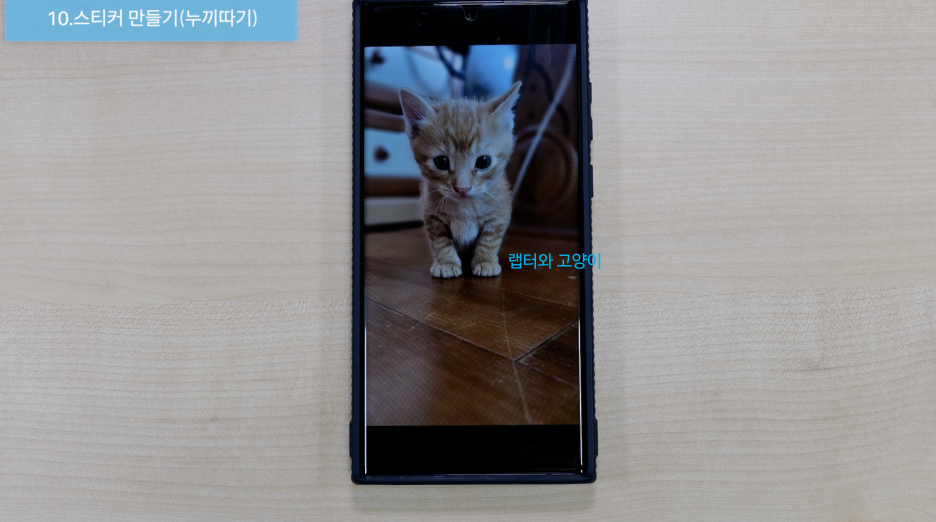
사진에서 편집으로 들어가서 하단 점선 동그라미를 터치하시면 선택영역 지정할 수 있는데요.
피사체 주변을 대충 선택하면 자동으로 선택돼요.
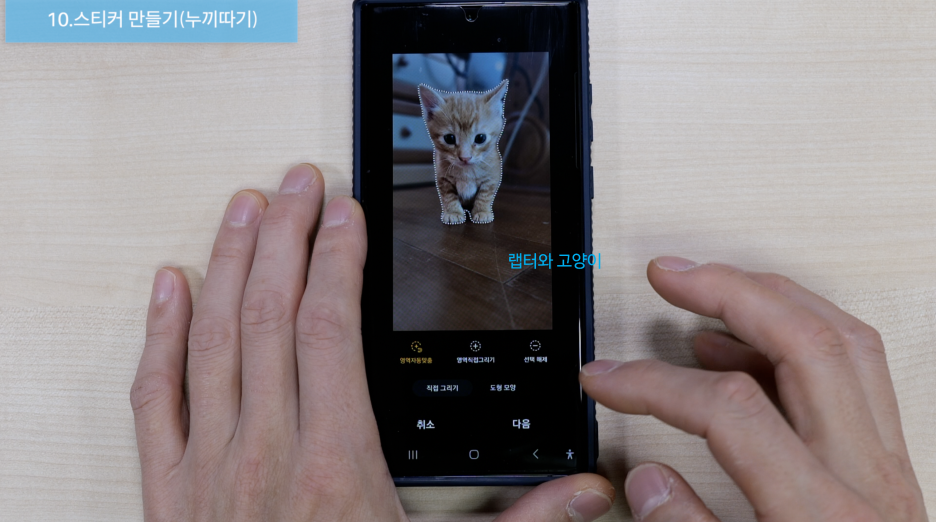
여기서 윤곽선으로 꾸밀 수도 있고요.
꾸미기를 하고 완료를 누르면 돼요.
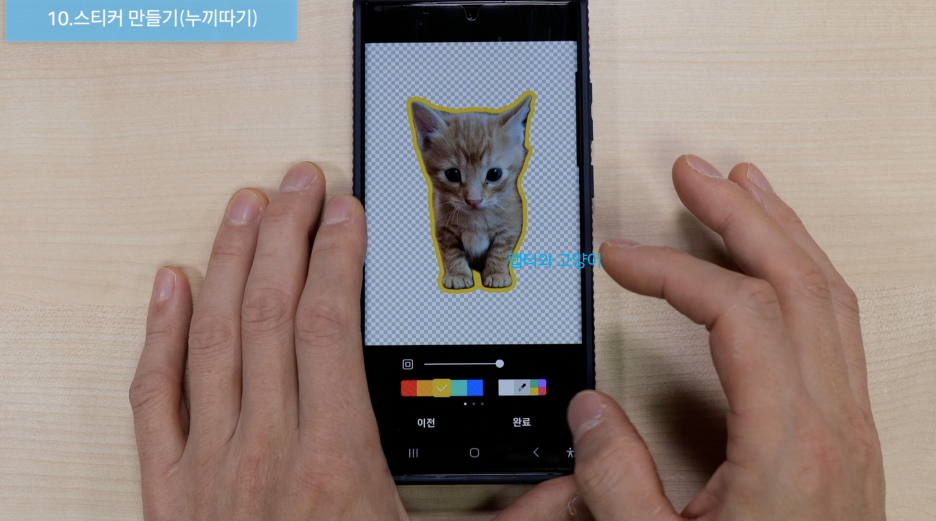
그리고 이 파일을 별도로 저장하려면 우측 하단에 다른 파일로 저장을 하시면 되고요.
물론 기존 사진의 원본으로 복원도 가능해요.
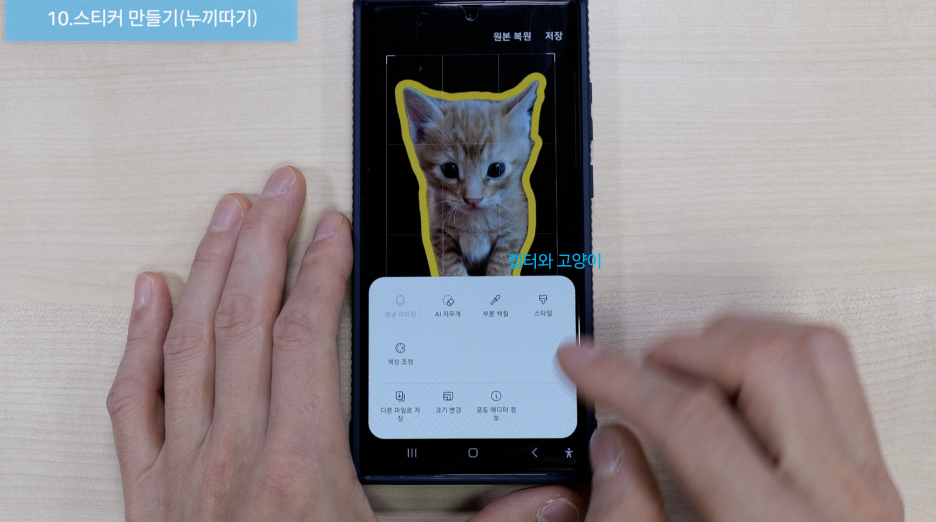
다른 사진을 하나 더 선택해서 여기에 아까 만들어놓은 스티커를 붙여볼게요.
편집 -->> 스마일 표시 -->> 스티커 -->> 갤러리 -->> 방금 전 누끼따기를 사진을 선택 -->> 스티커 생성
크기 조절이나 회전을 해서 마무리를 하시면 돼요.

정리
이렇게 굿락 사용법에 대해서 알아봤는데요.
ONE UI 5.0 기본 설정에 추가로 부가적인 기능들을 더 해주는 굿락은 정말 유용한 기능인 것 같아요.
랩터의 생각에 굿락이 있는 또 하나의 이유는 먼저 구형 제품에서 사용해 보고 반응이 좋은 기능들은 신제품 출시 때 기능을 넣어주는 것 같아요.
실제 그런 기능들도 많고요.
그래서 굿락을 잘 사용하면 신제품을 새롭게 구매한 기분이 들 수 있어서 잘 활용했으면 해요.
그리고 굿락 일부 기능들이 아직은 버그들이 있으니 굿락팀에 피드백도 부탁드려요~^^
"이 포스팅은 쿠팡 파트너스 활동의 일환으로, 이에 따른 일정액의 수수료를 제공받습니다."
'스마트폰 > 리뷰' 카테고리의 다른 글
| 아이폰14 프로 VS 갤럭시Z폴드4 정말 고민되네 (0) | 2022.12.16 |
|---|---|
| iOS16.2 및 iPad OS 16.2 업데이트하자마자 해야 할 설정 (2) | 2022.12.15 |
| 아이폰14 프로 VS 갤럭시Z폴드4 성능 비교 (0) | 2022.12.02 |
| 갤럭시Z플립4 리뷰 (0) | 2022.11.18 |
| 아이폰14 프로 VS 갤럭시S22 울트라 정말 고민되네 (2) | 2022.11.11 |




댓글