안녕하세요. 랩터입니다.오늘은 구글 크롬캐스트4 개봉기를 해보겠습니다.
이것이 어디에 쓰는 물건인지 이제 거의다 아시죠? 혹시 모르시는 분들이 계실수 있기 때문에 간단하게 설명드리면 스마트기능이 없는 구형TV나 PC 모니터등을 스마트TV로 만들수 있습니다. 비싼 돈주고 스마트TV를 사지 않아도 6만원대의 가격으로 구형TV를 환골탈태시킬수 있습니다.
자 그럼 어떻게 이 조금만 녀석이 구형TV를 스마트TV로 만드는지 지금부터 자세하게 알아보겠습니다.

자 먼저 박스부터 살펴보면 전작인 크롬캐스트3와 다른 점은 리모콘이 있다는 것이 다른 점입니다. 그럼 굳이 스마트폰을 조작안해도 단독으로 스마트TV를 조작할수 있다는 말이죠.

우측에는 구글 TV에 대해서 설명해놨고요.
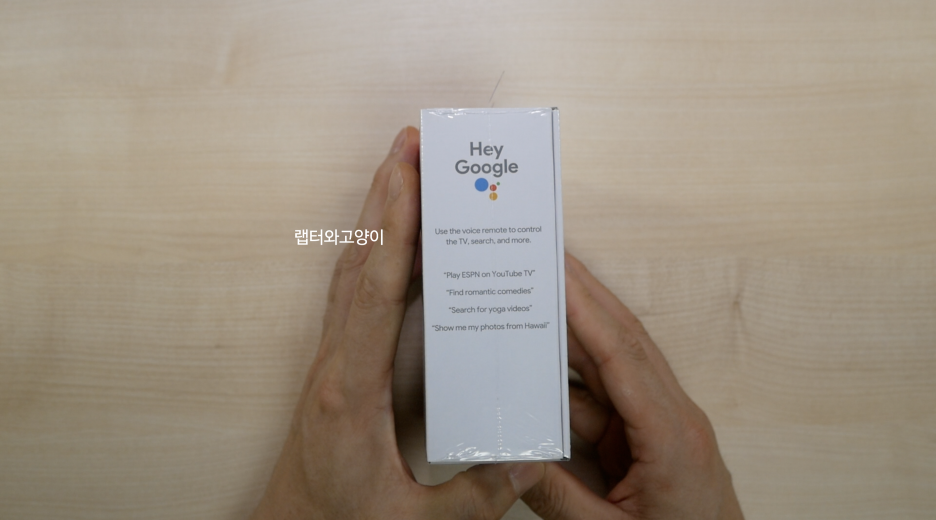
좌측에는 구글 어시스턴트를 사용할수 있다고 합니다.
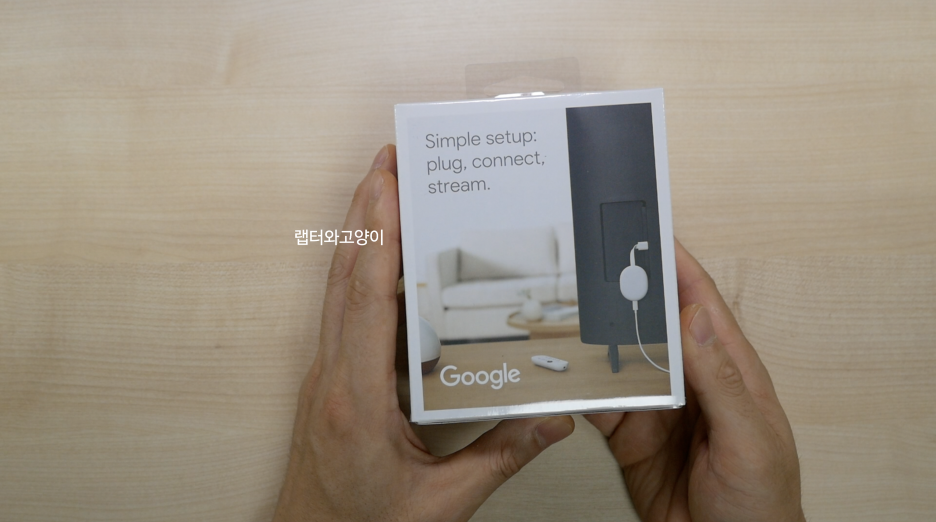
대표사진 삭제
사진 설명을 입력하세요.
후면에는 TV 뒷면에 설치한 사진을 볼수 있고요. 이 흰색선은 전원선인데 HDMI는 전원이 나오는 것이아니기때문에 별도의 외부 전원이 공급되어야 합니다.

바로 박스를 열어보겠습니다. 박스를 열면 맨위쪽에 크롬캐스트4와 리모콘이 있습니다.

대표사진 삭제
사진 설명을 입력하세요.
바로 밑에는 사용설명서가 있고요.

그리고 맨 아래에는 전원케이블과 충전기가 있습니다.

그리고 귀퉁이에 리모콘 배터리까지 완벽합니다.

구성품은 이것이 끝입니다.

크롬캐스트4 본체는 크롬캐스트3보다는 약간 길쭉해졌네요.

전원잭이 마이크로 5핀에서 USB 타입C로 변경되었습니다.그리고 크롬캐스트3 대비 가장 편리해진 것은 스마트TV기능이 들어갔다는 것입니다.

그래서 리모콘이 추가된 것이죠. 원래 크롬캐스트3는 캐스팅 기능과 미러링기능 2가지만 있었는데요. 크롬캐스트4는 캐스팅기능과 미러링 기능 그리고 추가로 스마트TV 기능이 추가된 것입니다. 이렇게 되면 스마트폰 없이 단독으로 바로 스마트TV를 볼수 있습니다.
리모콘에 배터리도 끼워주고요.

자 그럼 이제 바로 셋팅을 해보겠습니다. 셋팅은 정말 쉽습니다. 먼저 구형 TV나 PC 모니터에 HDMI포트만 있다면 모두 사용가능합니다.

이렇게 연결하고 전원잭을 연결해주면 되는데요.

여기서 팁을 하나 드리면 만약 TV 주변에 전원을 연결할 곳이 없다면 TV에 달려있는 USB포트를 활용하시면 이렇게 간단하게 연결을 할수 있습니다.

그리고 USB포트가 없다면 동봉되어있는 충전기를 사용해야 되는데 아직 크롬캐스트4가 정식출시되지 않아서 돼지코가 있어야 됩니다.
(이 포스팅은 쿠팡 파트너스 활동의 일환으로, 이에 따른 일정액의 수수료를 제공받습니다.)
아니면 기존에 가지고 계시는 충전기를 사용하셔도 상관없습니다.

저는 LG 43인치 UHD PC 모니터에 연결했고요. 전원을 켜고 해당 HDMI 포트를 설정하면 이렇게 설정화면이 나옵니다.
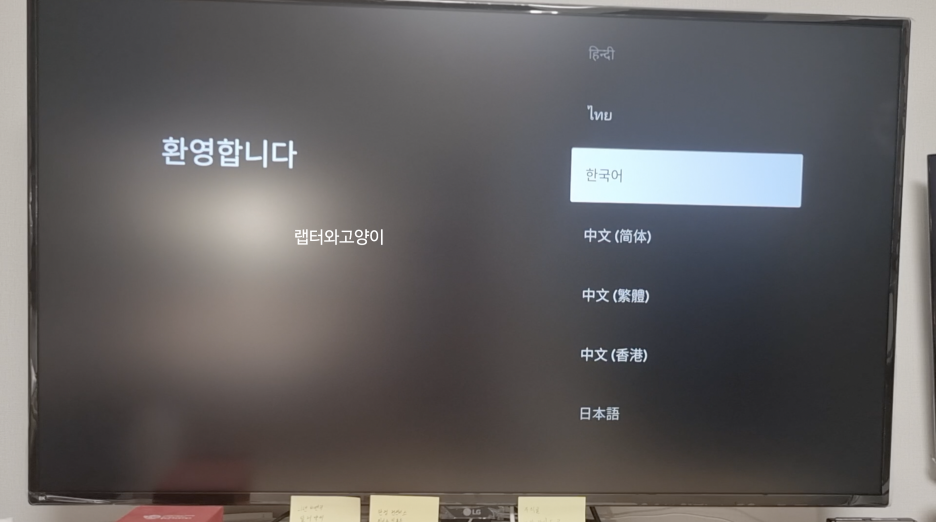
먼저 리모콘으로 언어설정을 하면 스마트폰에 구글 홈앱으로 설정을 하라는 메시지가 나타납니다.

스마트폰에 구글 홈앱이 없는 분들은 다운로드를 하고 진행 해주시면 됩니다.

이렇게 해서 설정을 완료했습니다.

먼저 스마트TV 부터 살펴보겠습니다. 지금 이 화면은 스마트폰과는 상관이 없는 것이고요.

들어오면 넷플릭스,유튜브,아마존 프라임,ESPN 등등 기본 앱들이 설치되어있습니다.
앱으로 들어가면 와차등 다른 앱들도 있는 것을 볼수 있습니다.

그리고 일단 유튜브에 들어가서 검색을 한번 해볼까요?

음성인식이 되기 때문에 리모콘에 버튼을 누르면서 말하면 바로 검색이 됩니다.

아이유님의 영상을 검색했는데요.

4K 영상을 하나 보면 정말 선명하게 잘나오죠. 제가 4K영상을 재생한 이유는 구글크롬캐스트4는 4K 영상출력이 가능하기 때문에 확인차원에서 재생해봤습니다. 물론 제가 사용하고 있는 모니터도 UHD 화질을 지원해주기때문에 사용할수 있고요.
정말 선명하게 잘 나옵니다. 참고로 저작권때문에 음성은 오프한점 양해바랍니다.

다시 앱으로 나와서 쿠팡플레이를 검색해봤지만 한국 정발이 아니기때문에 쿠팡플레이를 설치할 수 없네요. 제가 사용하고있는 삼성 M7 스마트 모니터에서는 쿠팡 플레이를 사용할수 있거든요.

자 그럼 이제 캐스팅기능을 한번 살펴 보겠습니다. 제가 올린 영상으로 캐스팅 모드를 켜보겠습니다.

유튜브 앱에 들어가자마자 바로 캐스팅을 켜도 되고요. 아니면 영상 우측에서 캐스팅모드를 켜도 됩니다. 쿠팡플레이로 하고 싶지만 이렇게 큰 화면으로 보여드리면 저작권침해에 걸릴 확률이 높아서 제가 올린 영상을 보여드리고 있습니다.

캐스팅 기능은 미러링과는 조금 다릅니다. 캐스팅 기능은 스마트폰 화면을 그대로 보여주는 미러링 기능과 달리 스마트폰을 통해서 온라인 콘텐츠를 크롬캐스트로 전송하는 기능입니다. 비유를 하자면 PC에서 듀얼 모니터를 사용한다고 생각하시면 됩니다.

그래서 TV에는 유튜브 영상을 그대로 보면서 스마트폰으로는 다른 작업을 할수 있게 되는 것이죠. 이때 소리는 TV에서 나옵니다.
그리고 미러링보다 캐스팅으로 보는 것이 영상의 크기와 화질도 더 좋습니다. 다만, 단점이라면 캐스팅을 지원한는 앱만 사용할수 있습니다.

그리고 리모콘으로도 제어가 되고요.

앱에서도 제어를 할수 있습니다. 마이크도 그대로 이용할수있습니다.
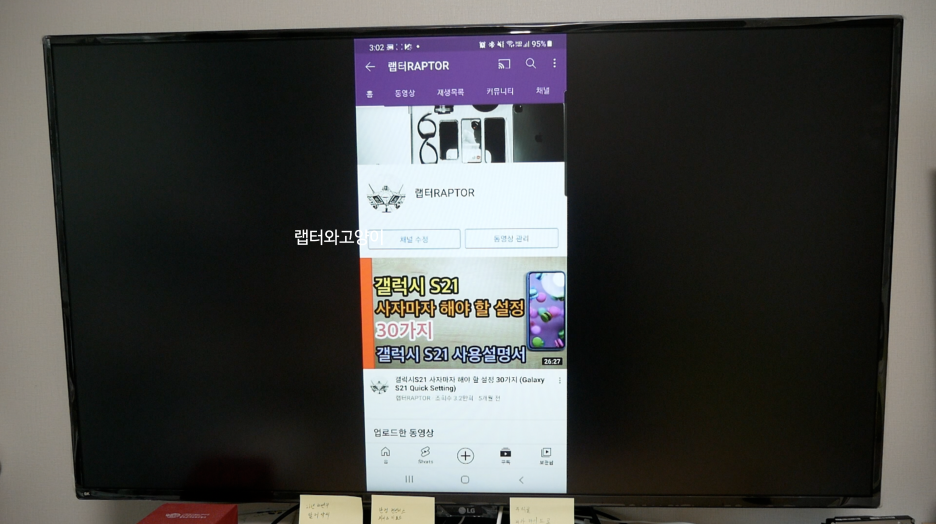
자 그럼 이제 미러링 기능을 사용해 보겠습니다.
말그대로 스마트폰 화면을 TV에 그대로 보여줍니다.

여기서 유튜브를 다시 보겠습니다. 제 영상중에서 하나를 골라서 가로모드를 누르면 이렇게 영상이 나옵니다.미러캐스트보다 확실히 영상이 작게 나오죠.화면비가 맞지 않아서 같은 유튜브를 보더라도 영상의 크기가 많이 작은 것을 볼수 있습니다. 바로전 캐스팅 모드에서는 꽉찬 화면이었는데말이죠.
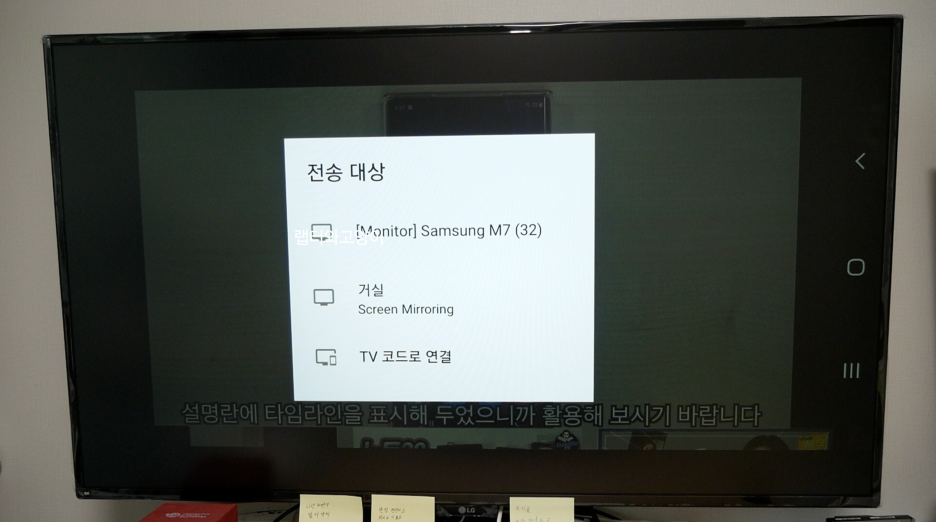
이것을 다시 캐스팅모드로 바꿔보겠습니다.

캐스팅으로 바꾸니까 같은 영상인데도 화면크기도 틀리고 화질도 더 좋은 거 같고 훨씬더 깔끔하게 볼수 있죠.
자 그럼 이제 정리를 해보겠습니다. 크롬캐스트4의 가격이 49달러인데 한국에서 주문하면 6만원~7만원정도로 조금더 비싼 편입니다. 일단 내가 가지고 있는 모니터나 TV가 4K 인분들에게는 추전드릴수 있고요. 만약 FHD화질이라면 굳이 크롬캐스트4를 구매하지 않아도 됩니다. 그냥 크롬캐스트3를 구매하셔도 됩니다.크롬캐스트3는 정발이기 때문에 충전기 또한 한국에 맞기 때문에 돼지코도 필요없습니다. 스마트TV가 없어서조금 불편할수 있지만 캐스팅기능으로도 충분하다고 생각합니다.
'가전 > 개봉기' 카테고리의 다른 글
| 샤오미 스탠드 선풍기 2 Pro 개봉기 (0) | 2023.07.07 |
|---|---|
| 삼성 제트 청소기 개봉기(Samsung Jet Stick Vacuum Unboxing) (0) | 2019.12.22 |
| 샤오미 선풍기 2세대 개봉기 (0) | 2019.09.11 |
| 미에어2S 개봉기 (0) | 2019.04.19 |
| 필립스 휴 3.0 스타터 킷 개봉기 (0) | 2019.02.24 |




댓글