안녕하세요. 랩터입니다.
오늘은 에어팟 4세대 사자마자 해야 할 설정 17가지에 대해서 알려드리겠습니다.
이번에 나온 에어팟 4세대는 오픈형 이어폰의 단점을 극복하는 제품이 되었습니다. 그만큼 상당히 잘나온 제품이라는 것이죠. 가능성을 확인 한정도가 아니라 오픈형의 특징을 제대로 무시해버린 제품이라고 생각합니다. 여기에 추가로 제가 알려드리는 설정들을 꼭 설정하셔서 제대로 사용해보시기 바랍니다. 에어팟을 처음 사용하시는 분들은 하나씩 하나씩 따라하시면 되고요. 기존에 사용하셨던 분들은 보고 싶은 부분만 골라서 보셔도 됩니다. 그럼 지금부터 자세하게 살펴보게습니다.

1번째로 적응형 오디오 기능입니다. 이번에 새롭게 나온 에어팟 4세대는 오픈형임에도 소음제어기능이 들어가서 상당히 놀랐습니다.
노캔 성능이 상당한 수준입니다. 여기서 적응형 오디오를 설정하면 주변 소음을 상황에 맞게 자동으로 조절을 해주는 기능입니다.
적응형 오디오를 수동으로도 조절할수 있는데요.
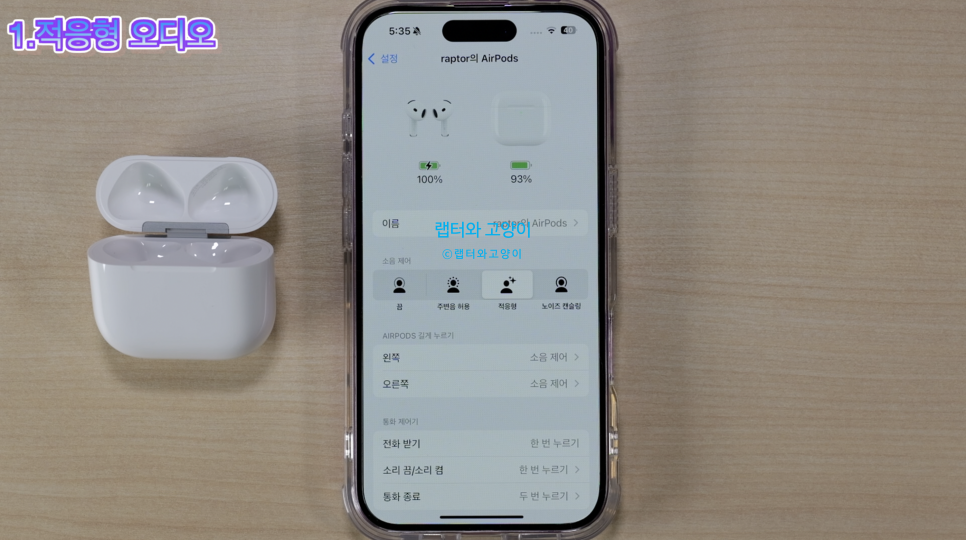
중간쯤에 있는 적응형 오디오로 들어가서 조금작게, 기본, 소음 크게 3가지 중에서 골라서 사용할수 있으니 참고하시기 바랍니다.
참고사항으로 카페나 음식점같은 음악이 나오는 곳에서는 적응형오디오를 사용하시면 불편할수 있습니다. 음악의 소리가 바뀌기때문에 어지러울수 있습니다.

2번째로 길게 누르기 설정입니다. 설정에 보면 길게 누르기 기본설정이 좌우 모두 소음제어로 되어있는데요.

이것을 다르게 설정하고 사용할 것을 추천드립니다. 저는 좌측을 시리로 해놓고 사용해보겠습니다.

그리고 소음 제어에서는 노캔,주변음 허용이 기본인데요. 끔까지 선택할수 있으니까 참고 하시기 바랍니다.
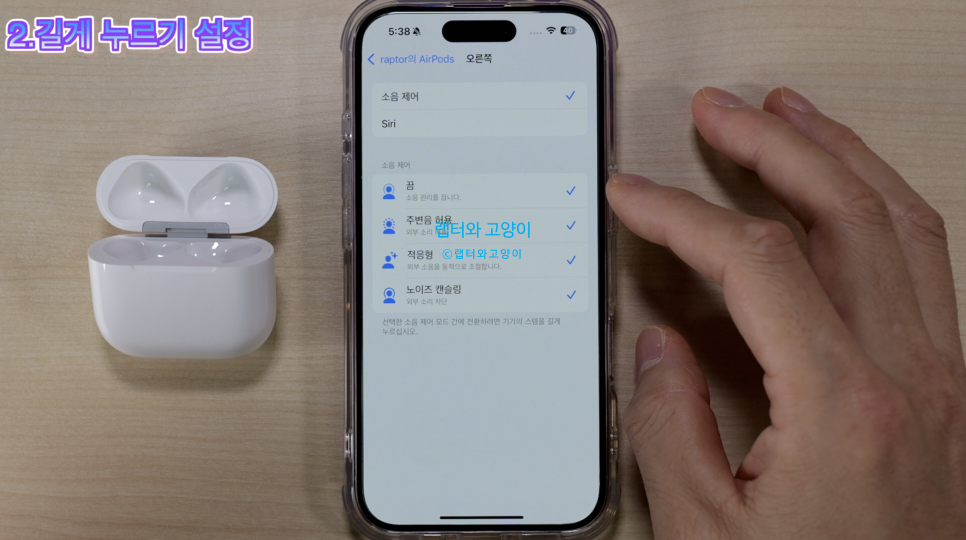
3번째로 통화제어기 입니다. 통화중 포스터치 제어를 변경할수 있도록 해주는 기능인데요. 기본적인 전화받기는 변경할수 없지만 소리제어와 통화종료는 변경할수 있습니다. 소리끔과 켬은 마이크를 사용할지 안할지 제어하는 것을 말하는 것입니다. 이것을 두번 누르기로 변경할수있고요. 통화종료도 입맛에 맞게 변경할수 있습니다.
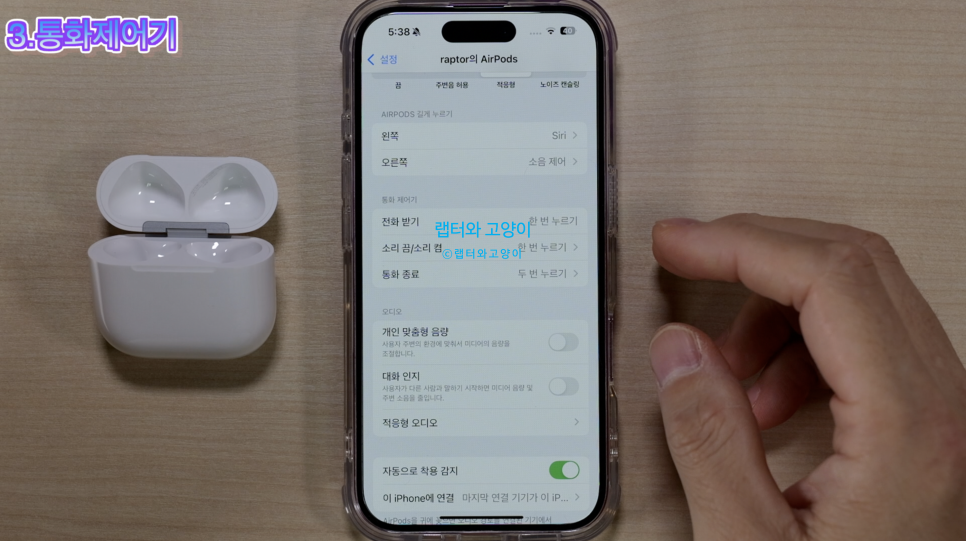
4번째로 개인 맞춤형 음량 기능입니다. 이 기능은 사용자의 주변의 환경에 맞게 미디어의 음량을 자동으로 조절해주는 기능인데요. 이 기능을 사용하려면 에어팟 설정에서 개인 맞춤형 오디오를 켜주시면 됩니다.

5번째로 대화인지 기능입니다. 이 기능은 사용자가 다른 사람과 말을 하게되면 미디어 음량과 주변소음을 줄여줍니다. 이 기능을 사용하려면 에어팟 설정에서 대화인지를 켜주시면 됩니다. 이렇게 하고 내가 대화를 하게 되면 주변음 허용기능으로 자동으로 바뀌는 것을 볼수 있죠. 노이즈 캘슬링이나 적응형 모드에서 모두 주변음 허용모드로 변경해줍니다.

제가 사용하다가 또 한번 놀랐던 것은 노이즈 캔슬링 상태에서 내가 말을 하면 주변음 허용모드로 바뀌고 상대방이 말을 하게되면 말이 끝날때까지는 계속 주변음 허용모드로 유지를 해줍니다. 그리고 상대방의 말이 끝나고 일정시간이 지나면 자동으로 적응형 모드나 노이즈 캔슬링으로 바꿔줘서 상당히 편리했습니다. 제가 대화인지기능같이 비슷한 기능들을 많이 사용했봤지만 단점이 계속 바뀌는 것때문에 불편해서 사용하지 않았거든요.
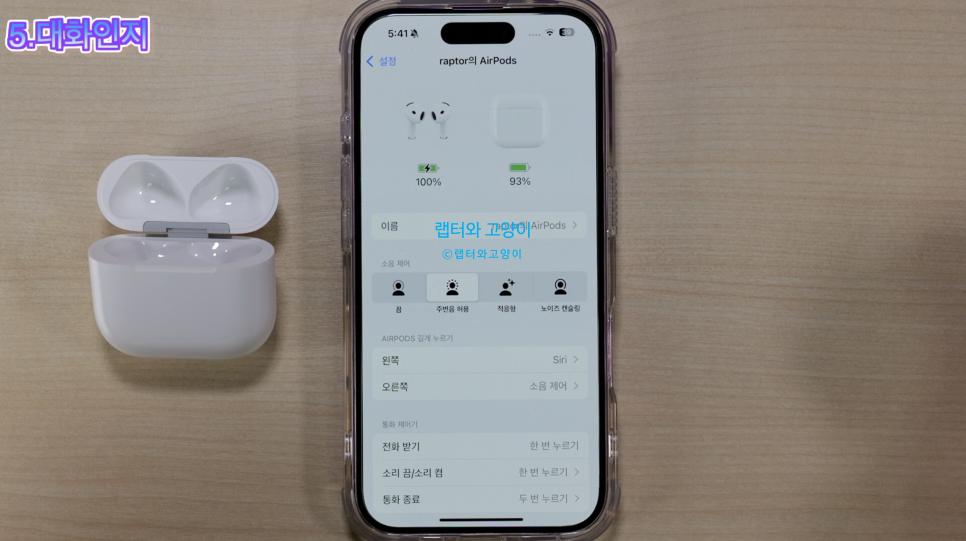
6번째로 자동으로 착용감지 설정입니다. 이 기능은 음악을 듣다가 이어폰을 벗으면 음악이 자동으로 정지하고요. 다시 착용하면 자동재생이 되도록 해주는 기능인데요.

이것이 불편한 분들이 있을수 있기때문에 끄고 사용하셔도 됩니다. 기능을 오프하고 한쪽 이어폰을 벗어도 음악은 그대로 재생을 하고 있죠.

7번째로 기기간 자동전환 설정인데요. 이 기능은 애플기기간 에어팟을 자동으로 스위칭 해줘서 별도의 설정없이 바로 사용가능해서 정말 편리한 기능입니다. 그런데 간혹 이런 기능이 불편할수 있거든요. 에어팟을 한기기에 고정연결을 하고 싶은 분들은 기능을 변경하시면 되는데요.

에어팟 설정에서 이 아이폰에 연결로 들어갑니다. 여기서 마지막 연결 기기가 이 아이폰인 경우를 선택하시면 됩니다. 그렇게 하고 다시 아이패드에서 음악을 들어도 이제는 스위칭이 안되는 것을 볼수 있습니다.
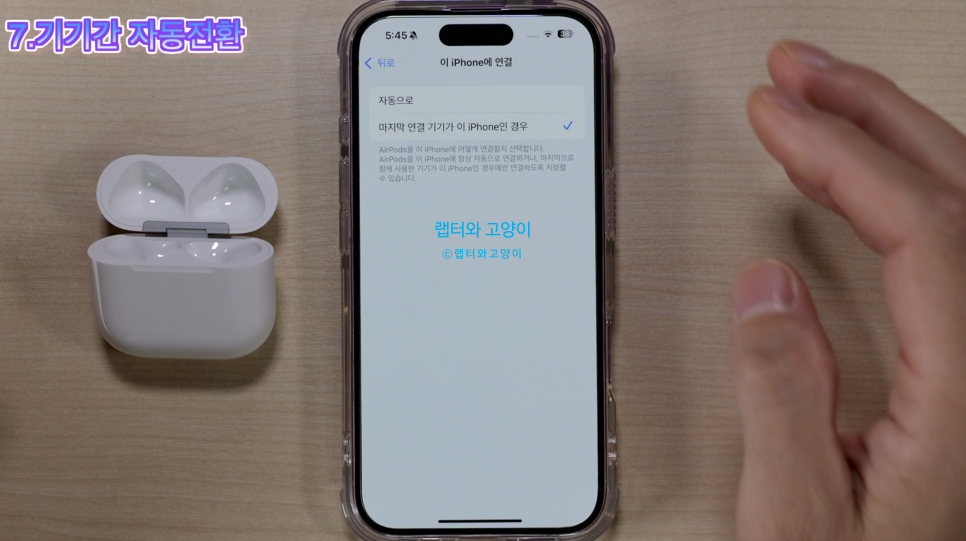
8번째로 개인 맞춤형 공간 음향 설정입니다.
스테레오 오디오를 가상으로 여러개의 스피커를 만들어서 공간 음향을 만들어주는 기능입니다.
설정에서 개인 맞춤형 공간 음향으로 들어가서 테스트를 진행하시면 됩니다. 먼저 정면을 인식을 하게합니다.
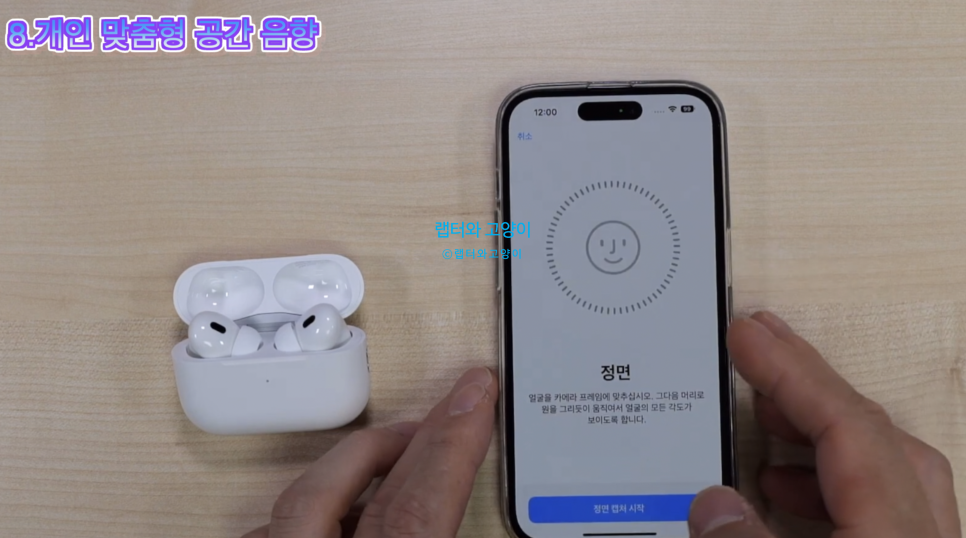
그리고 좌측을 스캔하면 되는데요.이때 스마트폰을 세로로 세우고 하셔되됩니다. 가로로 든상태에서 스캔하면 스캔이 잘되지 않기때문에 이점 주의하시고요. 좌측이 끝나면 우측까지 해서 마무리하면 됩니다.

방금보신 것은 제가 예전 영상인 에어팟 프로2세대에서 설정했던 영상이고요. 에어팟을 처음 사용하시는 분들은 그대로 설정하시면 됩니다.
예전에 저처럼 하셨다면 아이폰과 아이패드 까지 모두 공유가 되기때문에 에어팟4세대를 구매하신 분들은 굳이 안하셔도 됩니다.
그리고 공간 음향이 켜져있을 때 돌비애트모스기능도 활설화합니다.
참고로 공간 음향 온오프는 제어센터 음량조절에서도 할수 있습니다.
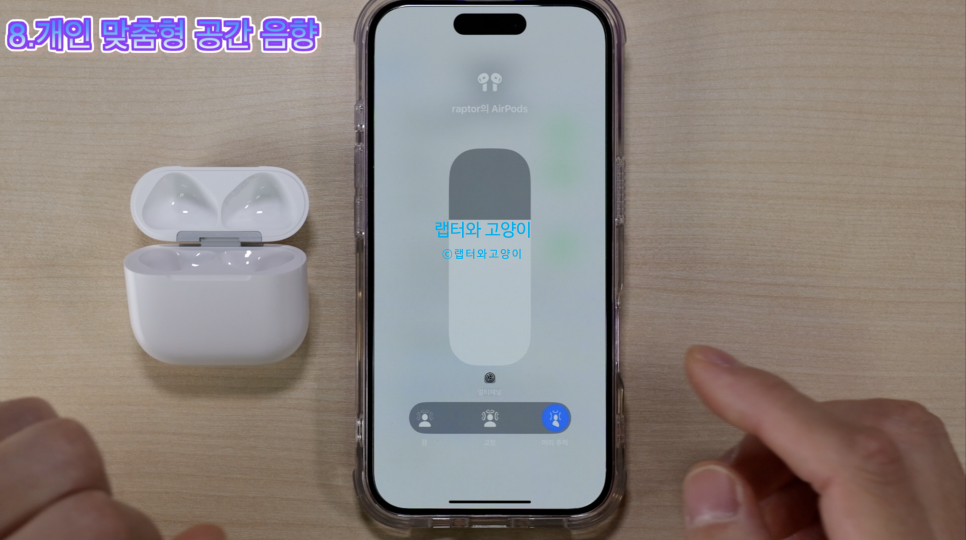
9번째로 머리제스처 기능입니다. 이 기능을 사용하려면 에어팟 설정에서 머리제스처로 들어가서 기능을 켜주면 됩니다. 기본적으로 수락,답장은 위아래로 설정되어있고요. 거절, 닫기는 양옆으로 설정이 되어있습니다.
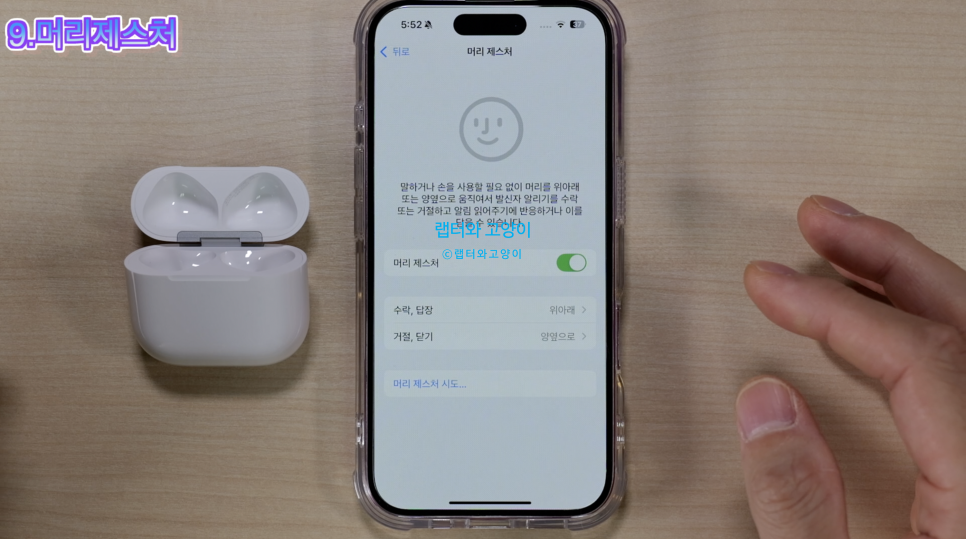
설정을 서로 바꿀 수도 있습니다. 편한데로 설정하시면 됩니다.
하단에서는 실제로 테스트도 할수 있고요. 테스트할 때 에어팟에서도 소리가 납니다.

10번째로 충전케이스 사운드 설정입니다. 이렇게 충전할때는 소리나지만 오픈할 때는 소리가 나지 않습니다.
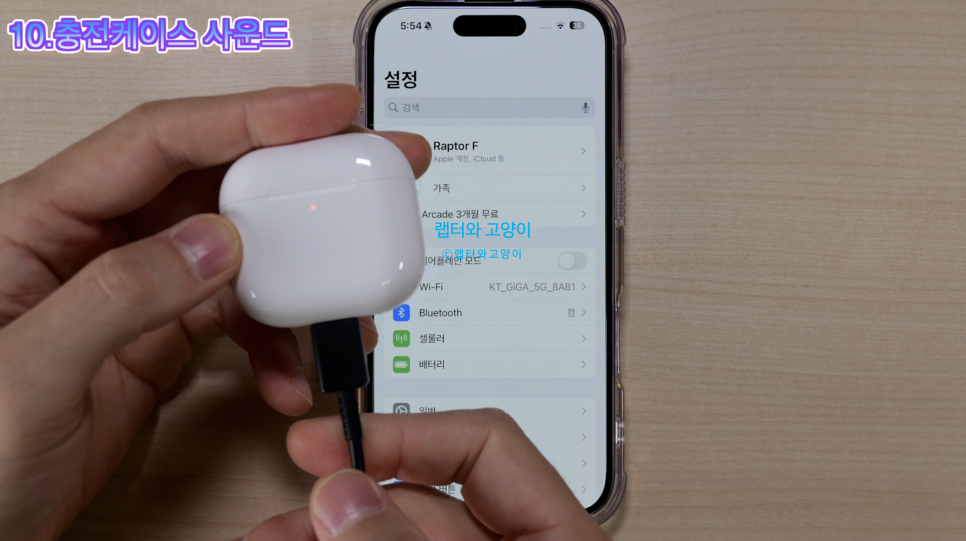
혹시 도서관 같은데서 충전을 할때 사운드가 방해될수 있기때문에 설정에서 기능을 끄고 사용하시면 됩니다.
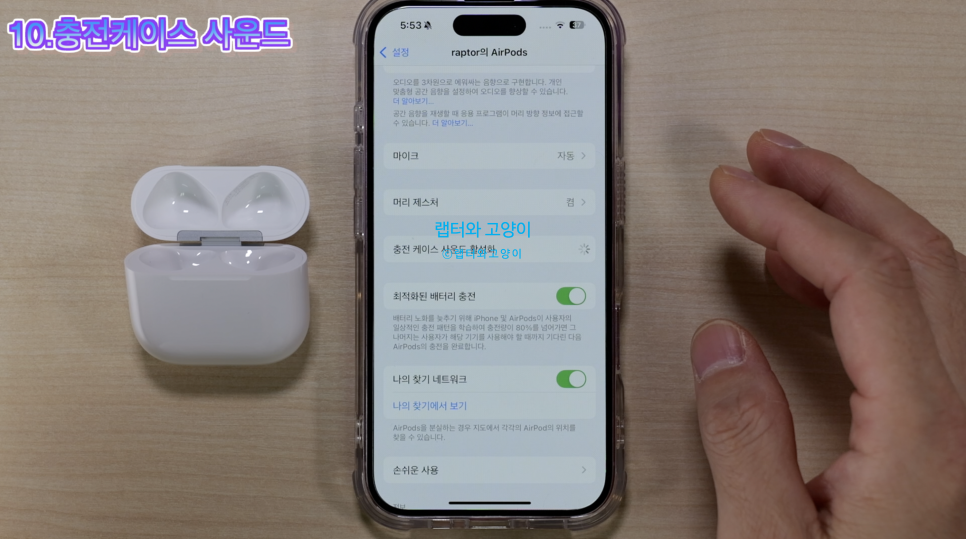
11번째로 내 에어팟 찾기 기능입니다. 이제 충전케이스에도 스피커가 달려있어서 잊어버렸을 때 소리로 찾을 수 있습니다. U1칩이 없기때문에 찾기를 누르면 방향과 거리를 보여주지 않고 대략적인 것만 보여줍니다. 그리고 뚜껑을 닫은 상태에서도 사운드 재생을 누르면 충전케이스에서 표시등이 깜빡이고 소리도 나게 됩니다.
그리고 이어폰을 잃어버린 경우는 역시 동일하게 사운드재생으로 사용할수 있습니다. 그리고 이어폰도 찾기를 사용할때 거리와 방향표시가 되지 않는 점 참고 하시기 바랍니다.
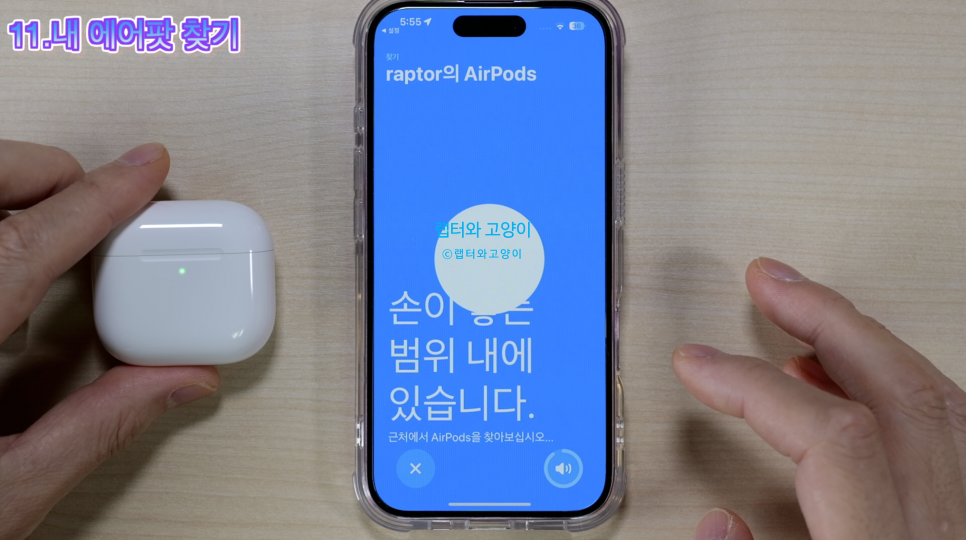
12번째로 오디오 조정 설정입니다. 에어팟 설정에서 손쉬운 사용으로 들어가서 오디오 손쉬운 사용 설정으로 들어갑니다. 여기서 오디오 조정으로 들어가서 오디오 조정을 ON하시면 되는데요.
오디오 튜닝을 할수 있고요. 맨 하단에 주변음 허용 모드로 들어가서 켜기를 누르면 이렇게 사용자화를 할수 있습니다.
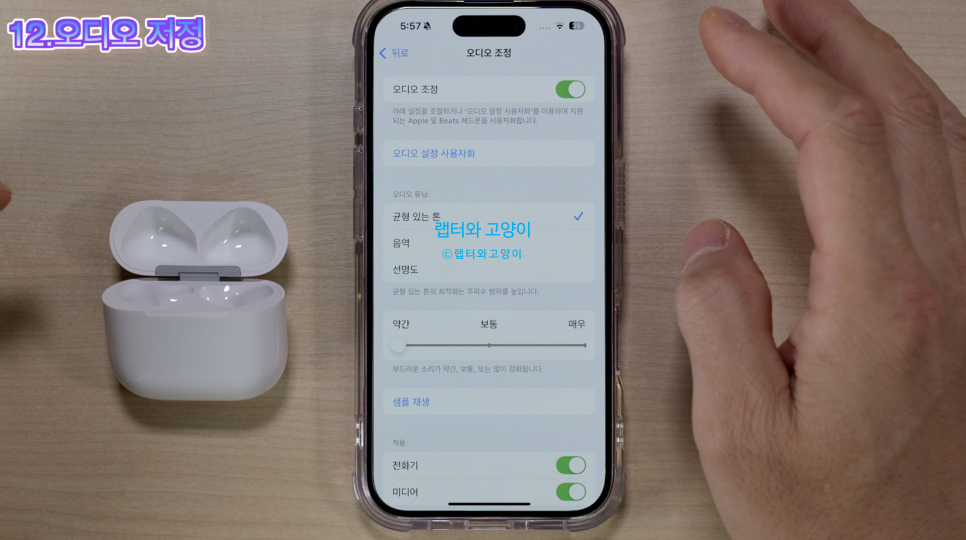
주변음 허용 모드 사용자화를 켜면 AI가 자동으로 주변음을 조절하는 것이아니라 설정해서 사용하면 배터리 소모율은 커져서 청각에 문제가 있는 분이 아니라면 끄고 사용할 것을 추천드립니다.
그리고 정상적인 청력을 가지고 계신 분들은 오디오 조정을 켜지 않아도 됩니다.
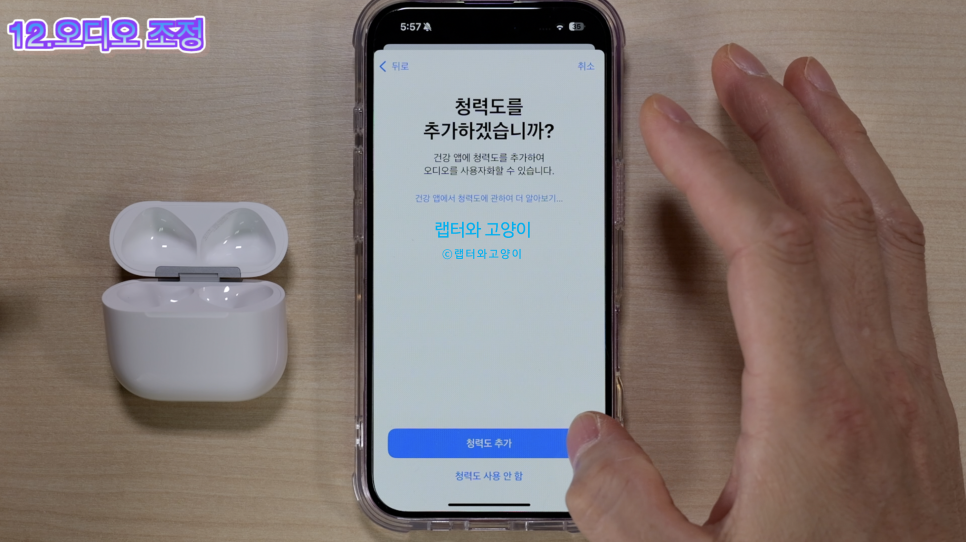
13번째로 청각보호 기능입니다. 에어팟을 착용하고 보통 음량을 80%까지 올려서 크게 듣는 분들이 많을 겁니다. 그런데 그렇게 장시간 80dB 이상으로 장시간 노출되면 청각에 좋지 않은 영향을 줍니다.
아이폰 설정에서 사운드 및 햅틱으로 들어와서 헤드폰 안정성으로 들어갑니다. 여기서 큰 소리 줄이기를 켜주면 되는데요. 여기서 내가 설정하고 싶은 dB을 설정하시면됩니다. 80dB로 설정을 하고 사용해보겠습니다. 그렇게 하고 음악들으면서 애플워치에서 확인해보면 음량을 최대로 올려도 80dB을 넘지 않는 것을 알수 있죠.
되도록이면 꼭 설정하고 사용하시기 바랍니다.
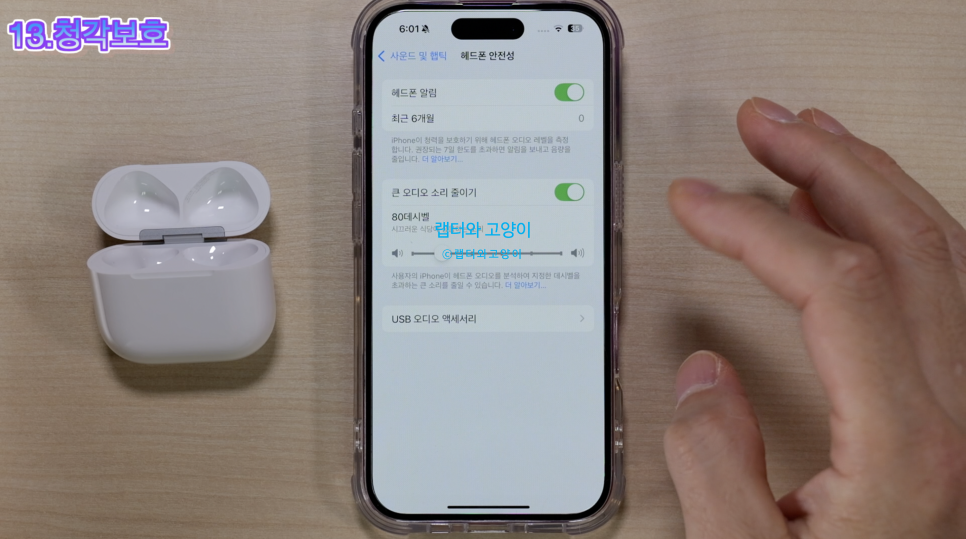
14번째로 발신자 알림 기능입니다. 설정에서 전화나 페이스타임으로 들어가서 발신자 알리기로 들어가면 되는데요. 여기서 헤드폰으로 설정을 하면 됩니다. 그러면 전화가 오면 에어팟으로 발신자가 누구인지 알려주기 때문에 스마트폰을 보지 않고도 바로 받거나 원치않을때는 수신 거부를 할수 있습니다.
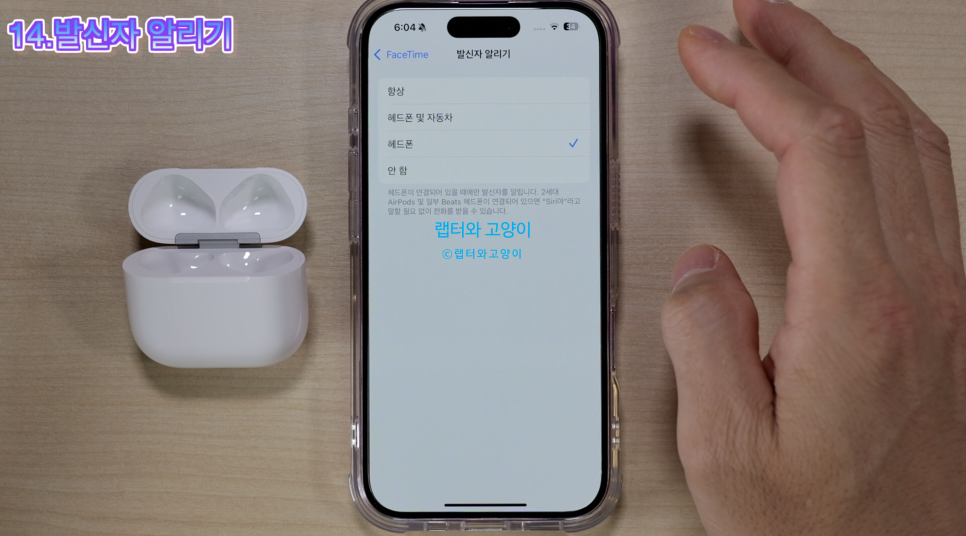
15번째로 음성분리 기능입니다. 이 기능은 전화앱이나 페이스타임으로 통화할 때 사용할수 있는 기능입니다. 이 기능을 사용하려면 페이스타임으로 통화를 할 때 제어세터를 내려서 상단에 페이스타임 제어기로 들어가면 되고요. 기본적으로 자동으로 되어있고 주변 소음에 따라서 표준과 음성분리를 자동으로 조절해줍니다. 물론 수동으로도 표준과 음성분리를 선택할수 있습니다.
내 기기에서 음성분리를 하게 되면 상대방쪽에서 상당히 잘 들리게 됩니다. 한가지 단점이 있는데요. 카페 처럼 음악이 흘러나오는 곳에서 음성분리를 사용하면 음이 끊어지는 현상이 생겨서 상대방이 듣기가 불편해 질수 있는 점 참고하세요.
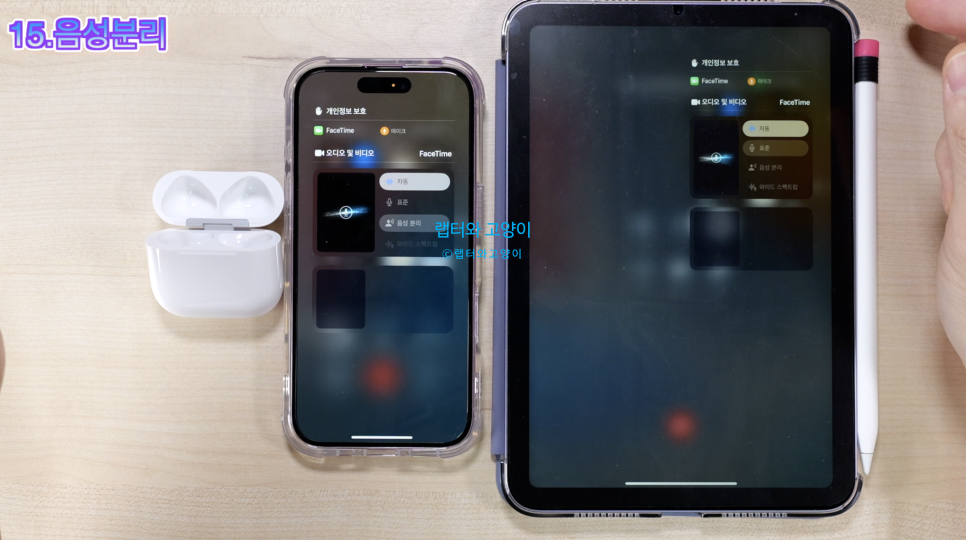
16번째로 오디오 공유 기능인데요.이 기능은 다른 기기에 에어팟이 연결된 경우에 내 기기의 음악을 공유해서 함께 들을수 있는 기능입니다. 아이폰에서 오디오 공유를 눌러서 에어팟 프로가 연결된 아이패드 미니를 음악을 듣고 있는 아이폰 근처에 가져가면 이렇게 오디오 공유가 뜹니다.
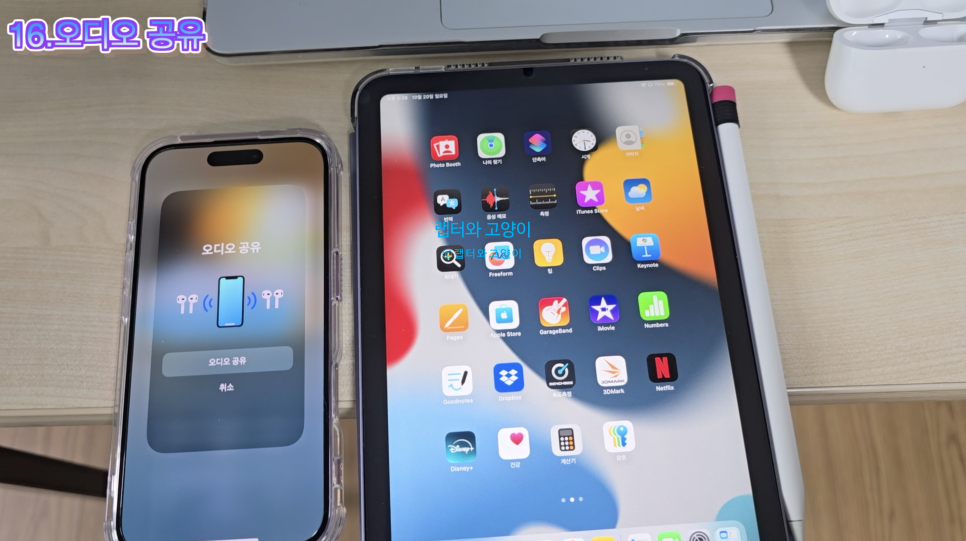
이걸 누르면 아이패드 미니에서 메시지가 뜨고 수락을 눌러주면 됩니다. 그러면 아이폰에 연결을 해주게 됩니다.
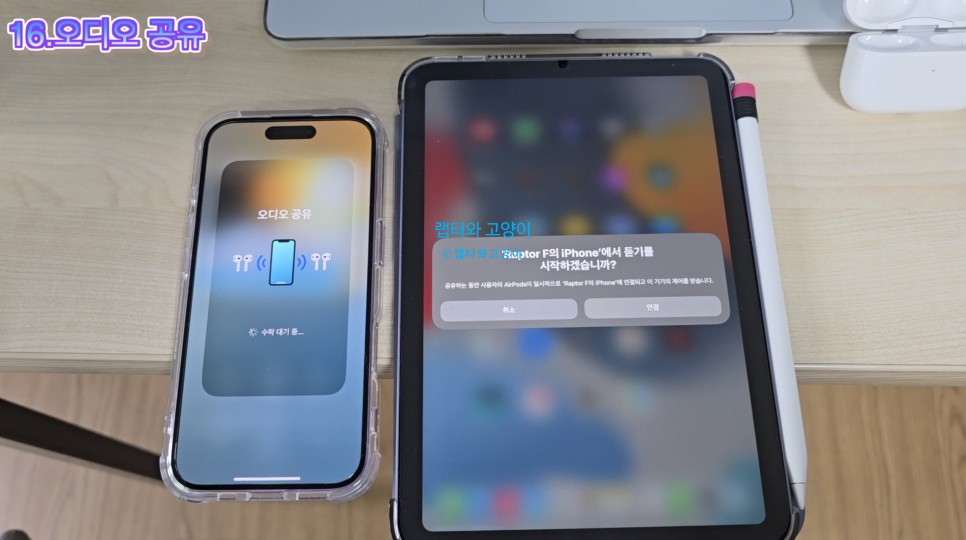
이게 편한 것은 상대방의 에어팟 프로를 아이폰에 별도로 연결할 필요가 없기때문에 간편한 것이죠.
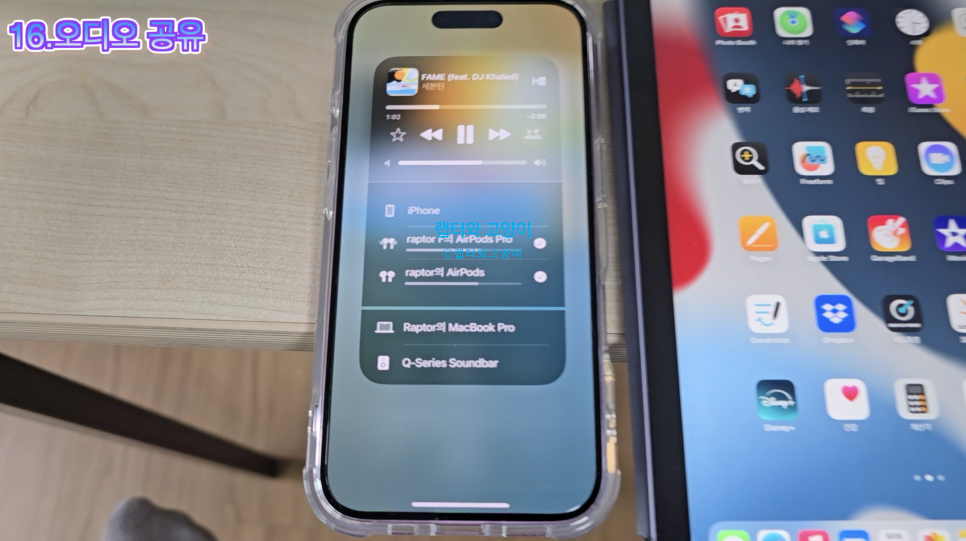
17번째로 무손실 오디오 설정인데요. 이 기능은 애플뮤직에서 무손실 오디오를 들을수 있게 해주는 설정인데요. 말씀 드리기 전에 한가지 주의 사항은 에어팟4세대나 에어팟 프로 2세대로는 무손실 오디오를 들을수 없습니다. 유선 헤드셋만 지원해주는 기능인데요. 상관 없는데 이 기능을 말씀 드리는 이유는 무손실 오디오를 들을수 있는 방법이 있습니다. 바로 비전 프로와 연결되어있을 때는 무손실 오디오를 들을수 있습니다.

이 기능을 설정하려면 설정에서 맨하단에 있는 앱으로 들어가서 음악으로 들어갑니다. 그리고 오디오 음질로 들어가서 무손실 오디오를 켜주시면 됩니다.
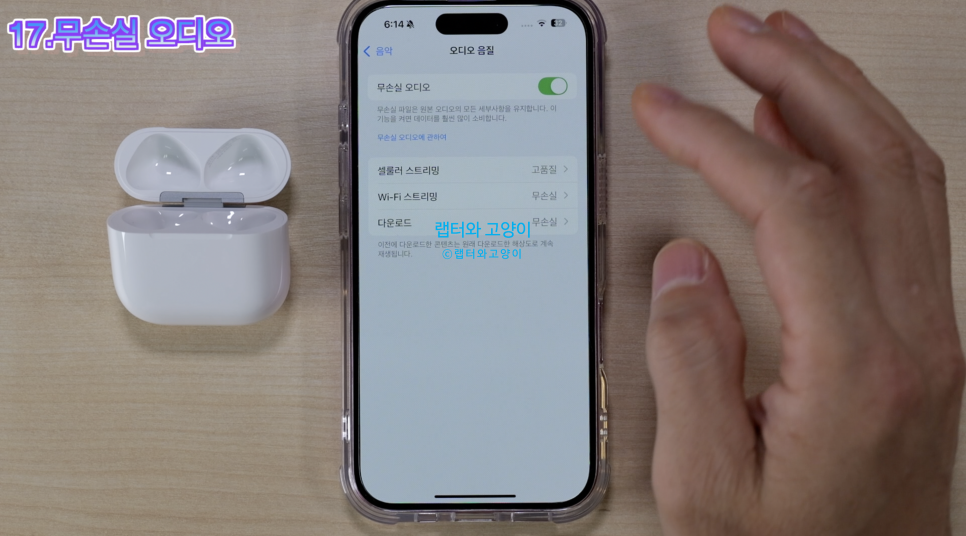
그리고 고해상도 무손실 오디오는 최대 24비트 192kHz를 지원해주는데요. 이것은 외장 DAC 기기를 연결해야 들을수 있습니다.

그럼 이제 정리를 해보겠습니다.오픈형임에도 소음제어가 에어팟 프로2와 동일하게 들어가서 상당히 놀랐습니다. 그로인한 추가 설정들도 많아졌고요. 그래서 에어팟 4세대를 구매하신 분들이 제가 올린 영상을 보시고 잘 활용했으면 합니다.
'웨어러블' 카테고리의 다른 글
| 애플워치10 리뷰 (2) | 2024.11.16 |
|---|---|
| 에어팟4세대 VS 갤럭시버즈3 정말고민되네 (3) | 2024.11.02 |
| 에어팟 4세대 개봉기 (1) | 2024.10.18 |
| 애플워치10 사자마자 해야 할 설정 15가지 (7) | 2024.09.29 |
| 애플워치10 개봉기 (4) | 2024.09.22 |




댓글