안녕하세요. 고양이 주부입니다.
갤럭시탭 A8을 사자마자 해야 할 설정 18가지에 대해서 설명을 해드릴게요.
보급형 태블릿이라도 전작인 탭 A7 대비 기능들이 많이 추가되었어요.
그래서 준비했어요.
설정뿐만 아니라 활용팁도 몇 가지 추가했으니 잘 활용해 보세요.

1. 다크 모드 설정
설정 -->> 디스플레이 -->> 라이트 모드로 설정이 되어있는데요.
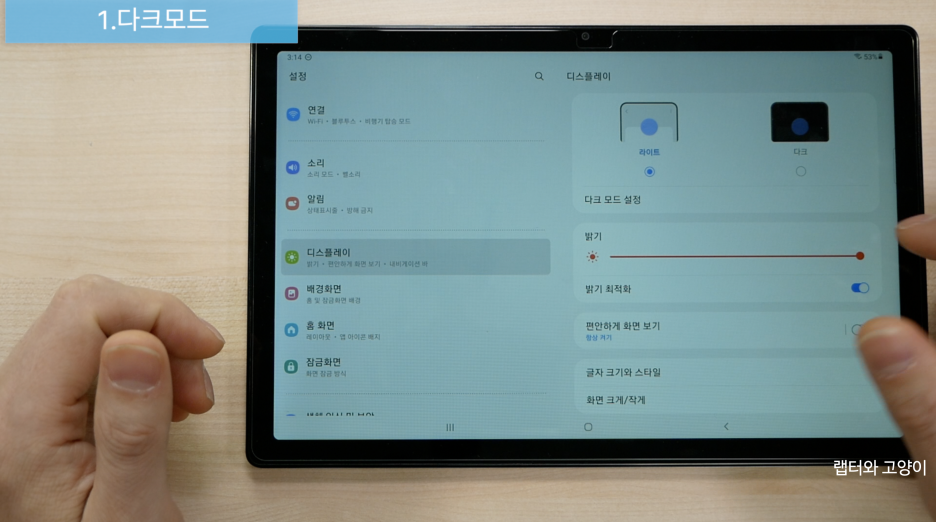
바로 다크 모드로 설정을 하셔도 되고 바로 밑에 다크 모드 설정으로 들어가면 예약시간에 켜기가 있는데요.

여기서 일몰에서 일출까지를 선택하거나 내가 원하는 시간에 설정을 해주시면 자동으로 변경이 돼요.

색상 최적화 기능을 켜두면 두 번째에서 설명드렸던 편안하게 화면 보기 기능이 연동해서 켜져요.

2. 블루 라이트 필터

빠른 설정 창에서 바로 실행할 수도 있어요.

조금 더 자세한 설정을 하려면 설정 -->> 디스플레이 -->> 편안하게 화면 보기 사용 중으로 하시면 되는데요.

갤럭시S21 울트라처럼 자동으로 색온도를 조절해 주는 최적화 기능은 없는 것이 아쉽네요.
이 기능은 아이패드 프로의 트루톤 디스플레이와 비슷한 기능이라고 보시면 돼요.
블루 라이트 필터를 밤에만 사용하고 싶다는 분들은 직접 설정으로 변경하시고 시간 예약에서 예전처럼 일몰과 일출까지 그리고 직접 시간을 정해서 예약할 수 있어요.

3. 다이나믹 잠금 화면 설정

설정 -->> 배경화면 -->> 배경화면 서비스 -->> 다이내믹 잠금 화면을 선택하고 적용을 누르면 다운로드 화면으로 가는데 여기서 10가지를 모두 다운받으시고 최대 다섯 가지를 선택해 주시면 돼요.

설정 후 화면을 껐다가 켜면 잠금 화면이 계속 바뀌는 것을 볼 수 있어요.

하단에 배경화면에 다크 모드 적용을 눌러주시는 것도 잊지 마세요!!

4. 측면 버튼 설정
전원 버튼을 내가 원하는 별도의 기능을 부여할 수 있어요.
설정 -->> 유용한 기능 -->> 측면 버튼을 눌러서 들어가요.

두 번 누르기 기능과 길게 누르기를 내가 원하는 대로 설정을 해서 사용하시면 편하게 사용할 수 있어요.

전원을 끌 때는 전원 버튼과 볼륨 내리기 버튼을 길게 누르면 돼요.
그리고 빠른 설정 창을 밑으로 완전히 내리면 화면 상단의 전원 표시 버튼을 눌러도 돼요.
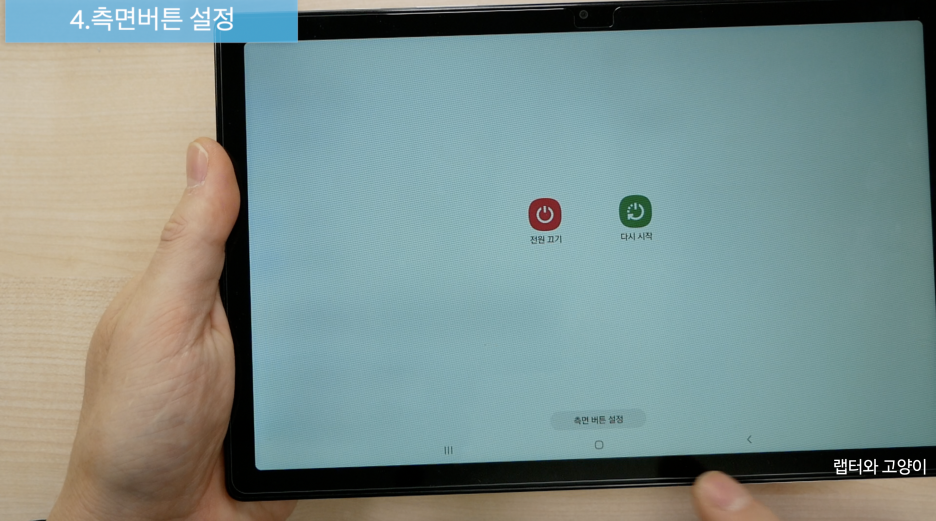
5. 알림 표시 설정

알림 창을 밑으로 쭉 내려주고 우측 상단에 더 보기로 들어가서 상태 표시줄을 눌러주세요.

여기서 알림 아이콘 표시를 눌러서 모든 알림, 최근 알림 3개 표시, 알림 개수만 표시, 설정 안 함 이렇게 4가지가 있는데 원하는 것을 골라서 설정하시면 돼요.

알림 기록은 최근 알림을 여기서 한눈에 살펴볼 수 있어요.

플로팅 알림은 버블과 스마트 팝업으로 알림 확인 2가지가 있는데요.
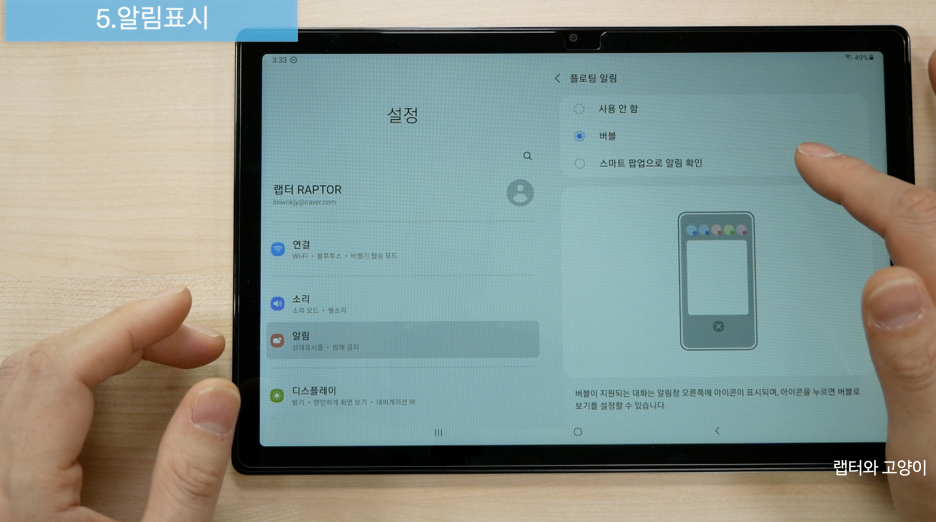
스마트 팝업으로 알림 확인은 사용할 앱을 따로 설정할 수 있어요.

6. 밝기 조절을 편하게 설정
처음 구매하면 밝기 조절을 하려면 알림 창을 끝까지 다 내려야 돼요.

밝기 조절 바를 상단으로 올리려고 해요.
먼저 우측 상단에 더 보기를 눌러서 빠른 설정 창 구성으로 들어가요.
여기서 밝기를 맨 위에 표시를 활성화해주시면 돼요.

설정하면 이렇게 한 번만 내리면 바로 밝기를 조절할 수 있어요.

7. 엣지패널 설정
아마도 이 엣지패널을 잘 사용 안 하는 분들이 많을 거예요.
하지만 탭 A8에서는 엣지패널을 사용하시면 정말 편리하게 활용할 수 있어요.
먼저 그전에 나에게 맞는 엣지 패널을 설정하는 것이 좋겠죠?

엣지패널을 열고 설정으로 들어가요.
여기서 내가 원하는 엣지패널을 선택하시면 되고요.
저는 도구와 애플리케이션을 선택해두었어요.

설정 -->> 디스플레이 -->> 엣지 패널 -->> 핸들을 눌러줘요.
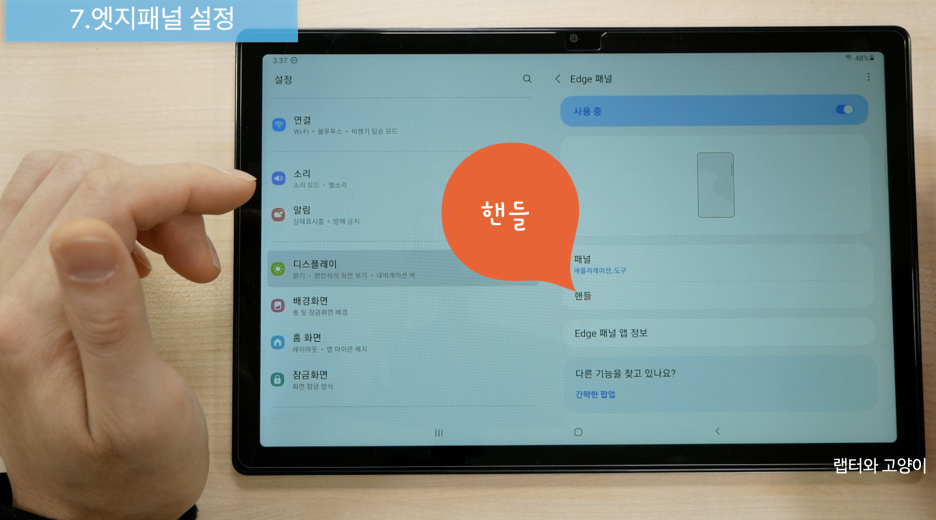
핸들에서 엣지 패널에 대한 상세한 설정을 할 수 있는데요.
위치, 핸들 위치 잠금, 색상, 투명도 크기 등이 있으니 원하는 대로 꾸미시면 돼요.

8. 멀티태스킹 활용법
앞에서 설명드렸던 엣지패널과 연결되는 설명이에요.
보통 갤럭시에서 멀티태스킹을 할 때 최근 실행한 앱에서 앱 아이콘을 누르면 분할 화면으로 열기를 눌러서 멀티태스킹을 사용했어요.

하지만 탭 A8에서는 엣지패널을 잘 활용하면 더 쉽고 편하게 멀티태스킹을 사용할 수 있어요.
엣지패널을 열고 삼성 인터넷을 드래그하면 이 위치에서는 전체 화면으로 열수 있고 가운데로 끌고 가면 팝업으로 열수 있어요.

일단 전체 화면으로 열고 삼성 노트를 드래그해서 2 분할 화면으로 만들고요.
하지만 탭 S7처럼 3분할 화면은 지원하지 않으니 참고하세요.

이런 분할 화면을 자주 사용하신다면 가운데를 누르면 엣지패널에 저장을 할 수 있어요.

모두 끄고 나서 엣지패널에서 아까 저장했던 분할 화면을 바로 불러올 수 있어요.

멀티태스킹에서도 팝업창을 별도로 띄우고 사용할 수 있어요.
팝업창은 무제한으로 띄울 수 있어요.

9. 잠금 화면에서 얼굴을 인식했을 때 바로 홈으로 들어갈 수 있게 하는 설정

초기 설정은 이렇게 잠금을 해제해도 화면을 밀어야 홈 화면으로 들어갈 수 있는데요.
너무 불편하죠? 바꿔 볼게요.

설정 -->> 생체 인식 및 보안 -->> 얼굴 인식 -->> 잠금 화면 유지 OFF

10. 화면 캡처 및 녹화 설정
화면 캡처 시에 하단에 공유를 하고 나면 원본 캡처 사진이 저장이 되는데요.
이것을 자동으로 삭제할 수 있어요.

설정 -->> 유용한 기능 -->> 화면 캡처 및 화면 녹화 -->> 공유 스크린샷 삭제 ON
그리고 화면 캡처를 할 때 상태 표시줄이나 내비게이션 바가 같이 기록돼서 거슬릴 때가 있어요.
그래서 상태 표시줄 및 내비게이션 바 숨기기를 켜주면 화면 캡처를 할 때 이 부분이 보이지 않아요.

결과물을 보시면 상태 표시줄과 내비게이션 바가 사라진 것을 볼 수 있죠?

화면 녹화에 대한 설정도 여기서 할 수 있기 때문에 원하는 대로 설정해서 사용하시면 돼요.

11. 홈버튼 설정
이 기능은 홈버튼을 길게 누를 때 실행되는 앱을 설정할 수 있어요.
지금 현재는 구글 어시턴트로 설정이 되어있는데요.
이것을 다른 앱으로 바꿔줄 수 있어요.

설정 -->> 애플리케이션 -->> 기본 앱 선택 -->> 디지털 어시턴트 앱

여기서 내가 원하는 앱들을 눌러서 선택하시면 되고요.
저는 네이버를 선택했어요.
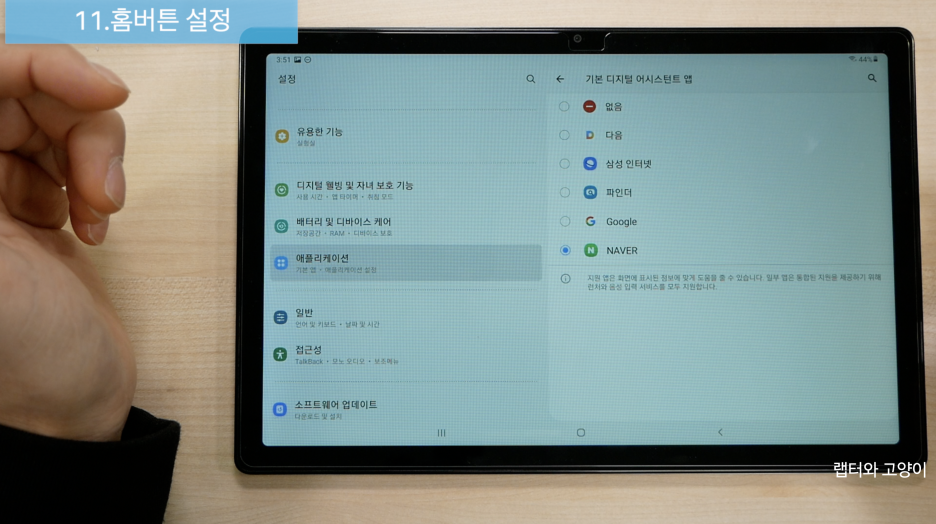
그러고 나서 홈버튼을 길게 누르면 네이버 검색창이 바로 뜨는 것을 볼 수 있어요.
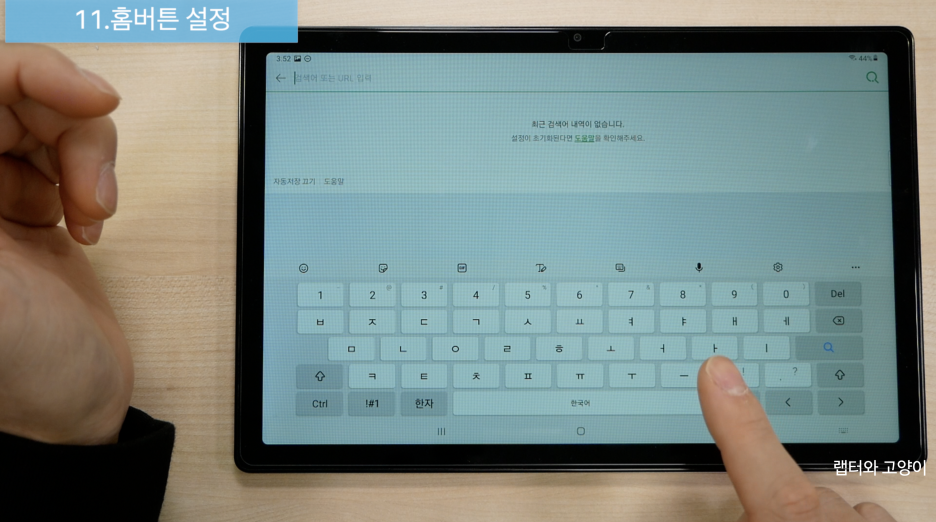
12. 배터리 최적화

배터리의 성능을 잘 유지하려면 완충하는 것보다는 90% 이하로 충전하는 것이 좋다고 해요.
갤럭시탭 S7 플러스에도 이런 기능이 있었어요.
설정 -->> 배터리 및 디바이스 케어 -->> 배터리 -->> 맨 하단에 기타 배터리 설정

그리고 배터리 보호를 체크하시면 돼요.
이것을 체크하면 85%만 충전하면 완충한 것으로 판단해서 충전을 하지 않아요.
그리고 실제로는 85% 충전한 것이지만 100% 충전한 것으로 표시하기 위해 전원을 한번 껐다가 켜야 적용이 돼요.

13. 다른 기기에서 앱 이어서 사용하기 설정

이 기능은 예를 들자면 갤럭시S21 울트라에서 삼성 노트에 메모를 하다가 탭 A8에서 이어서 메모를 할 수 있게 해주는 기능이에요.
모든 앱을 지원하는 것은 아니고요.
삼성 인터넷과 삼성 노트만 지원해 줘요.

삼성 인터넷에서 보던 뉴스를 이렇게 최근 사용한 앱으로 들어가서 이 표시를 누르면 그대로 탭 A8에 동일하게 볼 수 있어요.

설정 -->> 유용한 기능 -->> 다른 기기에서 앱 이어서 사용 ON
ONE UI 3.1버전부터는 기본 설정으로 바뀌어서 바로 사용할 수 있어요.

물론 갤럭시S21 울트라도 동일하게 세팅되어 있어야 되고요.
그리고 같은 삼성 계정에 로그인 되어 있어야 되고 동일한 와이파이에 접속되어 있어야 가능해요.

14. 다른 기기에서도 전화/문자하기 설정
이 기능은 이제 거의 알고 있는 기능일 거라고 생각해요.
하지만 모르는 분들이 의외로 많아서 태블릿을 LTE 버전으로 사야 하는 것으로 알고 있는 분들이 있어서 다시 한번 알려드릴게요.

갤럭시S21울트라에 걸려오는 전화 와 문자를 탭 A8에서도 동일하게 받을 수 있고요.
또한 탭 A8에서 전화를 걸 수도 있고 문자를 보낼 수 있어요.
빠른 설정 창을 내려서 다른 기기에서도 전화 및 문자 하기를 켜주시면 되고요.
마찬가지로 갤럭시S21 울트라에서도 동일하게 켜져 있어야 돼요.
여기에 보면 랩터의 탭 A8이 연결된 것을 볼 수 있어요.
이렇게 하면 탭 A8에서 전화 및 문자를 사용할 수 있어요.

15. 클립보드 공유 기능
이 기능은 열네 번째에서 설명드렸던 다른 기기에서 앱이어서 사용 설정이 되어있으면 사용 가능한 기능이에요.

갤럭시S21 울트라에서 뉴스나 웹서핑을 하다가 복사를 해서 이것을 바로 탭 A8에 키보드 상단에 있는 것을 누르면 삼성 노트에 붙여넣기를 할 수 있어요.

삼성 노트뿐만 아니라 다른 메모장이나 검색창에도 바로 붙여넣기를 할 수 있어요.

16. 이어버드 끊김 없이 전환하기 설정

이 기능은 예를 들어서 갤럭시S21 울트라에서 버즈 프로를 이용해서 음악을 듣거나 유튜브를 시청하다가 탭 A8에서 유튜브를 보면 자동으로 바로 연결이 되어서 끊김이 없이 콘텐츠를 소비할 수 있는 정말 유용한 기능이에요.
물론 갤럭시S21울트라에 보던 유튜브 영상은 자동으로 정지되고요.

반대의 경우도 마찬가지예요.
다시 갤럭시S21울트라의 영상을 재생하면 자동으로 버즈 프로가 연결이 되고 탭 A8에서 보던 영상은 정지되죠.
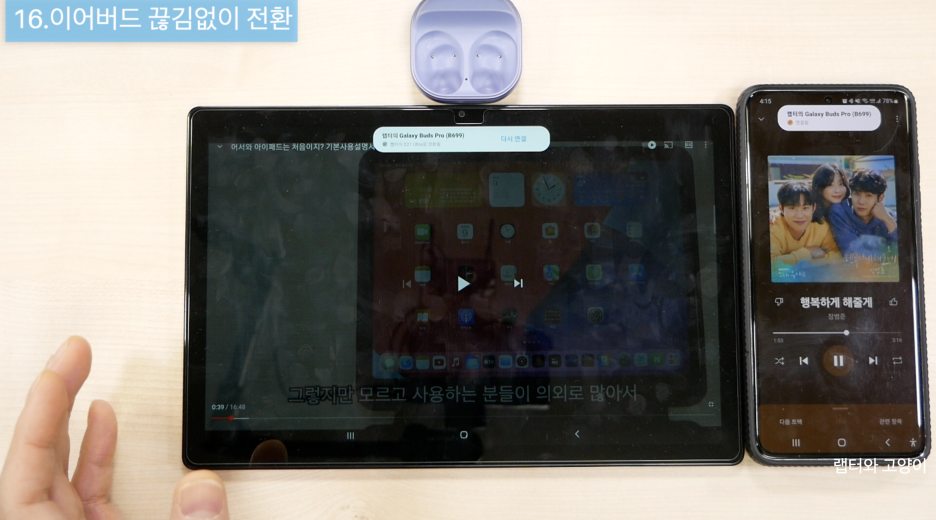
이 기능을 사용하려면 각각의 기기에서 웨어러블 앱에 들어가서 유용한 기능에 들어가요.
여기서 이어버드 끊김 없이 전환하기가 켜져 있어야 돼요.

17. 퀵쉐어 기능
이 기능은 사진이나 대용량 동영상 그리고 파일들을 간편하고 빠르게 보낼 수 있어요.
먼저 빠른 설정 창에 퀵쉐어를 눌러서 켜줘요.

그리고 S21 울트라에서 사진을 한 장 보내볼게요.
공유를 누르면 탭 A8이라고 뜨는 것을 볼 수 있죠.

한 번도 보낸 적이 없는데 이렇게 볼 수 있는 것은 같은 계정을 사용하고 있기 때문이에요.
이 기능을 잘 활용하면 S21 울트라로 사진을 찍어서 확인은 탭 A8에서 할 수도 있어요.

같은 계정이 아니라도 친구나 연인의 스마트폰과도 파일을 주고받을 수 있어요.
그럴 때는 따로 수락을 해줘야 하는 절차가 있으니 참고하세요.

18. 스마트 뷰 기능
이 기능은 스마트 기능이 있는 모니터나 TV 등에 연결해서 보다 큰 화면으로 볼 수 있어요.
빠른 설정 창에서 스마트 뷰를 누르면 모니터가 검색이 되는데 눌러주면 화면 미러링을 볼 수 있고요.

소리는 기본적으로 모니터에서 나오지만 미디어에서 선택할 수 있어요.

유튜브나 넷플릭스 등을 볼 때 화면 전송 기능을 사용하시면 영상은 모니터에서 보면서 태블릿으로는 다른 작업을 할 수 있어서 듀얼 모니터처럼 사용할 수 있어요.

보급형을 구매해서 사자마자 해야 할 설정에 대한 글을 처음으로 해보았어요.
실제로 해보니까 예전에 비해서 많은 기능들이 추가된 것을 알 수 있었어요.
가면 갈수록 보급형에도 고급 기능들이 추가되어서 굉장히 고무적인데요.
앞으로 출시될 탭 S8에는 어떤 새로운 기능들이 추가될지 정말 기대가 되네요.
아무튼 탭 S8도 출시되면 꼭 사자마자 해야 할 설정에 대한 글을 업로드할 테니 그때도 많은 관심 부탁드려요
("이 포스팅은 쿠팡 파트너스 활동의 일환으로, 이에 따른 일정액의 수수료를 제공받습니다.")
'태블릿 > 리뷰' 카테고리의 다른 글
| 아이패드 9세대 리뷰(iPad 9 Review) (1) | 2022.02.05 |
|---|---|
| 갤럭시탭 A8 VS 갤럭시탭 A7 자세하게 비교해보았다. 성능편 (0) | 2022.02.04 |
| 어서 와 아이패드는 처음이지? 기본 사용설명서 (0) | 2022.01.14 |
| 아이패드 9세대 사자마자 해야 할 설정 및 활용팁 18가지 (0) | 2021.12.31 |
| 아이패드 미니 6세대 리뷰(iPad Mini 6 Review) (0) | 2021.12.10 |




댓글