안녕하세요. 고양이 주부입니다.
아이패드를 처음 사용하시는 분들을 위한 글이에요.
총 2편으로 나누어서 만들었어요.
오늘 말씀드리는 기본 사용설명서 1편에서는 정말 기초적인 사용법에 대해서 말씀드리는 것이라서 기존에 아이패드를 사용하셨던 분이라면 패스하셔도 돼요.
그렇지만 모르고 사용하는 분들이 의외로 많아서 보시면 많은 도움이 될 것 같아요.
이렇게 기본 사용설명서를 보셨다면 사자마자 해야 할 설정 및 활용 편도 있으니까 꼭 보시기 바래요.
1. 홈 화면 꾸미기
초기 설정이 완료되면 가장 먼저 접할 수 있는 화면이 홈 화면이죠.

기본 앱들은 초기에 모두 설치가 돼요.
하지만 사용할 수 있는 앱이 별로 없기 때문에 필요한 앱들은 앱 스토어에서 다운로드를 해주셔야 돼요.

화면을 길게 누르면 앱을 삭제하거나 앱의 위치를 이동시킬 수 있어요.

iPad OS는 안드로이드와 다르게 앱을 스택 형식으로 배치를 해요.
예를 들어서 앱을 하나 빼면 다른 앱이 그 빈자리를 채우기 때문에 내 마음대로 앱을 배치하는 것이 불가능하죠.
그리고 앱에 있는 마이너스 표시를 누르면 앱 삭제와 홈 화면 제거 메뉴가 뜨는데요.
앱 삭제는 말 그대로 앱을 완전히 지울 수 있는 것이고 홈 화면에서 제거는 그냥 홈 화면에서만 지울 수 있고 앱 서랍에 가면 앱은 그대로 있어요.

앱을 다른 앱위에 포개면 폴더가 만들어지고요.
앱의 종류에 따라 폴더 이름이 자동으로 만들어지고 내가 원하는 이름으로 수정도 할 수 있어요.

앱을 이동시킬 때 여러 앱을 한 번에 이동시킬 수 있어요.
하나의 앱을 선택한 상태에서 원하는 앱들을 선택하면 스택 형식으로 쌓이게 되는데 이렇게 하면 폴더별로 정리할 때 편리하겠죠.

원래는 페이지 개수가 4개만 있었지만 길게 눌러서 보면 페이지가 하나 더 늘어나는데 그건 빈 페이지가 자동으로 생기는 거예요.
하지만 전체 페이지를 보면 페이지는 4개만 보이죠.
빈 페이지에 앱을 이동시키면 페이지가 확정이 되기 때문에 볼 수 있어요.

체크 표시를 해제하면 앱이 있는 페이지라도 감출 수 있어요.

2. 독(DOCK) 사용법
기본적인 홈 화면에서는 항상 나타나있지만 앱을 사용할 때는 사라져요.

이 상태에서 독을 사용하려면 화면 하단 가장자리를 쓸어올려 독을 올려주시면 돼요.
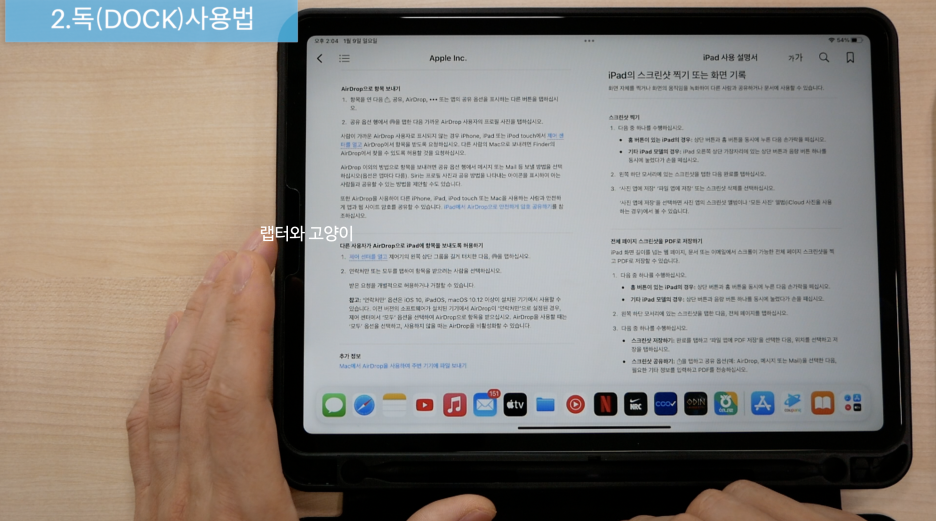
독에 내가 자주 사용하는 앱들을 추가하시면 앱을 사용할 때 다른 앱을 바로 사용할 수 있어서 편리해요.
그리고 기본 사용설명서 2편에서 자세하게 말씀드리겠지만 스플릿 뷰나 슬라이드 오버 등을 사용할 때 편해요.
독에 추가할 수 있는 앱의 갯수는 앱 보관함을 제외하고 총 17개를 등록할 수 있어요.
여기에 추가로 폴더까지 생성할 수 있기 때문에 더 많은 앱을 추가할 수 있는 것이죠.
그리고 여기에 생긴 줄을 기준으로 좌측은 내가 추가한 앱, 우측은 최근 실행한 앱이에요.
그러니까 우측의 앱은 계속 바뀌게 되겠죠.
최근 실행한 앱 생성을 원하지 않는 분은 설정에서 변경을 할 수 있어요.

설정 -->> 홈 화면 및 독으로 들어가요.
여기서 독에서 제안된 앱 및 최근 앱 보기를 오프해 주시면 돼요.

추가로 독에서 앱 보관함 보기도 꺼줄 수 있어요.

3. 앱 전환기
안드로이드에서의 최근 실행한 앱과 같은 것이라고 생각하시면 돼요.
홈버튼이 있는 아이패드는 홈버튼을 빠르게 누르면 앱 전환기를 볼 수 있어요.

홈버튼이 없는 아이패드는 제스처로 화면 하단 가장자리에서 천천히 위로 올리면 화면이 변하면서 앱 전환기를 볼 수 있어요.
'제스처는 랩터님 영상을 참고해 주세요~ '
여기서 실행 중인 앱을 오프 할 수도 있고 다른 앱으로 바꿀 수도 있어요.
다만 갤럭시탭보다 불편한 점은 열려있는 앱들을 한 번에 오프 할 수 있는 모두 닫기는 없어요.
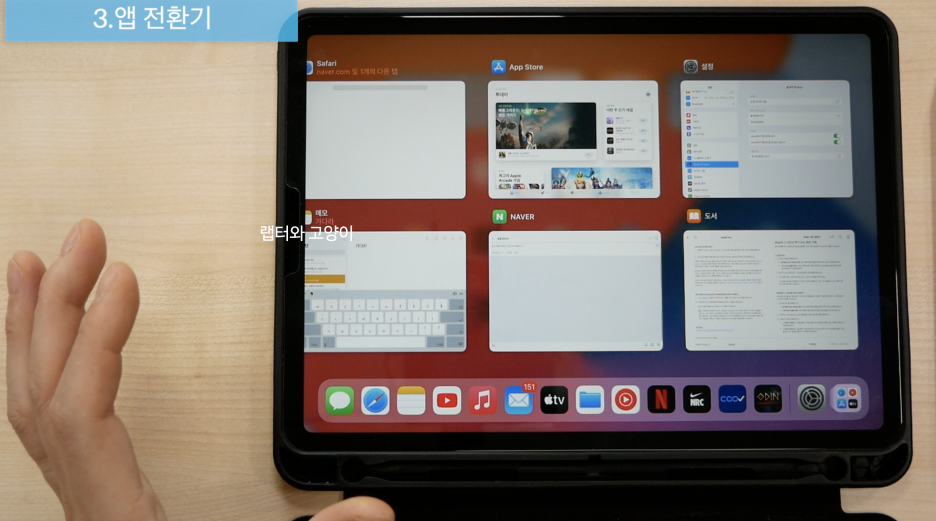
앱 전환기에 들어오지 않고도 간편하게 앱을 전환할 수 있는 방법이 있어요.
앱 사용 중에 하단에 가로바에서 좌우로 쓸어 넘기면 앱을 간편하게 전환할 수 있고요.

추가로 4손가락으로도 앱을 전환할 수 있으니까 편한 방법으로 사용하시면 좋을 것 같아요.

4. 제어센터 설정

갤럭시탭에서 빠른 설정 창과 비슷하다고 생각하시면 돼요.
아이패드에서는 제어 센터를 우측 상단에서 내릴 수 있고요.
여기서는 비행기 모드, 와이파이, 블루투스, 화면 회전, 화면 밝기 그리고 볼륨 등 기본적인 제어를 할 수 있어요.

화면 밝기를 길게 누르면 다크 모드, 나이트 시프트 그리고 트루톤을 설정에 들어가지 않고 바로 제어할 수 있어요.
다른 기능들도 이런 식으로 제어를 하시면 돼요.

여기 나와있는 기능 이외에도 다른 기능들을 추가하려면 설정에서 가능해요.
설정 -->> 제어센터 -->> 추가하고 싶은 기능들을 눌러서 추가

홈 제어 보기는 스마트 홈을 말하는 것인데요.
전등이나 가전제품을 제어할 수 있는 기능을 사용할 수 있게 해주는 거예요.
물론 이것은 홈이라는 앱에 등록된 기능이 있어야 사용할 수 있기 때문에 필요 없는 분들은 이것을 off 하시면 제어센터에서 삭제가 돼요.
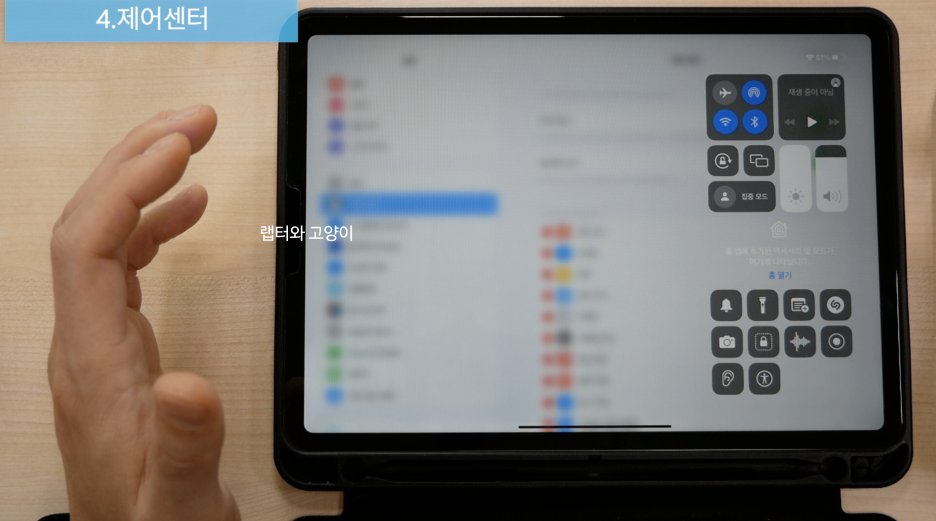
5. 알림 센터
아이패드에서 알림이 오면 어디서 봐야 할까요?
기본적으로 앱에 뱃지 숫자로 표시를 해줘요.

자세한 내용을 알고 싶을 때는 화면 상단 가운데에서 쓸어내리면 알림 센터가 나와요.
여기서 X 표시를 눌러서 한꺼번에 지울 수도 있고 같은 알림은 스택 형식으로 쌓이게 돼요.

좌측으로 밀면 옵션과 지우기가 나와요.
그리고 알림의 형식을 변경하고 싶다면 설정 -->> 알림 -->> 잠금 화면, 알림 센터 그리고 배너로 알림 설정을 할 수 있어요.

배너 스타일 설정은 화면 상단에 일시적 또는 지속적으로 표시할 수 있는데 원하는 대로 설정하시면 돼요.

6. 위젯 설정

위젯은 앱의 부가기능이라고 생각하시면 돼요.
예를 들어서 단축어 위젯을 보면 단축어 앱에 들어가지 않고도 위젯으로 상태를 확인하고 제어도 할 수 있어요.

좌측에서 기본적인 위젯을 볼 수 있고요.
바탕화면에 위젯을 배치하려면 화면을 길게 눌러서 좌측 상단에 플러스 표시를 눌러서 추가하시면 돼요.

제안이라고 하는 것은 AI가 이대로 배치하면 어떠냐는 제안이라고 보시면 되고요.
스마트 스택은 하나에 위젯에 여러 가지 위젯을 겹쳐놓은 것으로 공간 효율적으로 관리할 수 있는 장점이 있어요.
이렇게 하나씩 선택해서 꾸며보면 좋을 것 같아요.

캘린더를 눌러보면 대형 위젯도 생겨서 다양한 위젯들로 꾸밀 수 있을 것 같고요.
원하는 크기를 선택해서 추가를 눌러주시면 돼요.

작은 위젯 같은 경우는 아이폰에서는 4개 앱의 자리를 차지했지만 아이패드에서는 한 칸으로 인식해요.

이미 배치한 위젯의 위치 이동도 자유로워요.
이렇게 하면 나만의 유용한 화면을 꾸밀 수 있을 거예요.
저 같은 경우는 위젯만 배치한 페이지를 따로 구성을 했어요.
그리고 이제 아이패드에도 앱 서랍이 생겨서 앱을 정리 안 해도 알아서 종류별로 정리를 해줘요.

7. 스크린샷
아이패드를 사용하다가 어떤 좋은 정보나 문구 같은 것들이 있다면 화면을 사진처럼 찍고 싶을 때가 있었을 거예요.
(이 포스팅은 쿠팡 파트너스 활동의 일환으로, 이에 따른 일정액의 수수료를 제공받습니다.)
그럴 때 사용하면 유용한데요.
아이패드에서 스크린샷을 할 수 있는 방법이 총 2가지가 있어요.

1.) 전원 버튼과 볼륨 버튼을 동시에 짧게 누르면 스크린샷이 돼요.

그리고 홈버튼이 있는 아이패드는 홈버튼과 전원 버튼을 동시에 짧게 누르면 스크린샷이 돼요.

2.) 애플 펜슬이 지원되면 좌측 하단 모서리에서 쓸어올리면 스크린샷이 돼요.

스크릿샷은 기본적으로 갤러리에서 확인할 수 있고요.

다른 메시지, 메일, 메모장 등으로 출력할 수 있어요.

웹페이지처럼 긴 페이지를 전체 페이지를 선택해서 저장할 때 파일에 저장을 눌러서 PDF 파일로 저장을 할 수 있어요.

8. 화면 기록

화면 기록은 제어센터에서 바로 실행할 수 있고요.
길게 누르면 마이크를 온 오프 할 수 있어요.
이렇게 실행을 하면 3초 후에 화면 기록을 해요.

화면 기록을 할 때는 우측 상단에 표시가 돼요.

화면 기록을 끄면 역시 사진 앱에서 확인을 할 수 있어요.

9. 사진 동기화 설정

아이클라우드가 정말 편리하고 좋은데요.
5GB 이상을 사용하려면 유료이기 때문에 대부분의 분들이 5GB에서만 사용하실 거예요. 저도 그런데요.
사진이나 동영상은 용량이 크기 때문에 아이클라우드가 금방 차게 돼요.
그래서 이 동기화 기능을 끄고 싶은 분들은 설정 -->> 계정 설정 -->> 아이클라우드 -->> 사진 -->> 아이클라우드 사진을 해제

이것은 처음 사용하시는 분들은 기본으로 활성화되어 있기 때문에 꼭 확인하시고요.
그냥 방치해서 용량이 꽉 차면 다른 중요한 설정들이 동기화가 안될 수 있고 정리하라는 메시지가 가끔 떠서 짜증 날 때가 있어요.
또한 아이폰에서도 이 기능을 꺼두고 사용하시는 분들은 아이패드 역시 따로 설정을 해제해 주셔야 돼요.

10. 전원 끄는 방법

아이패드 프로처럼 홈버튼이 없는 제품들은 기존처럼 전원 버튼을 누르면 시리가 작동하게 돼요.
일단 아이패드 프로 같은 경우는 전원을 끌 수 있는 방법이 총 3가지가 있어요.
1.) 전원 버튼과 볼륨다운 버튼을 동시에 길게 누르고 있으면 밀어서 전원 끄기가 나오고요.

2.) 설정 -->> 일반 -->> 맨 하단에 위치한 시스템 종료를 눌러주시면 돼요.

11. 탭 하여 깨우기

이렇게 화면이 꺼진 상태에서 화면을 한 번만 탭 하면 바로 화면을 깨울 수 있어요.
특히 홈버튼이 없는 아이패드 같은 경우는 정말 편한 기능이라고 볼 수 있고요.
전원 버튼으로 화면을 깨우는 게 의외로 불편할 때가 많아요.
만약 이 기능이 안된다면......
설정 -->> 손쉬운 사용 -->> 터치 -->> 탭 하여 깨우기 ON 되어있는지 확인하시면 돼요.

12. 키보드 설정

가상 키보드로 글자를 입력할 때 자동 수정이나 자동 완성 그리고 자동 대문자 등으로 불편할 때가 있었을 거예요.

이것을 설정에서 꺼줄 수 있는데요.
설정 -->> 일반 -->> 키보드 -->> 여러 가지 설정들이 켜져 있는데 원하지 않는 기능은 꺼주시면 돼요.
자동 수정이라든가 자동 대문자들은 불필요할 때가 많기 때문에 저는 비활성화 해놓고 사용하고 있어요.

13. 타이핑 제스처
'제스처는 글로 설명드리기에 많이 부족함이 있으니 랩터님 영상을 참고해 주세요~ '

메모장이나 메시지를 보낼 때 유용한 기능이에요.
메모장을 사용하다가 뒤로 가고 싶다면 세손가락을 뒤로 밀면 돼요.

다시 복구하고 싶다면 앞으로 밀면 돼요.

그리고 단어를 선택할 때도 키보드에서 두 손가락으로 쉽게 선택할 수 있어요.

그러면 이렇게 선택이 되고 한 번만 터치하면 메뉴가 뜨게 되고 원하는 것을 선택하시면 돼요.

아니면 세손가락을 오므리면 복사하기

한 번 더 하면 잘라내기를 할 수 있어요.

다시 세손가락을 펼치면 붙여넣기를 사용할 수 있어요.

키보드에서 숫자를 쓸 때 굳이 시프트를 누르지 않아도 그냥 밑으로 내리기만 해도 입력할 수 있어요.

쌍자음같은 경우는 길게 누르기만 해도 입력할 수 있어요.

스페이스 바부분을 길게 누르고 있으면 키보드 전체를 마우스 패드처럼 사용할 수 있기 때문에 커서를 빠르게 이동할 수 있어요.
이것이 숙달만 되면 비싼 매직 키보드도 필요 없을 정도로 빨리 타이핑을 할 수 있어요.

타이핑을 할 때 키보드가 너무 커서 불편할 때가 있는데요.
이럴 때는 두 손가락을 오므리면 플로팅 키보드로 전환할 수 있고 다시 키우려면 두 손가락을 펼치면 돼요.

14. 검색하기 기능
맥북에서의 스팟라이트와 같은 기능이라고 보시면 되는데요.

이렇게 홈 화면에서 아무 데서나 아래로 쓸어내리면 검색창이 뜨고 시리가 제안하는 앱들도 볼 수 있죠.

여러 가지로 이용할 수 있어요.
앱을 검색하거나 문서를 찾을 때도 이용할 수 있고 특히 계산식을 입력해도 바로 결과 값을 볼 수 있어요.

100달러가 얼마인지 검색하면 바로 결과값을 볼 수 있어요.
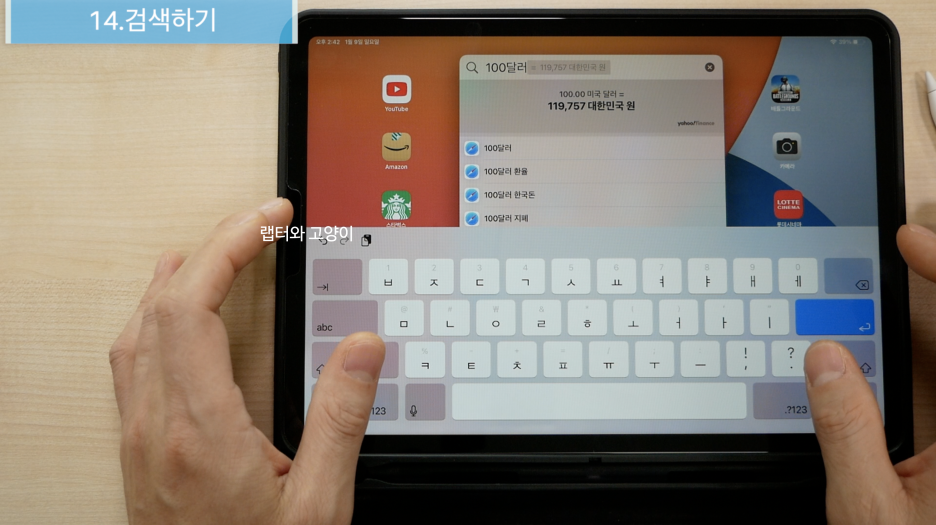
이렇게 처음으로 아이패드 기본 사용법에 대해서 알아봤는데요.
개인적으로도 많은 공부가 되었던 것 같아요.
역시 무엇을 하든 기본기가 탄탄해야 한다는 것을 한 번 더 깨닫게 되었어요.
1편에서 기초를 튼튼히 했다면 2편에서는 다양한 활용법에 대해서 알려드릴 테니 많은 관심 부탁드려요.
아이패드를 오랫동안 사용하신 분들도 모르는 부분들이 있을 수 있기 때문에 많은 분들께 도움이 되셨으면 해요.
'태블릿 > 리뷰' 카테고리의 다른 글
| 갤럭시탭 A8 VS 갤럭시탭 A7 자세하게 비교해보았다. 성능편 (0) | 2022.02.04 |
|---|---|
| 갤럭시탭 A8 사자마자 해야 할 설정 18가지 (0) | 2022.01.28 |
| 아이패드 9세대 사자마자 해야 할 설정 및 활용팁 18가지 (0) | 2021.12.31 |
| 아이패드 미니 6세대 리뷰(iPad Mini 6 Review) (0) | 2021.12.10 |
| 아이패드 미니 6세대 VS 아이패드 프로 11인치 M1 정말 고민되네 (0) | 2021.12.03 |




댓글