안녕하세요. 고양이 주부입니다.
아이패드 에어 5세대 사자마자 해야 할 설정 및 활용팁 20가지에 대해서 알려드릴게요.
기본적으로 iPad OS15에 새롭게 추가된 내용들을 바탕으로 항목을 설정했고요.
여기에 추가로 최신 iPad OS15.4에 새롭게 추가된 내용들도 영상에 포함시켰어요.
끝부분에 활용팁들만 따로 모아두었는데 유용한 것들이 많이 있으니 끝까지 봐주세요.
아이패드를 처음 사용하시는 분들은 랩터님 영상을 참고해 주세요.
홈 화면 설정
아이패드를 새 제품을 사서 설정을 하고 나면 볼 수 있는 첫 화면이 바로 이 화면이에요.
가운데 위젯이 조금 밋밋하니까 내게 맞는 것을 하나 더 추가할게요.

길게 눌러서 좌측 상단에 플러스 모양을 눌러서 원하는 위젯을 추가 주었어요.

저는 음악 위젯을 추가했어요.

앱을 서로 포개면 폴더를 만들어줄 수 있는 거 알고 계시죠.

독에 위젯을 추가할 수 있는데 최대 17개 정도 추가할 수 있어요.

독에 칸이 나누어져 있는데 우측에 있는 것은 최근 실행한 앱을 보여주는 것이에요.
이것이 필요 없는 분들은 설정에서 홈 화면 및 독으로 들어가서 독에서 제안된 앱 및 최근 앱 보기를 해제해 주시면 돼요.
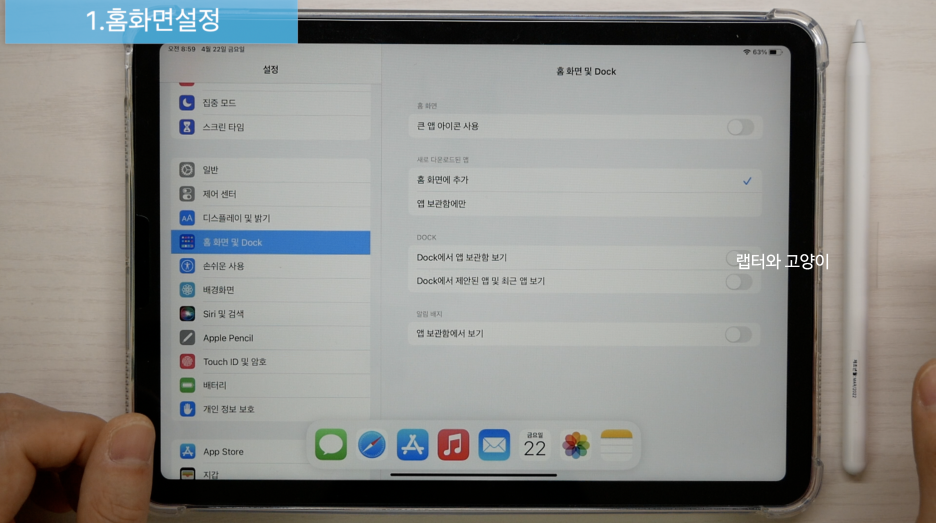
디스플레이 설정
설정 -->> 디스플레이 및 밝기로 들어가면 돼요.
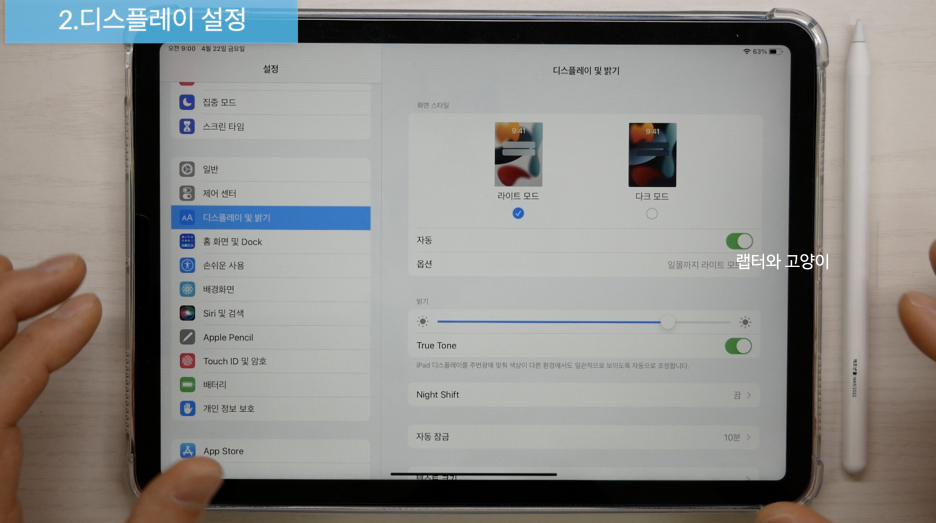
다크 모드는 자동으로 켜져 있기 때문에 그대로 사용하시면 되는데요.
만약 사용자 시간 지정을 별도로 하고 싶은 분들은 시간을 따로 설정을 해주시면 돼요.
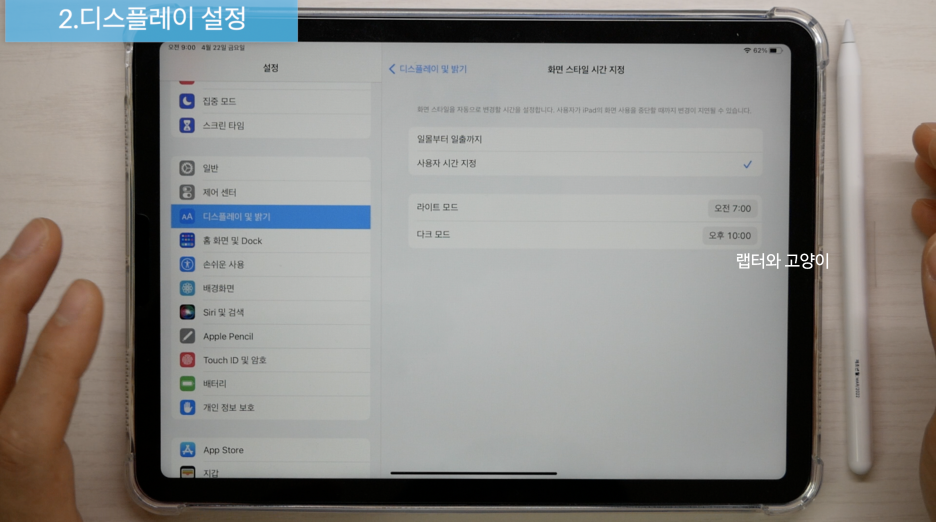
트루톤도 자동으로 설정되어 있으니 그대로 사용하시면 돼요.
나이트 시프트도 있는데 갤럭시탭의 편안하게 화면 보기와 비슷한 기능인데요.
이 기능을 켜면 블루 라이트를 줄여서 눈을 보호할 수 있어요.
하단에서는 색온도를 조절할 수 있고요.
원하는 분들은 사용하시면 좋을 듯해요.
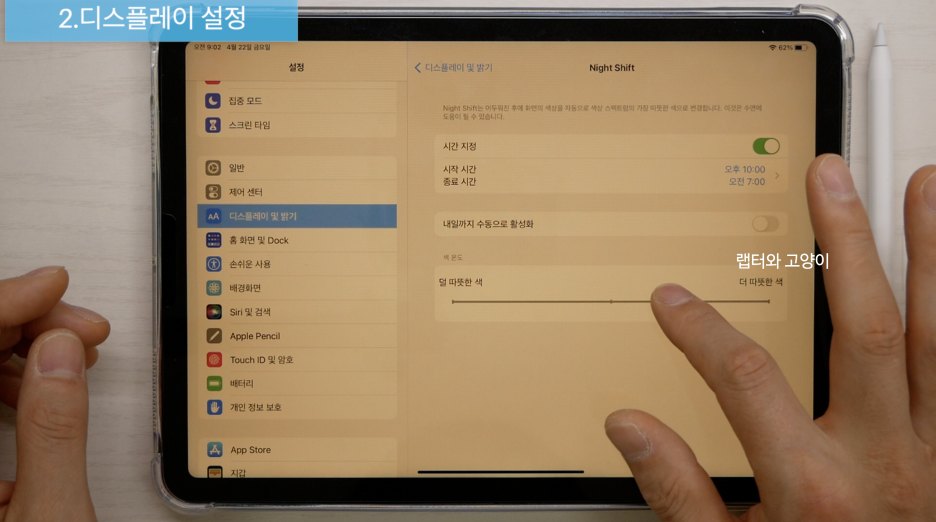
제어센터 설정
아이패드 에어 5세대 역시 제어 버튼을 우측 상단에서 내릴 수 있고요.
여기에 나와있는 기능 이외에도 새롭게 등록해서 사용할 수 있어요.
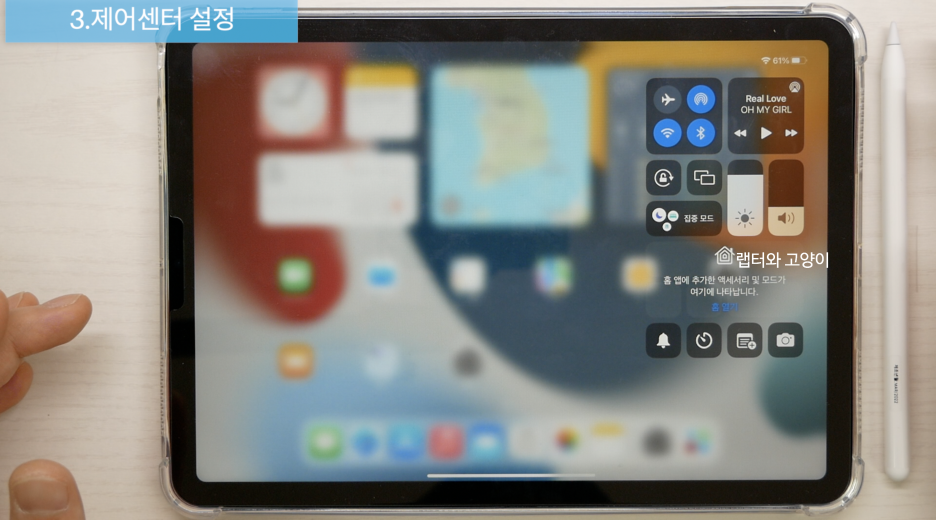
설정 -->> 제어센터 -->> 내가 원하는 것을 추가하거나 삭제할 수 있고 순서도 바꿀 수 있어요.
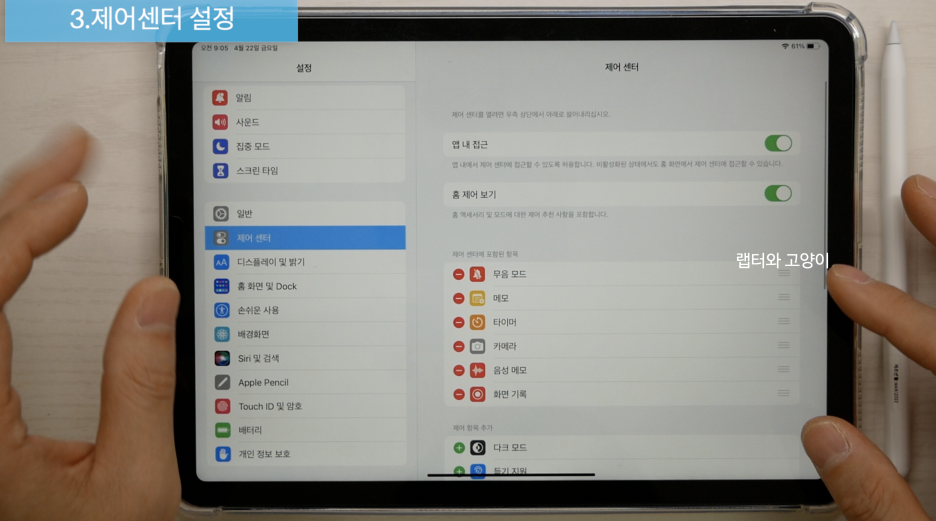
홈 제어 보기는 스마트 홈을 말하는 것인데요.
전등이나 가전제품을 제어할 수 있는 기능을 사용할 수 있게 해주는 거예요.
물론 이것은 홈이라는 앱에 등록된 기능이 있어야 사용할 수 있어요.
필요 없는 분들은 꺼주셔도 돼요.

다시 제어센터를 보면 홈 제어 보기는 꺼졌고 방금 추가한 제어 버튼들도 있어요.
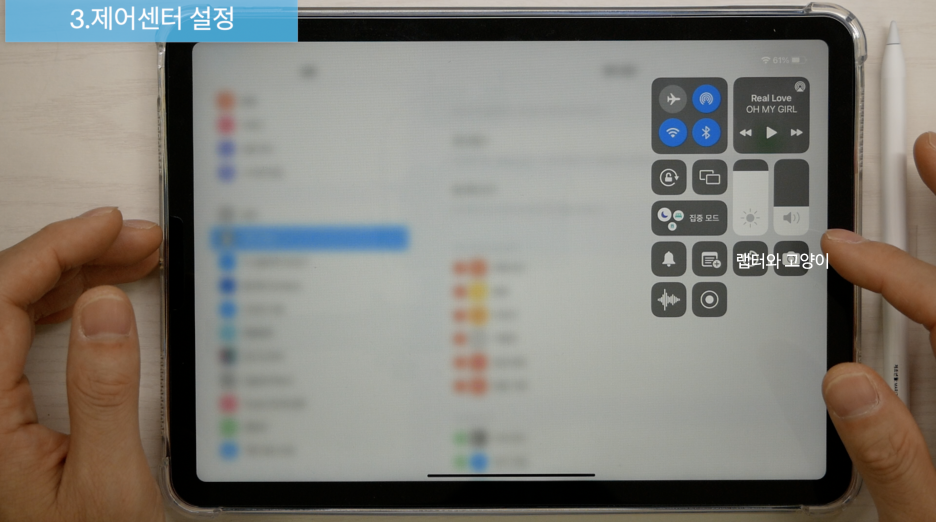
저전력 모드
iPad OS15로 업데이트되면서 아이패드에서도 저전력 모드를 사용할 수 있어요.
가끔 외부에서 배터리 잔량이 얼마 없을 때 이런 저전력 모드가 있으면 한 번에 끝낼 수 있는데요.
이 기능이 없으면 내가 알아서 안 쓰는 창도 닫고 블루투스 끄고 밝기 줄이고 할 것이 많아지는데요.
이제는 저전력 모드만 켜면 모든 과정이 자동으로 실행이 돼요.
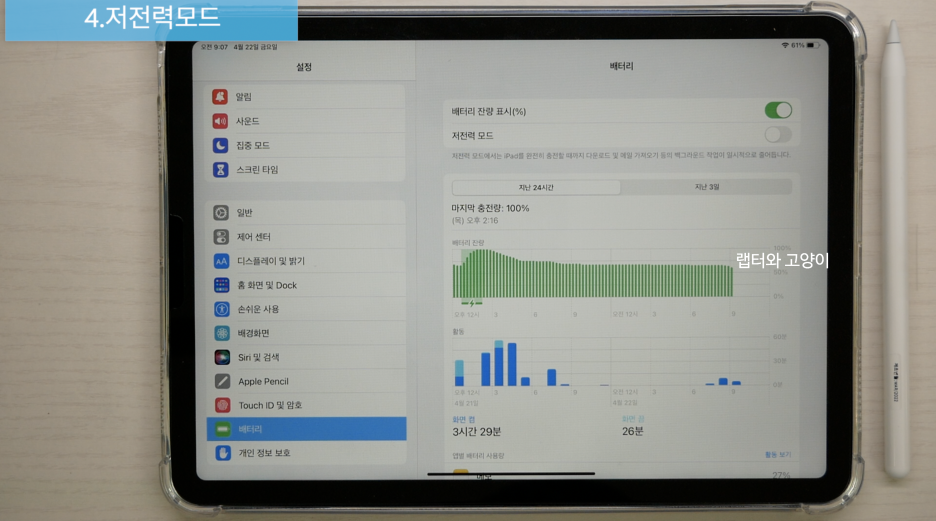
설정 -->> 배터리 -->> 저전력 모드를 켜면 화면이 살짝 어두워지면서 배터리가 노란색으로 바뀌는 것을 볼 수 있어요.
저전력 모드를 켜면 메일 가져오기, 백그라운드에서 앱 새로고침, 자동 업데이트, 그리고 일부 시각적인 효과가 줄어든다고 해요.
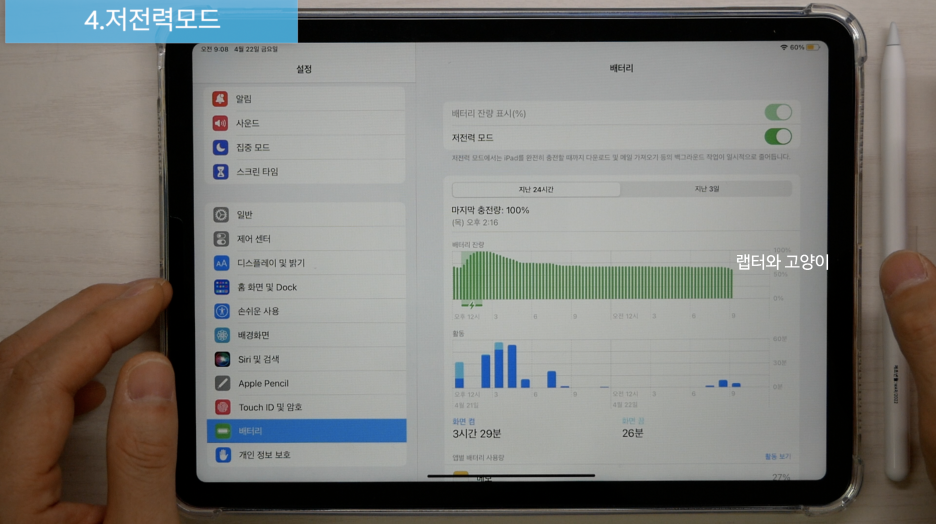
앞에 말씀드렸던 제어센터에 저전력 모드를 추가해두면 번거롭게 설정에 들어올 필요 없이 제어 센터에서 바로 켜고 끌 수 있어요.
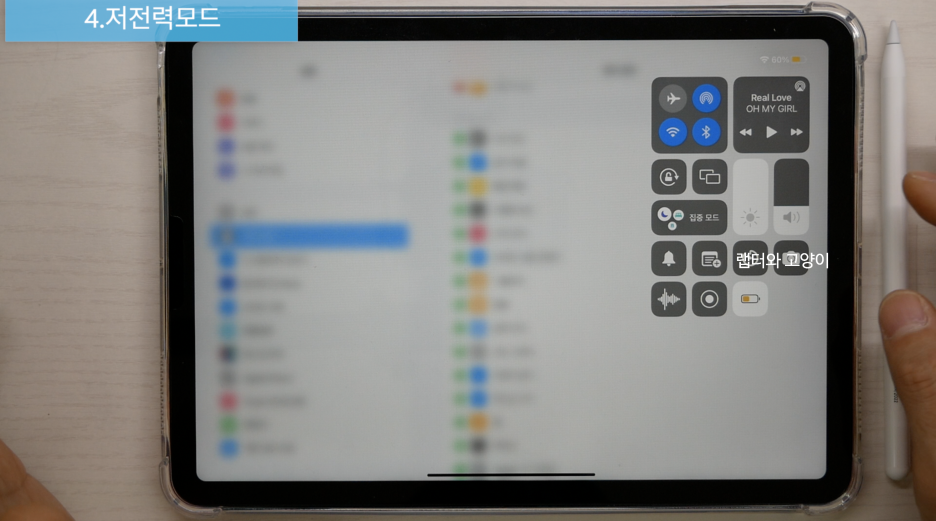
잠금 화면 보안
잠금 화면에서 제어센터나 알림 등을 바로 볼 수 있어서 편해요.
하지만 나는 누가 제어센터조차 만지는 것이 싫다는 분들은 원천 차단할 수 있어요.
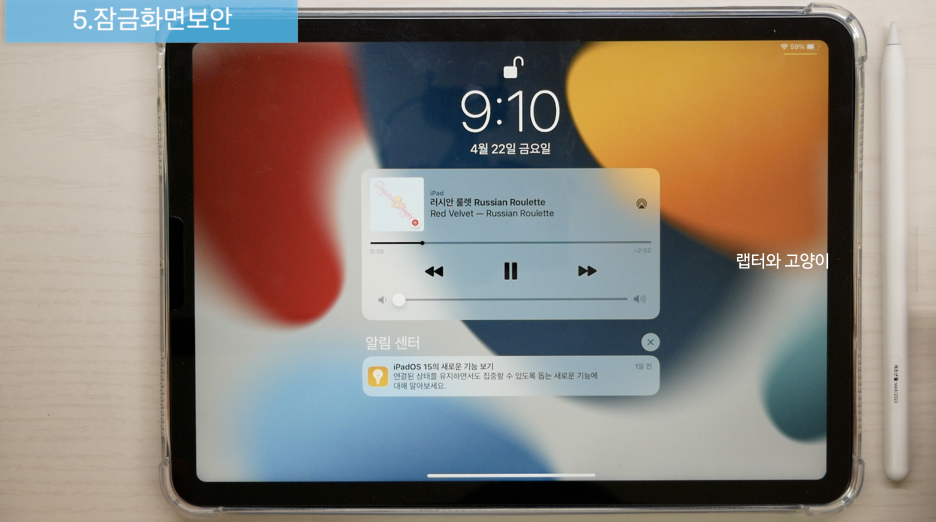
설정 -->> 터치 ID 및 암호 -->> 잠겨있는 동안 접근 허용이라는 것이 있는데요.
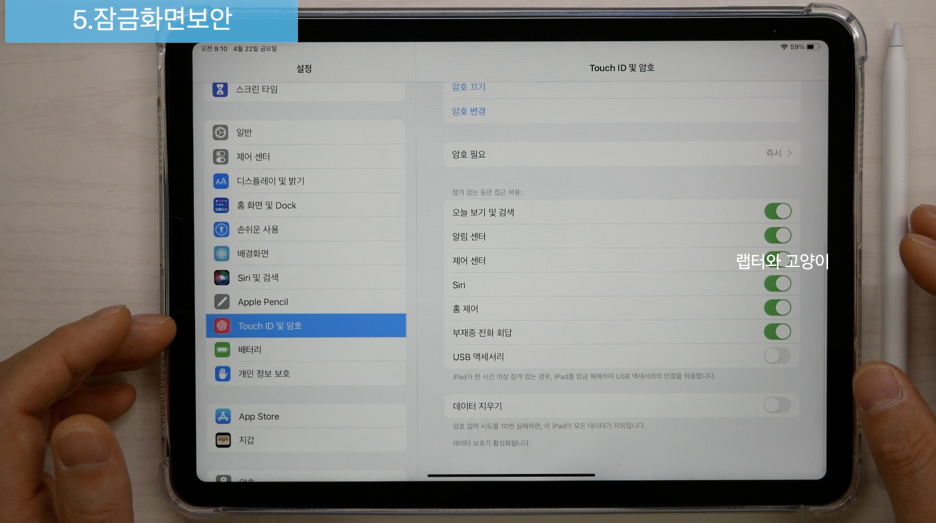
원하지 않는 것은 체크 해제해 주시면 돼요.

라이브 텍스트
이 기능도 iPad OS15로 업데이트되면서 새롭게 추가된 기능이에요.
최초 설정 시에는 기능이 꺼져 있어서 아마도 헤매는 분들이 있을 거예요.
설정 -->> 일반 -->> 언어 및 지역 -->> 하단에 있는 라이브 텍스트를 켜주시면 돼요.
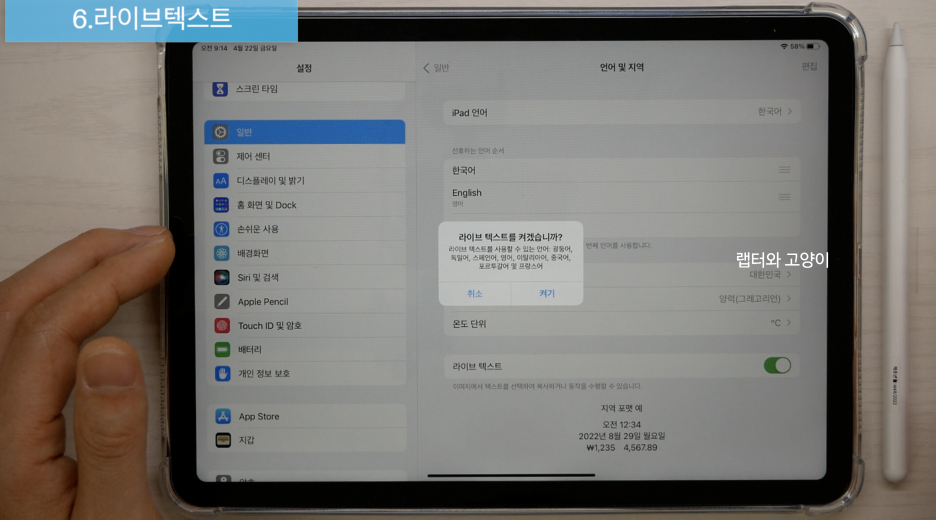
이렇게 하고 카메라를 켜서 글자가 있는 피사체를 비춰보면 우측 상단에 글자 모양을 눌러주면 글자 부분을 인식해요.
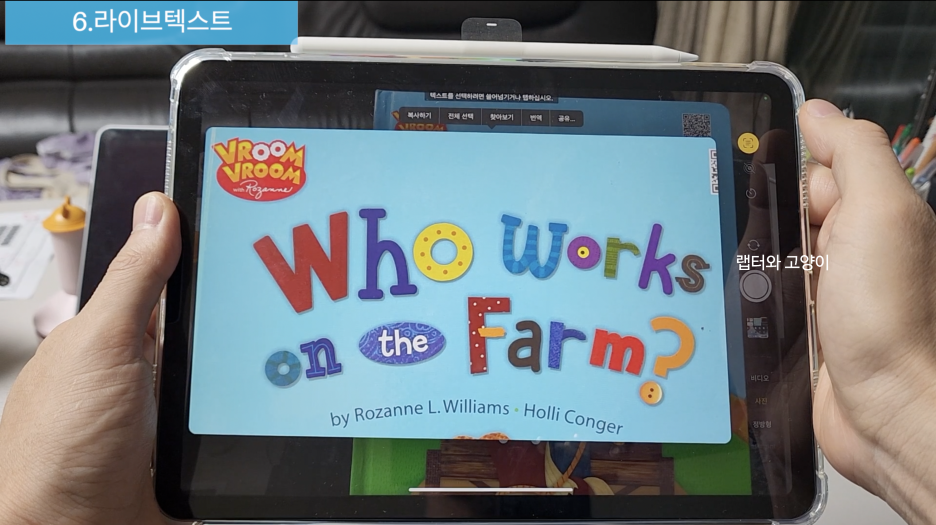
여기서 바로 복사를 해도 되고 번역을 해도 돼요.
검색도 바로 할 수 있어요.
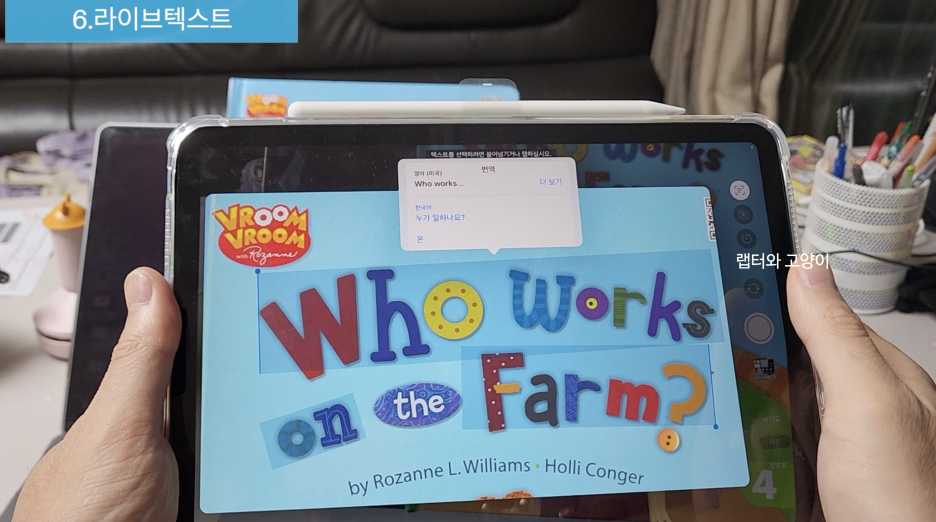
이미 찍어놓은 사진도 글자를 인식하기 때문에 별도로 옮겨 적을 필요가 없어요.
하지만 아직 한국어는 인식 못 하니 참고하세요.
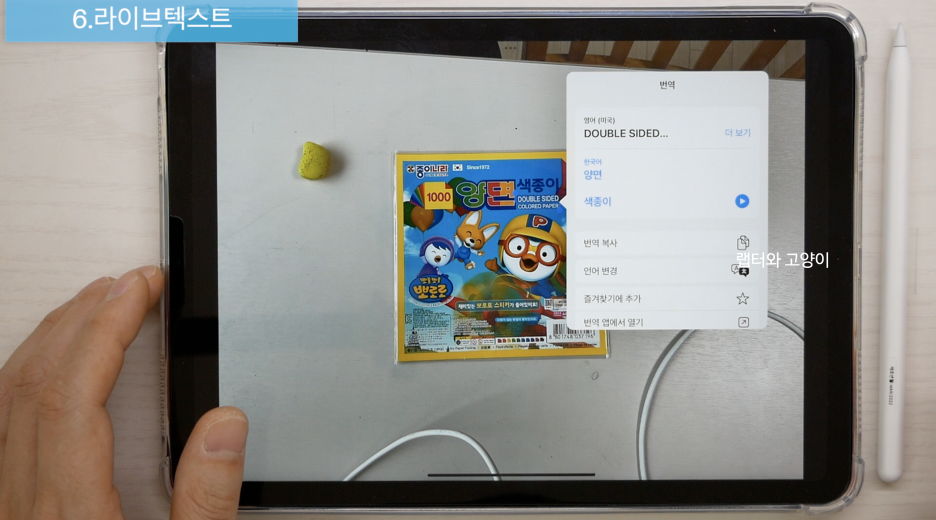
사진 동기화 설정
아이클라우드가 정말 편리하고 좋은데요.
5GB 이상을 사용하려면 유료이기 때문에 대부분의 분들이 5GB에서만 사용하실 거예요.
그런데 사진이나 동영상은 용량이 크기 때문에 아이클라우드가 금방 차게 돼요.

그래서 이 동기화 기능을 끄고 싶은 분들은 설정 -->> 계정 설정 -->> 아이클라우드 -->> 사진 -->>아이클라우드 사진을 해제
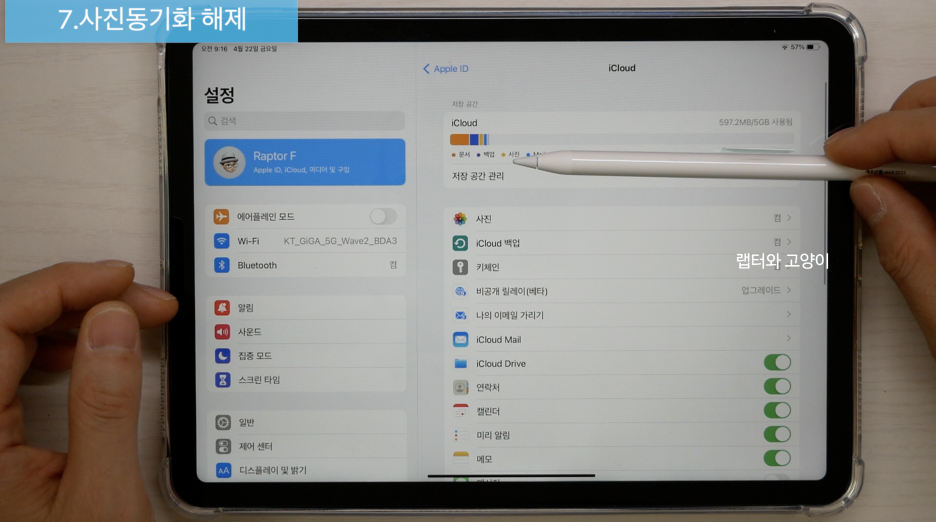
이것은 처음 사용하시는 분들은 기본으로 활성화되어 있기 때문에 꼭 확인하시고요.
그냥 방치해서 용량이 꽉 차면 다른 중요한 설정들이 동기화가 안될 수 있고 정리하라는 메시지가 가끔 떠서 짜증 날 때가 있어요.
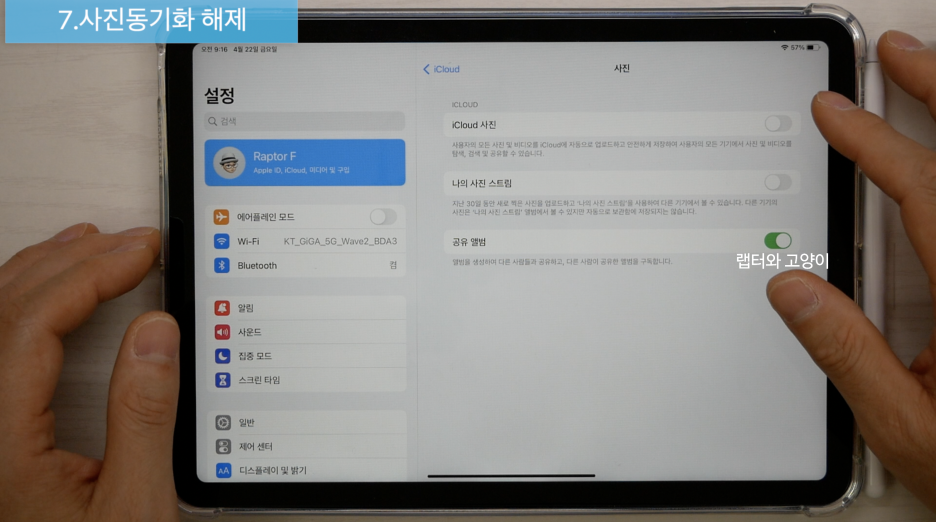
전면 카메라 설정

이것을 보이는 그대로 찍을 수 있어요.

설정 -->> 카메라로 들어가요.
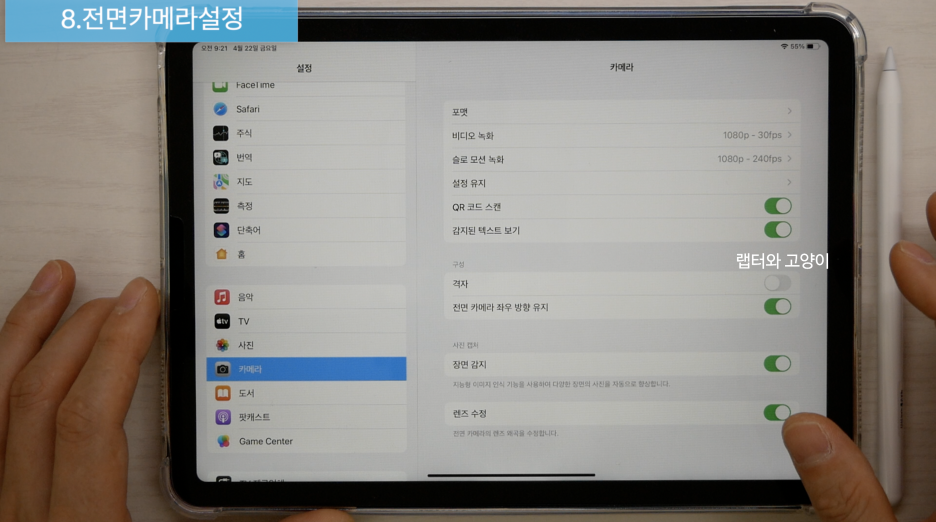
여기서 전면 카메라 좌우 방향 유지를 활성화해주시면 보이는 그대로 사진을 찍을 수 있어요.

키보드 설정
키보드로 글자를 입력할 때 자동 수정이나 자동 완성 그리고 자동 대문자 등으로 불편할 때가 있었을 거예요.
이것을 설정에서 꺼줄 수 있는데요.

설정 -->> 일반 -->> 키보드 -->> 여러 가지 설정들이 켜져 있는데요.
원하지 않는 기능은 꺼주세요.
자동 수정이라든가 자동 대문자들은 불필요할 때가 많기 때문에 저는 비활성화 해놓고 사용하고 있어요.
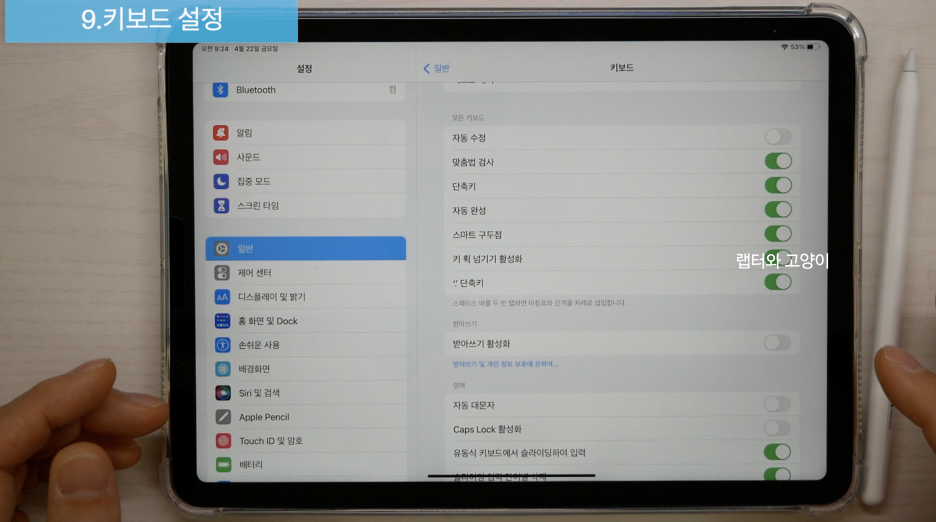
손가락으로 스크린 샷 하기
드디어 손가락으로도 좌측 하단에서 이렇게 쓸어넘기면 스크린 샷을 할 수 있어요.
원래는 애플펜슬이 있어야 되던 기능인데 iPad OS15.2 업데이트 때 새롭게 추가된 기능이에요.
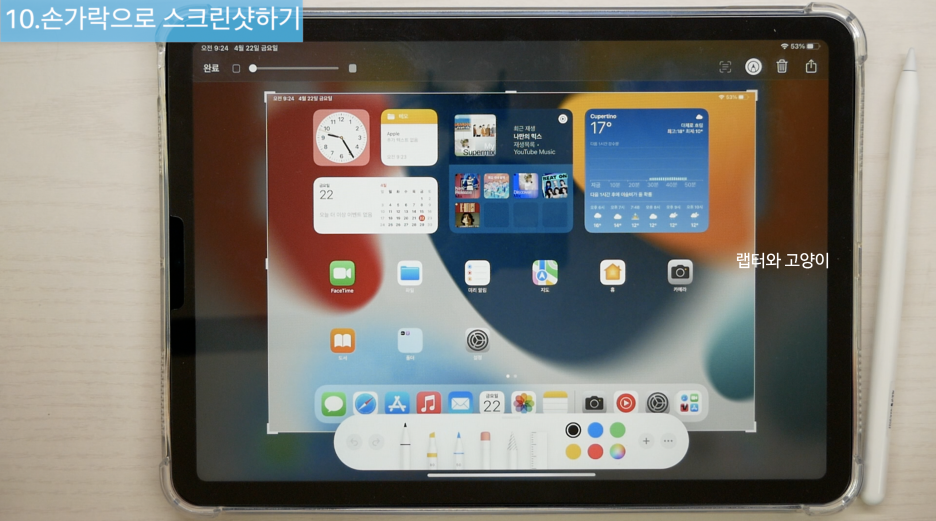
여기에 추가로 설정에서 일반으로 들어가서 제스처에 들어가면 모서리 손가락으로 쓸어넘기기 허용을 온오프 할 수 있고요.
좌우 모서리에서 제스처로 무엇을 할 것인지 설정할 수 있어요.
빠른 메모는 원래 손가락으로 불러올 수 있었던 기능이에요.
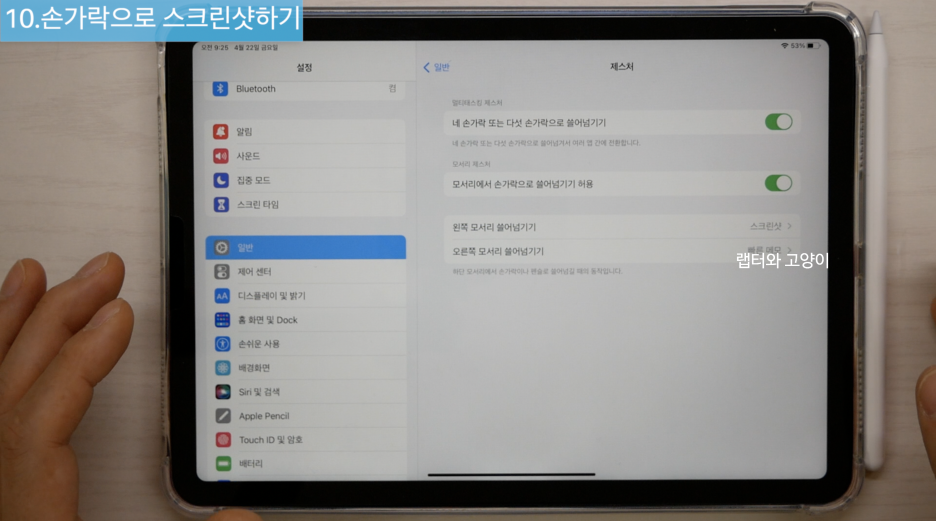
홈페이지에서 스크린샷을 하면 전체 화면을 복사할 수 있어요.
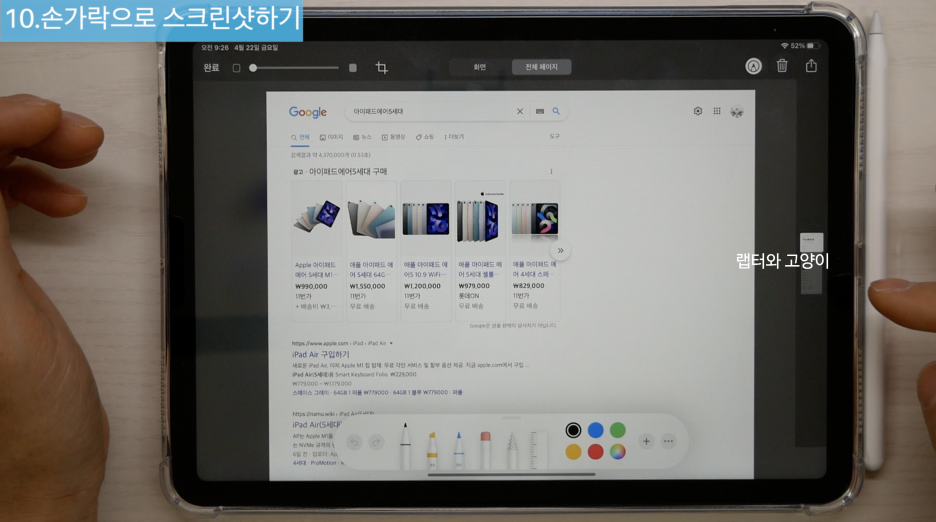
스크린샷에서도 라이브텍스트기능을 사용할 수 있어서 사진 속의 글자를 복사할 때 유용해요.
물론 기존처럼 전원 버튼과 볼륨 버튼을 눌러서 스크린 샷하는 것도 가능해요.
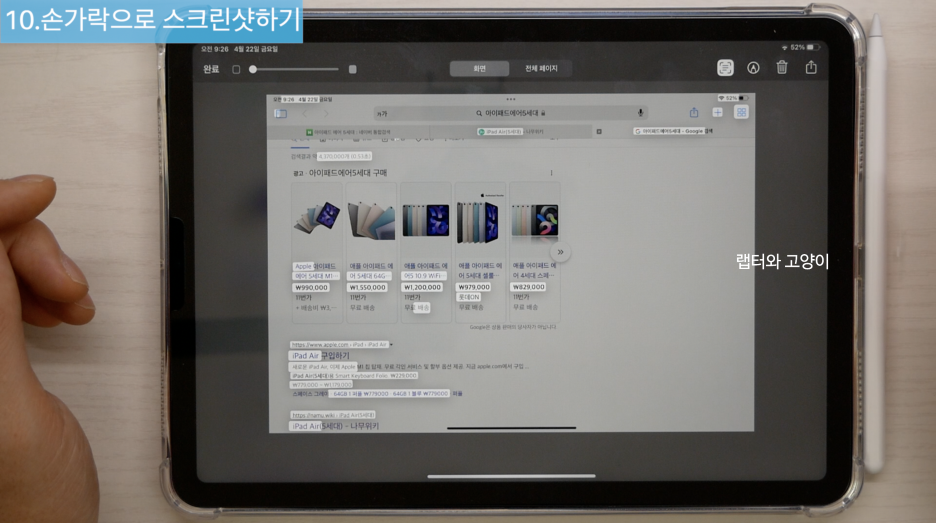
물론 기존처럼 전원 버튼과 볼륨 버튼을 눌러서 스크린 샷하는 것도 가능해요.
손글씨 활용하기 기능
이번 iPad OS15.4 업데이트에서 손글씨를 쓰면 한글도 인식할 수 있게 추가되었어요.
이 기능은 정말 편해요.
영문만 인식했을 때도 편했는데 한글까지 인식되니까 본격적으로 손글씨를 활용할 수 있을듯해요.
기존처럼 네이버 검색창에 손글씨를 쓰면 바로 인식해요.
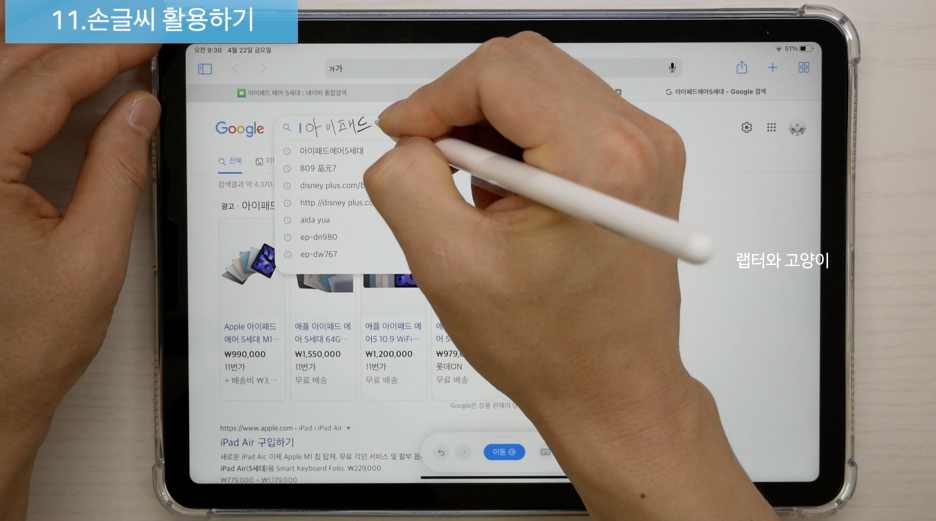
메모장에서도 쉽게 손글씨를 텍스트로 바꿀 수 있어요.
텍스트 변경 펜을 선택하고 글자를 쓰기만 하면 바로 텍스트로 바꿔줘요.
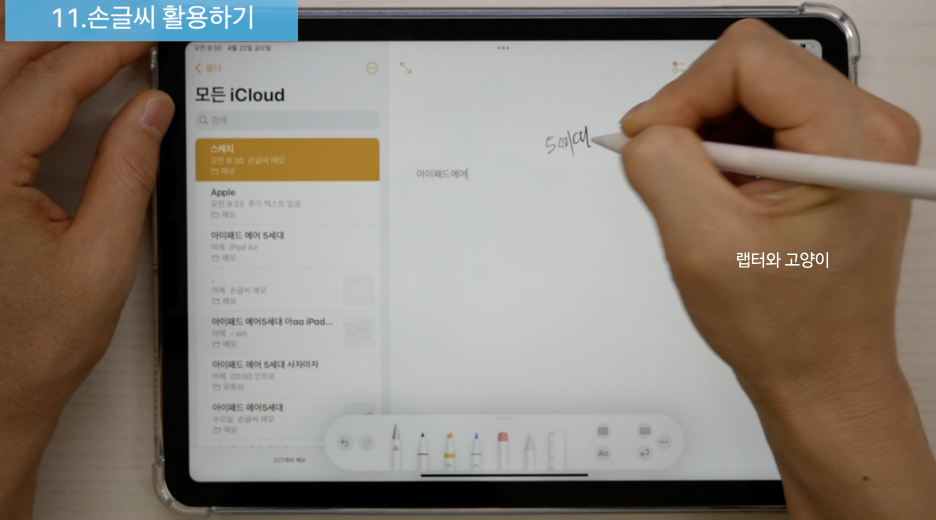
글자 사이에 띄어쓰기를 하고 싶을 때 길게 눌러서 그 공간에 바로 쓰면 삽입을 할 수 있고요.
글자 사이에서 위로 밀면 띄우고 다시 밑으로 내리면 붙여 쓸 수 있어요.
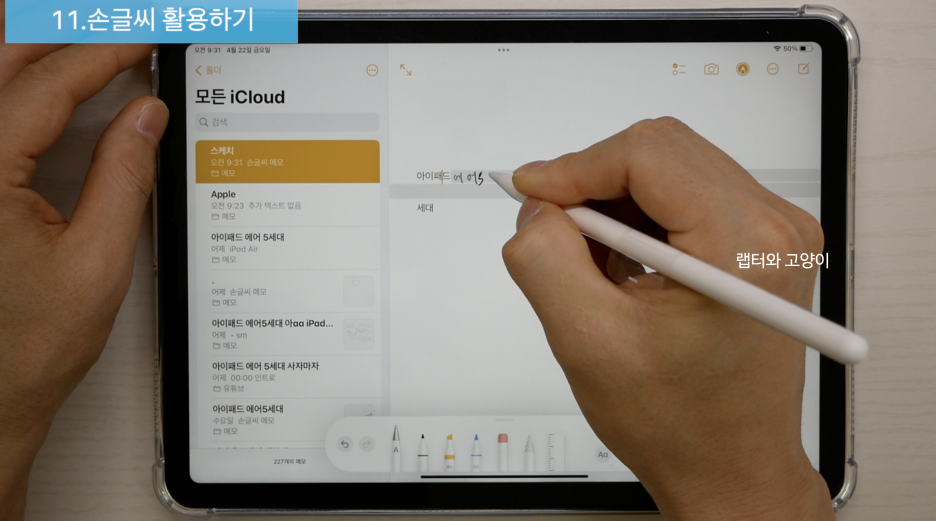
선택할 때는 그냥 쭉~그어주면 돼요.
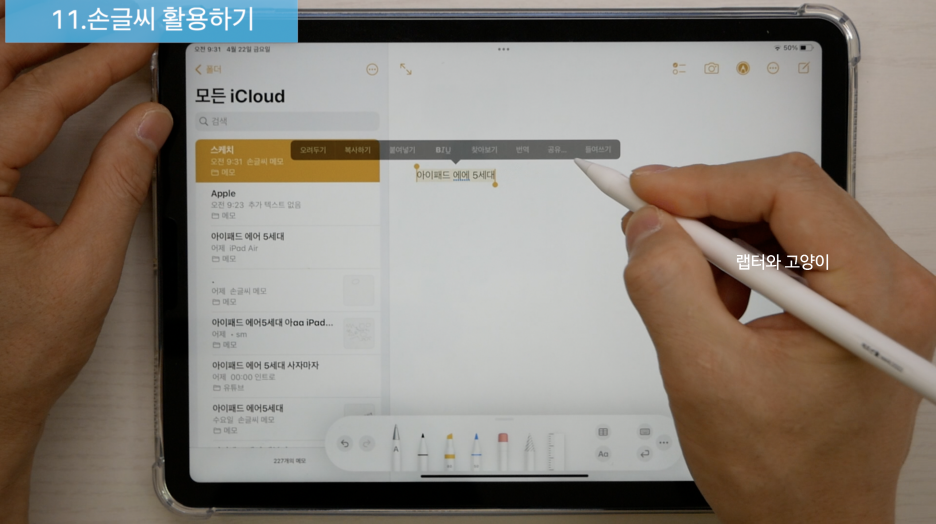
지울 때는 사진처럼 하면 지울 수 있어요.
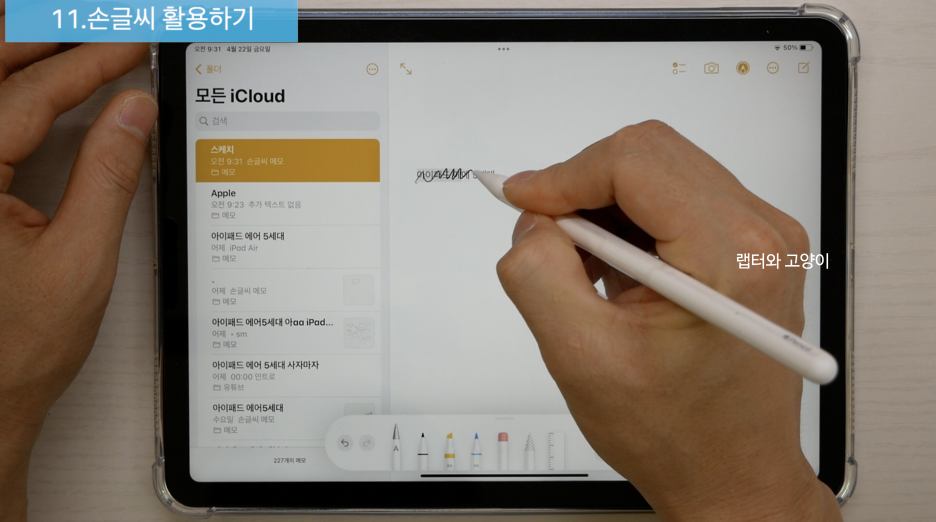
애플펜슬 이중 탭
애플펜슬2세대는 필기 중에 잘못 쓰거나 했을 때 굳이 지우개를 선택하지 않아도 두 번 두드려 주는 것만으로도 지우개를 선택할 수 있어요.
이 기능을 지우개뿐만 아니라 다른 기능으로도 사용할 수 있어요.
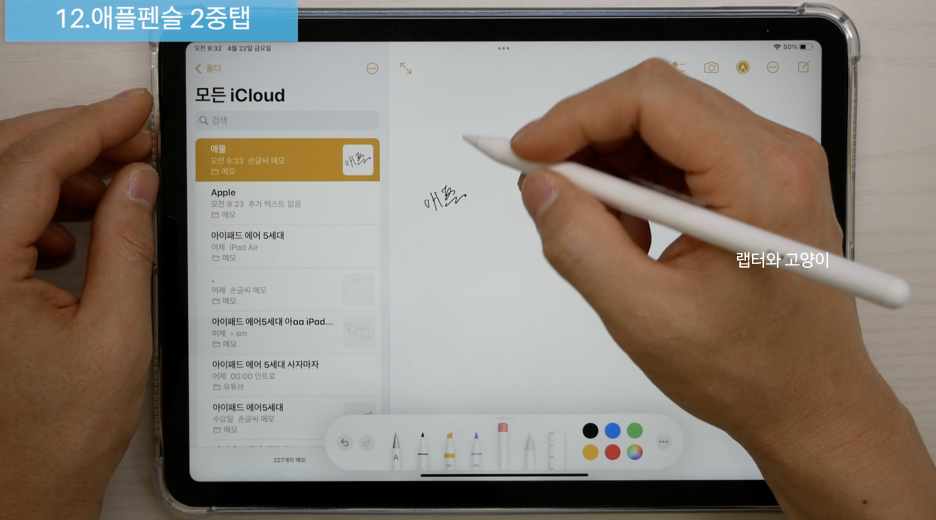
설정 -->> 애플펜슬 -->> 여기서 총 4가지 중에 하나를 선택해서 사용하시면 돼요.
여기에 추가로 애플 펜슬로 만 그리기를 ON 해두면 메모장에서 애플펜슬로만 필기하거나 그림을 그릴 수 있어요.
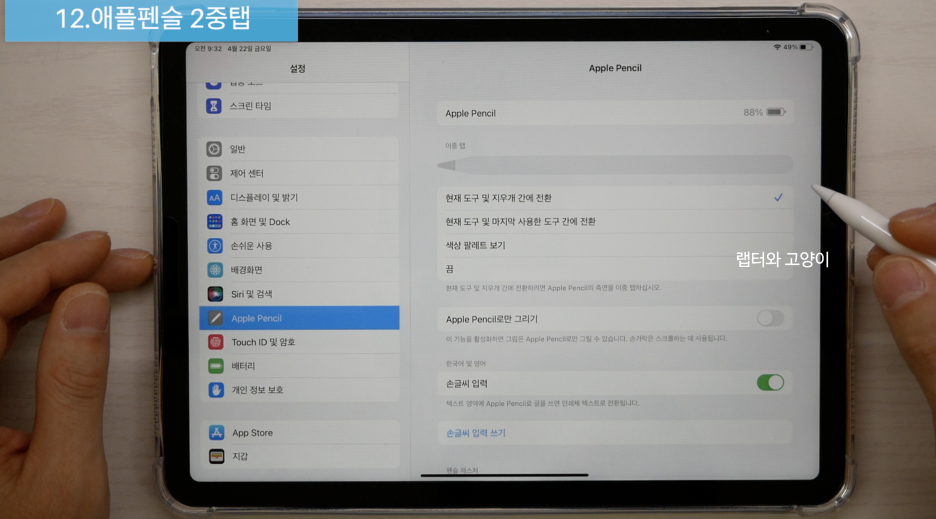
손가락은 스크롤만 가능해요.
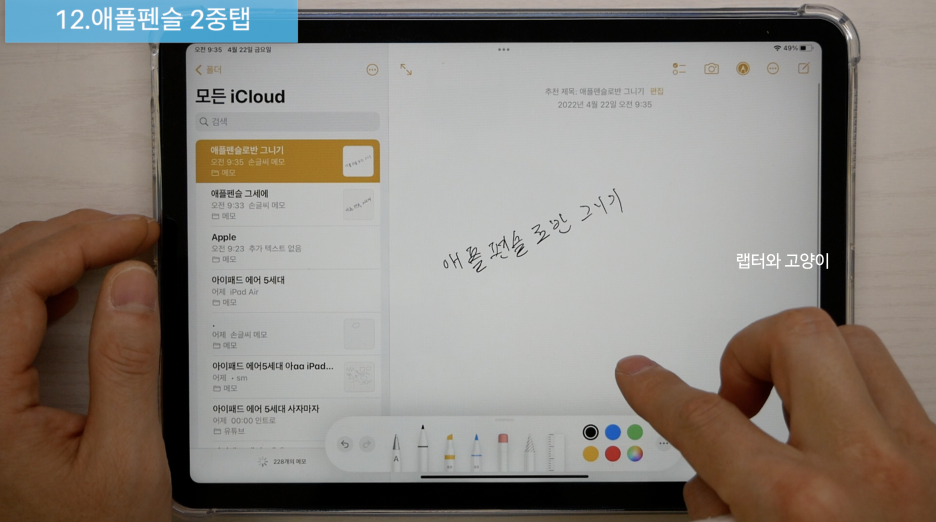
퀵메모
iPad OS15로 업데이트되면서 새롭게 생긴 기능이에요.
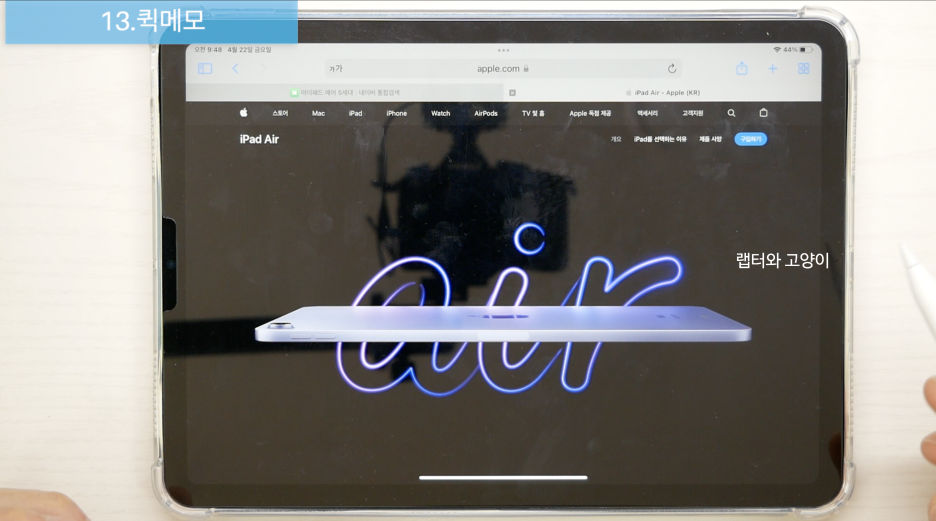
우측에서 위로 쓸어올리면 작은 메모장이 나오고요.
메모를 하고 그냥 놔두고 계속 메모를 할 수 있어요.
그리고 애플펜슬 뿐만 아니라 손가락으로도 빠른 메모를 불러올 수 있어요.
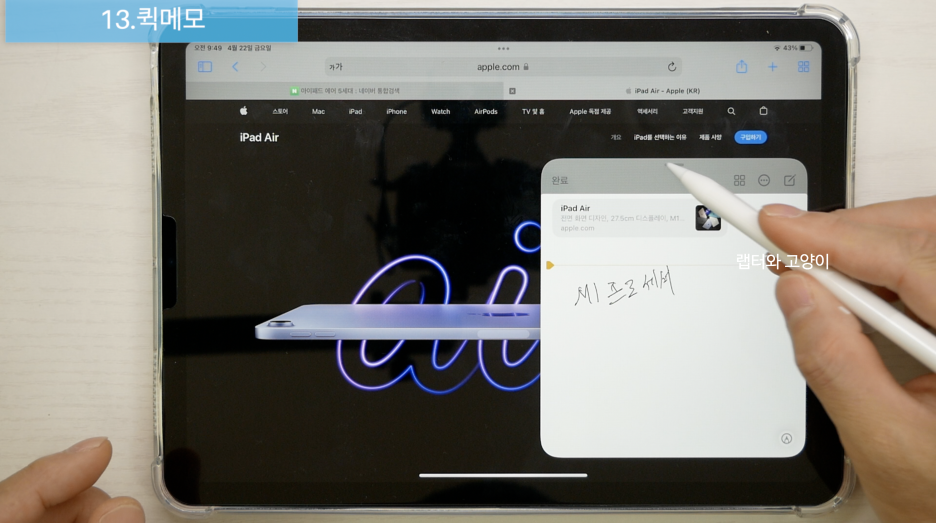
메모장에 들어가면 빠른 메모만 모아 놓은 폴더가 따로 생성되어 있어서 나중에 빠른 메모만 따로 정리하기가 편하겠죠.
그리고 퀵메모가 맥락을 인식하기 때문에 다시 그 페이지에 가면 이 페이지에서 했던 퀵메모를 알아서 불러와요.
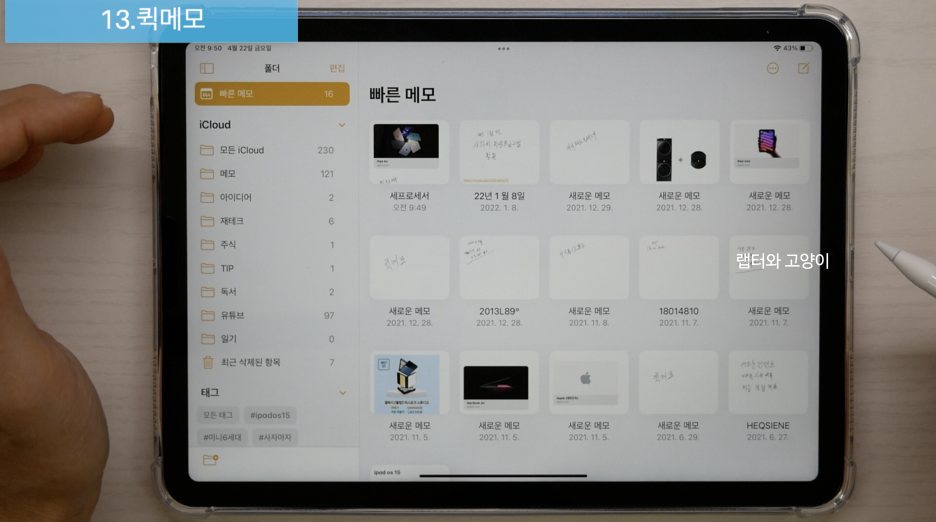
도형 보정 기능
메모장에서 이렇게 도형을 그리거나 할 때 그리고 조금 기다리면 반듯한 도형을 만들어줘요.
이것은 머신 러닝 기능을 이용한 것인데요.

이미 그려놓은 도형도 손가락으로 선택해서 도형으로 변환을 할 수 있어요.
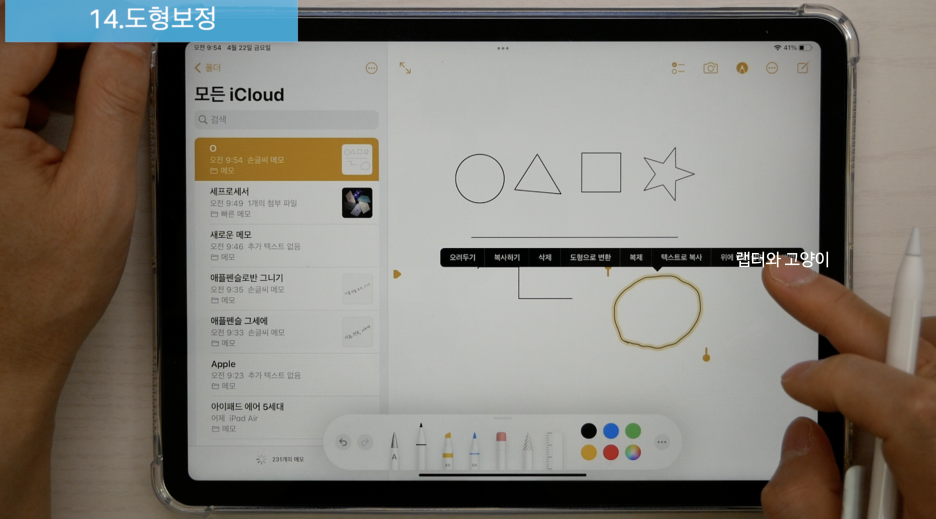
드래그앤드롭
이 기능은 이번 iPad OS15에 새롭게 추가된 기능인데요.
이렇게 사파리를 보다가 한 페이지에 여러 가지 사진을 복사하고 싶을 때 사진을 길게 눌러서 아래로 내리면 이렇게 사진을 가지고 있을 수 있어요.
여기서 다른 사진을 터치해 주면 이렇게 스택 형식으로 쌓이는 것을 볼 수 있어요.
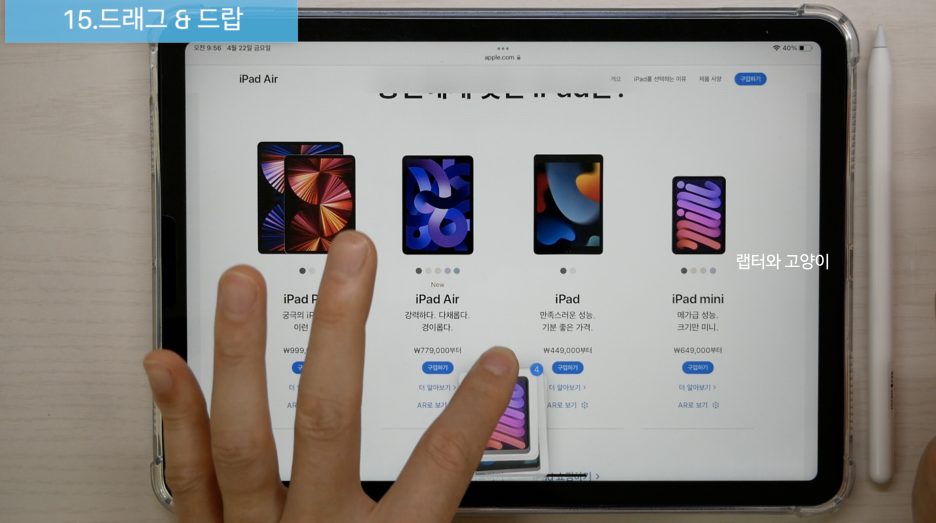
이것을 메모장에 한 번에 붙여넣기를 할 수 있어요.
굉장히 편리해요.
다만 이렇게 가지고 온 사진들은 썸네일 사진만 가지고 오는 것이라서 사진의 품질은 떨어지니 참고하세요.
이 기능은 사파리뿐만 아니라 사진 앱에서도 사용 가능해요.
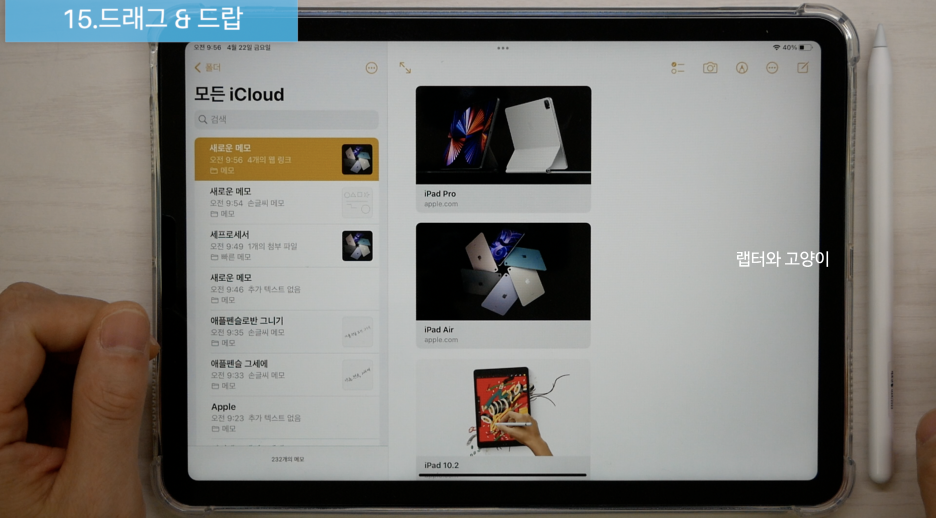
멀티태스킹
영상을 보고 있는 상태에서 상단에 보면 점 3개가 생긴 것을 볼 수 있는데요.
이것을 열어주면 전체 화면, 스플릿 뷰, 슬라이드 오버 기능 중에 선택할 수 있어요.
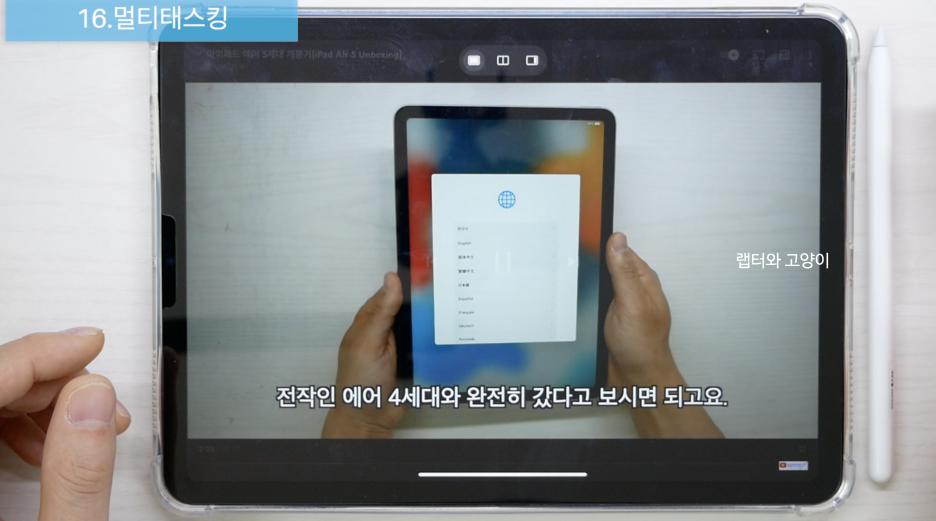
일단 스플릿 뷰를 누르면 바로 다른 앱을 선택할 수 있고요.
스플릿 뷰를 만들 수 있어요.
경계선 조정은 그대로네요.
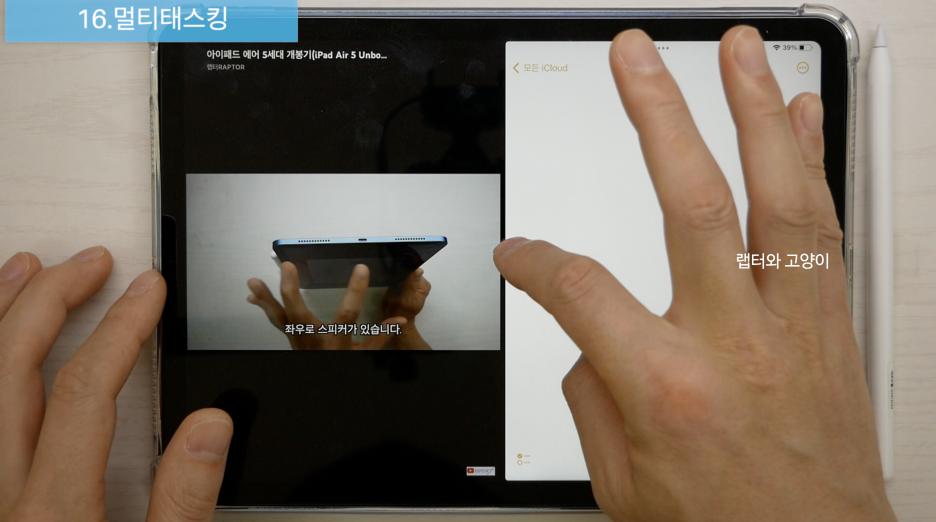
앱 전환기에서도 스플릿 뷰를 만들 수 있어요.
원하는 앱위에 올리기만 하면 스플릿 뷰가 만들어지고요.
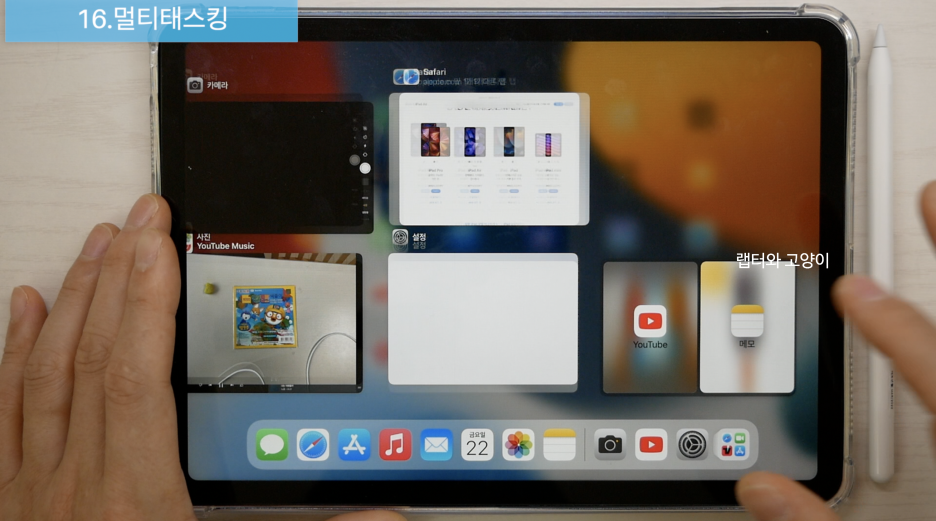
슬라이드 오버는 이렇게 앱을 사용하다가 역시 상단을 눌러서 슬라이드 오버를 누르면 바로 변경이 돼요.
그리고 앱 전환기로 가면 슬라이드 오버도 함께 볼 수 있어요.
좌측이든 우측이든 감출 수 있는데요.

이렇게 꼬리표도 나타나는데 다시 꺼낼 때도 편하게 꺼낼 수 있죠.
그리고 슬라이드 오버를 제스처로 위로 올리면 앱 전환기를 볼 수 있어요.
여기서 삭제도 가능해요.
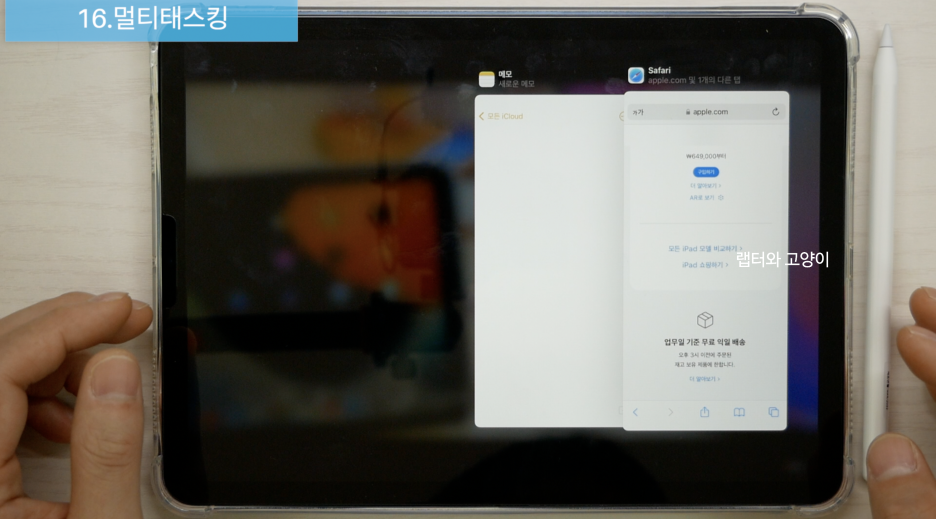
앱 선반
이번에 iPad OS15로 업데이트되면서 새롭게 추가된 기능이에요.
이 기능은 같은 앱을 여러 창으로 만들어두고 쉽게 바꿔가며 볼 수 있는 기능이에요.
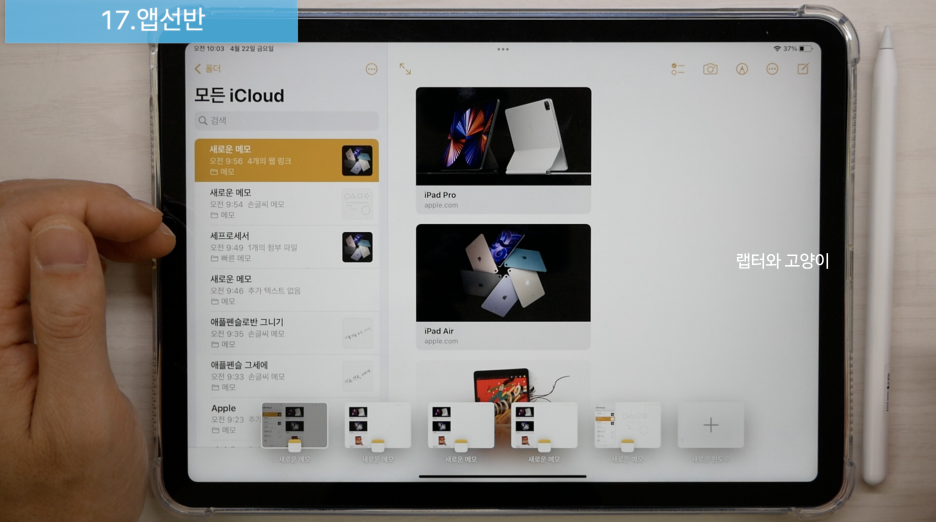
예를 들어서 이렇게 메모장을 하나 띄우고 추가로 띄우려면 상단의 점점점을 눌러주면 새로운 윈도우를 추가하시면 돼요.
추가는 계속할 수 있는데 저도 몇 개까지 가능한지는 모르겠어요.
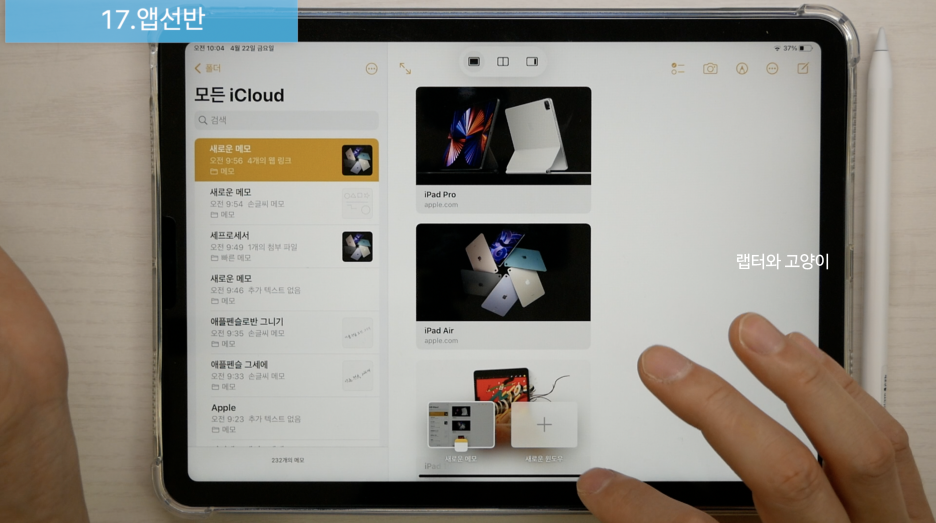
이 기능이 위력을 발휘하는 것은 바로 사파리라고 생각해요.
자료 검색 같은 것을 할 때 탭별로 창을 따로 만들어두면 마치 다른 앱을 쓰는 것처럼 빠르게 다른 페이지를 볼 수 있어서 유용하게 활용할 수 있어요.
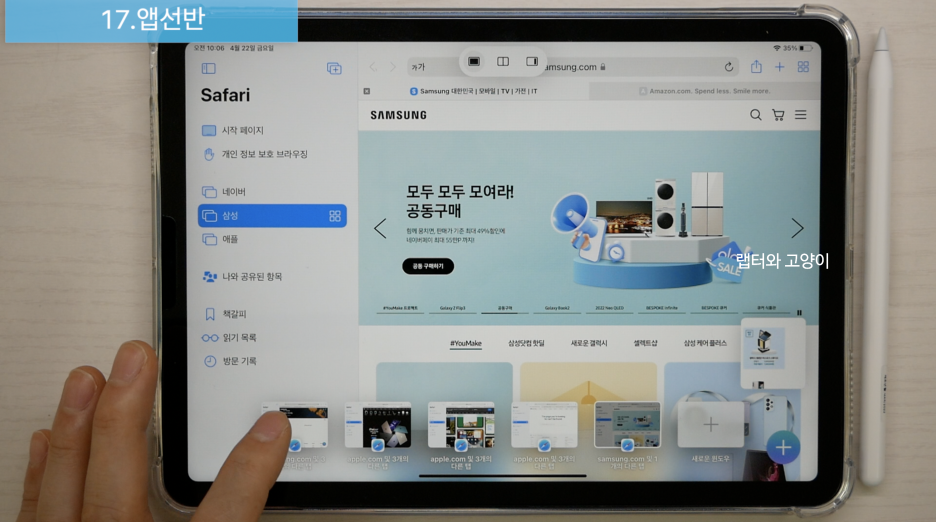
앱 전환기에서도 이렇게 한눈에 무슨 창이 떠있는지 볼 수 있어요.

유니버셜 컨트롤 기능
만약 맥북을 가지고 계신 분들은 이 기능을 정말 기다리고 계셨을 거예요.
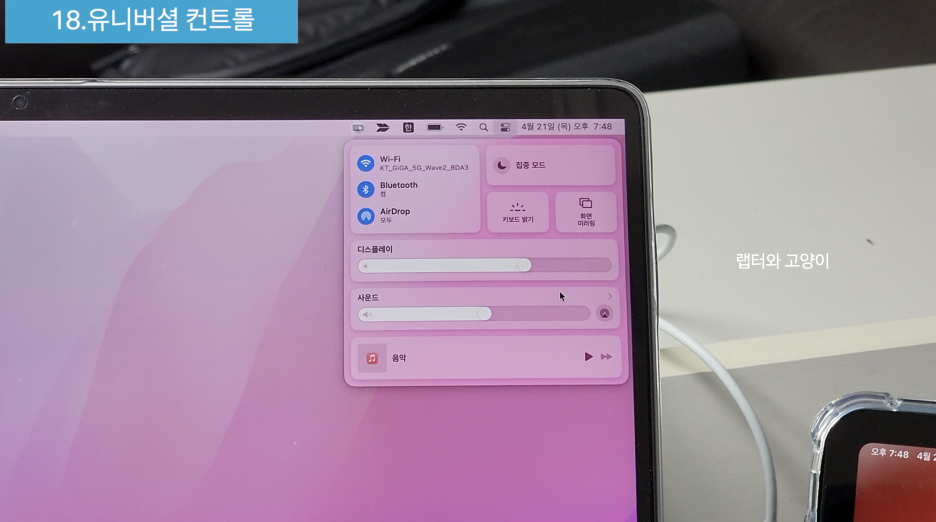
아이패드를 맥북 근처에 두고 디스플레이 설정으로 들어가서 유니버셜 컨트롤을 눌러서 체크를 해주면 사용할수 있어요.
맨 하단에 근처 맥 또는 아이패드에 자동으로 다시 연결을 켜놓으면 맥북이나 아이패드가 근처에 있다면 자동으로 다시 연결이 돼요.
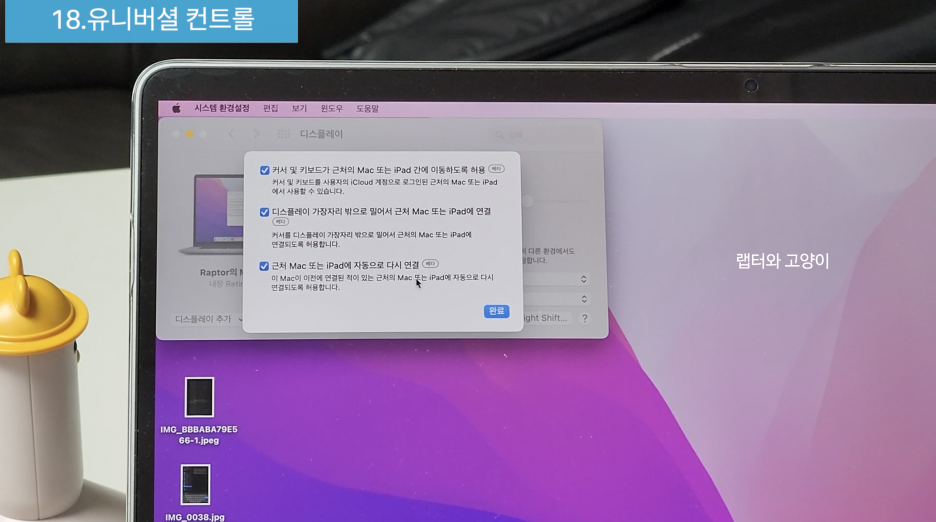
디스플레이 위치는 좌우하단만 위치시킬 수 있고요.
상단은 안돼요.
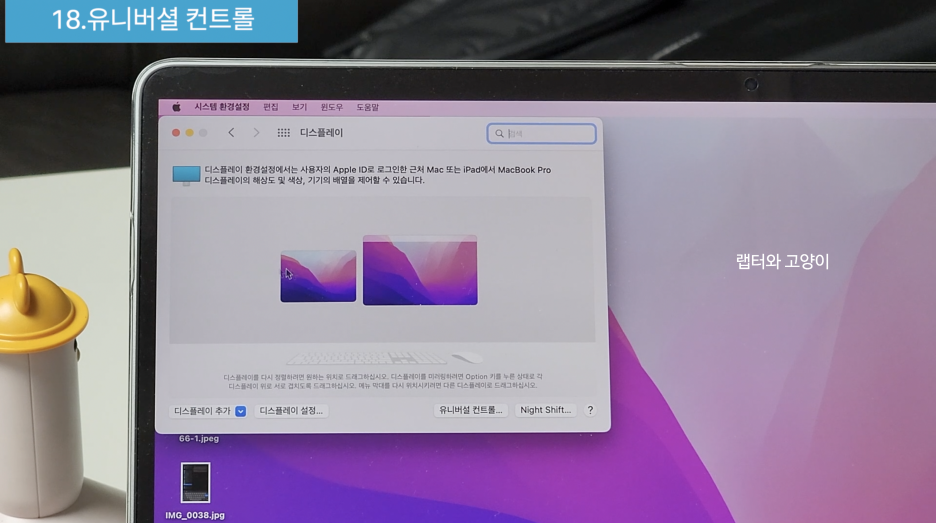
설정을 하고 맥북 트랙패드로 커서를 아이패드로 넘길 수 있고 아이패드에서 사용하는 거의 모든 제스처를 사용할 수 있어요.

앱을 사용하다가 홈으로 가거나 앱을 전환할 수도 있고요.
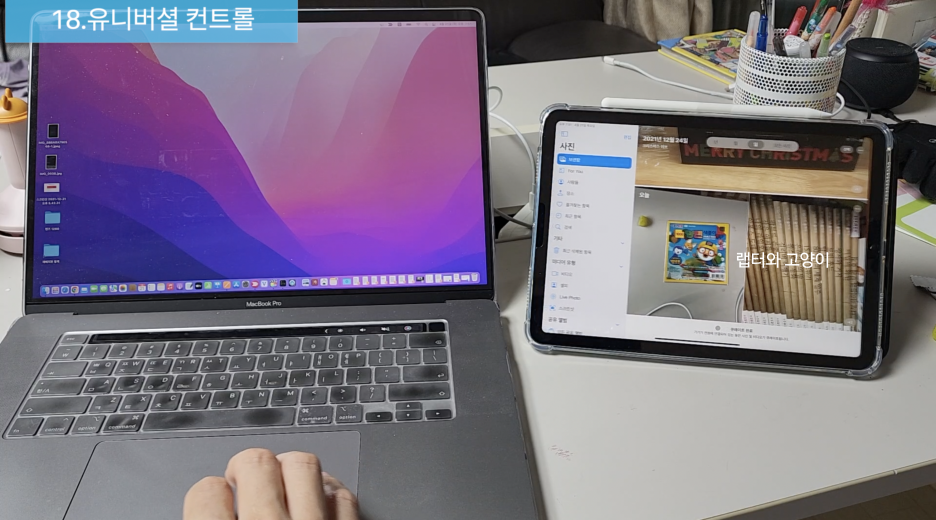
천천히 밀어올리면 앱 전환기도 볼 수 있고요.
아이패드용 매직키보드와 동일하게 사용할 수 있어요.

타이핑도 할 수 있는데 한영 변경 오류가 있어요.
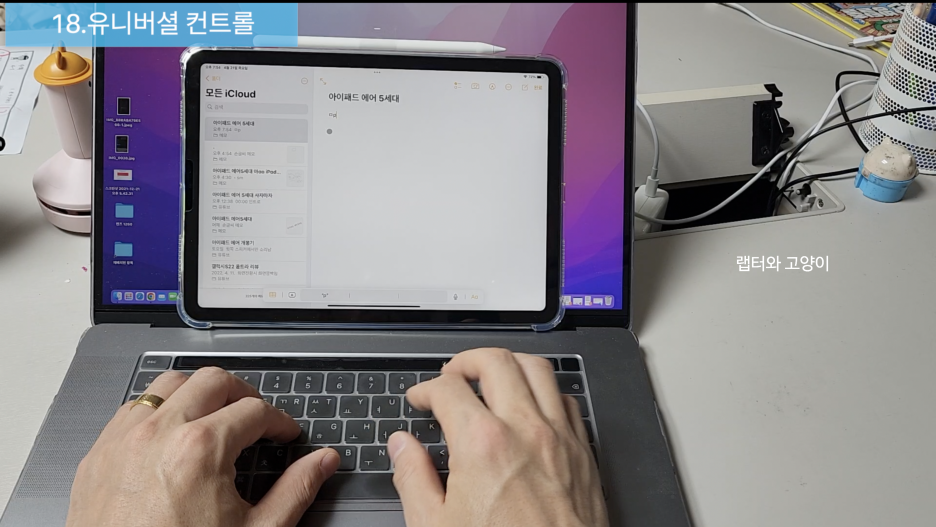
팁을 하나 드리면 맥북에 있는 한영 키로 하지 마시고요.
컨트롤과 스페이스를 이용해서 변경하시면 오류 없이 입력을 할 수 있어요.
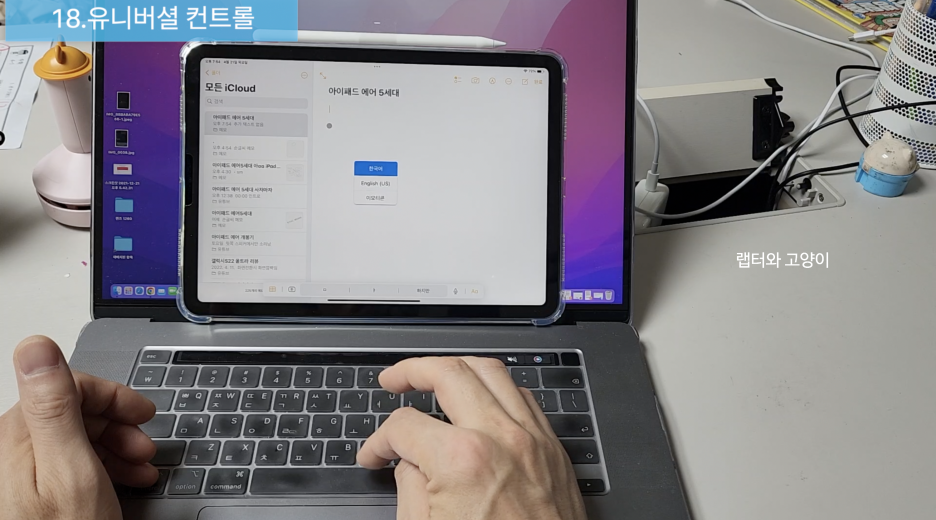
아이패드에 있는 사진도 그냥 드래그해서 바로 맥북으로 보낼 수 있어요.

스팟라이트 활용하기
홈 화면에서 빈 공간을 쓸어내리면 이렇게 검색창이 하나 나오는데요.
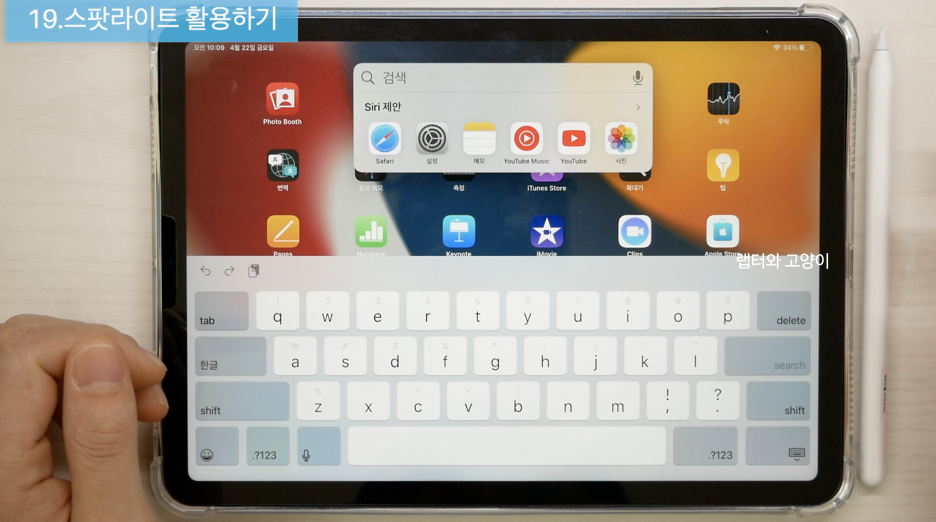
검색하고 싶은 모든 것을 여기에서 검색하셔도 돼요.
그러면 AI가 알아서 앱을 이용해서 검색하기 때문에 결과들만 모아서 볼 수 있고요.
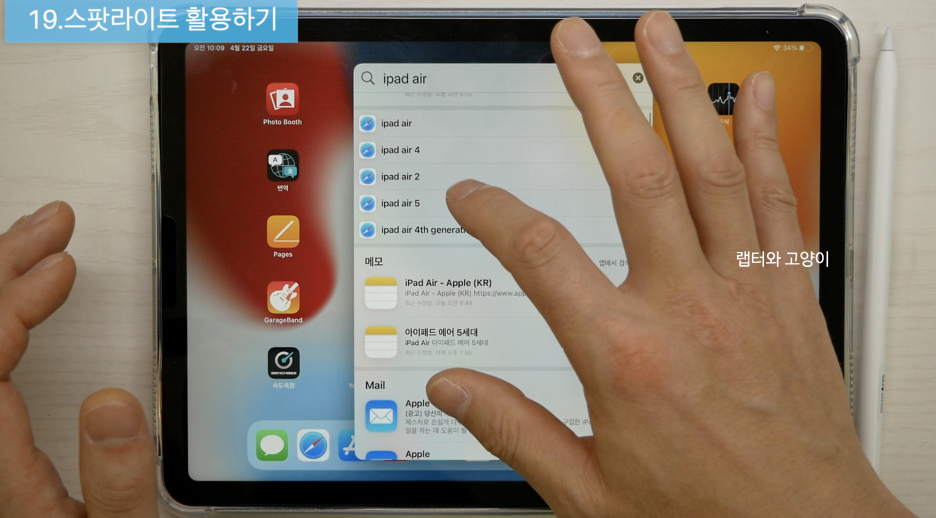
애플펜슬을 이용해서 손글씨로도 입력을 해서 바로 결괏값을 볼 수도 있어요.
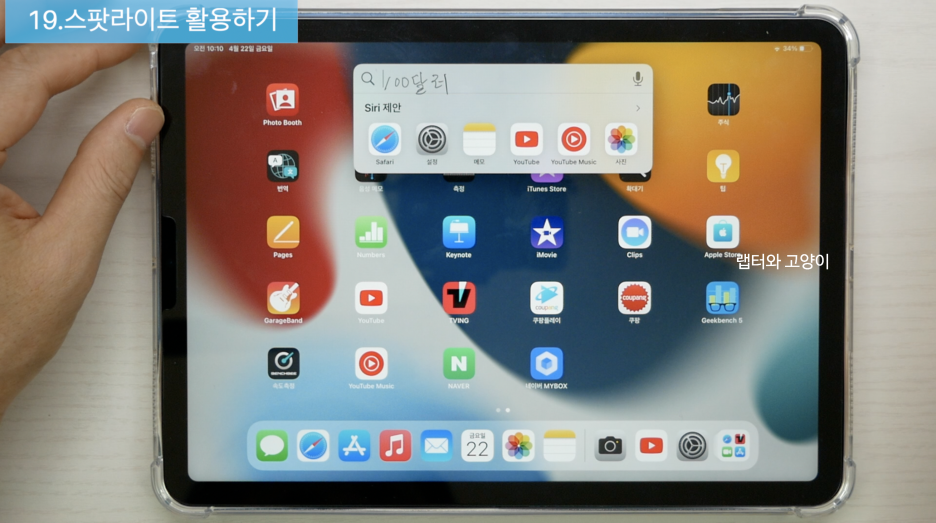
유니버셜 컨트롤을 이용해서 단축키로도

검색창을 불러올 수 있기 때문에 키보드로 빠르게 검색할 수 있어요.

에어플레이로 음악 듣기 기능
이어폰이나 에어5세대로 음악을 들을 수 있지만 귀를 즐겁게 할 수 있는 방법이 있어요.
집에 와이파이 스피커가 있는 분들 중에 에어플레이2를 지원한다면 사용 가능해요.
일단 먼저 제어센터에서 미디어를 눌러서 하단에 사운드바에 연결을 해주고 음악을 켜면 사운드에서 음악이 나와요.
아마 집에 삼성 TV를 가지고 계시는 분들 중에 대부분 스마트 TV를 가지고 계실 건데 스마트 TV를 통해서도 음악이나 영상을 볼 수 있고요.
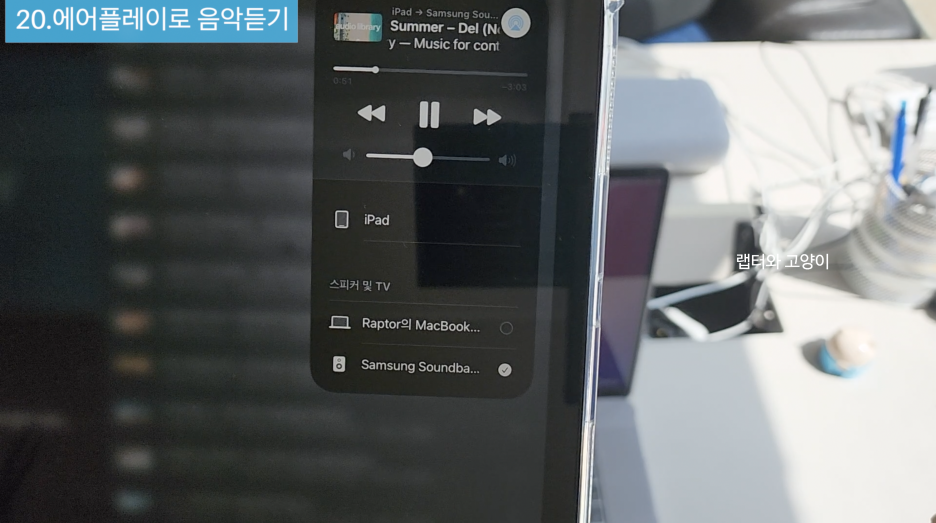
여기에 추가로 맥북과도 연결이 되기 때문에 서라운드 느낌을 낼 수 있어요.
스피커가 더 있다면 추가로 연결이 가능하고요.

블루투스 스피커는 2개의 스피커만 연결할 수 있지만 와이파이 스피커는 공유기가 허용하는 범위에서 다수의 스피커를 연결할 수 있는 장점이 있고 에어 5세대가 스피커와 멀어져도 와이파이만 연결되어 있다면 끊김 현상이 없어요.
제가 가지고 있는 사운드바가 삼성 사운드 바인데 애플 제품에서 사용하는 것이 더 편리했어요.
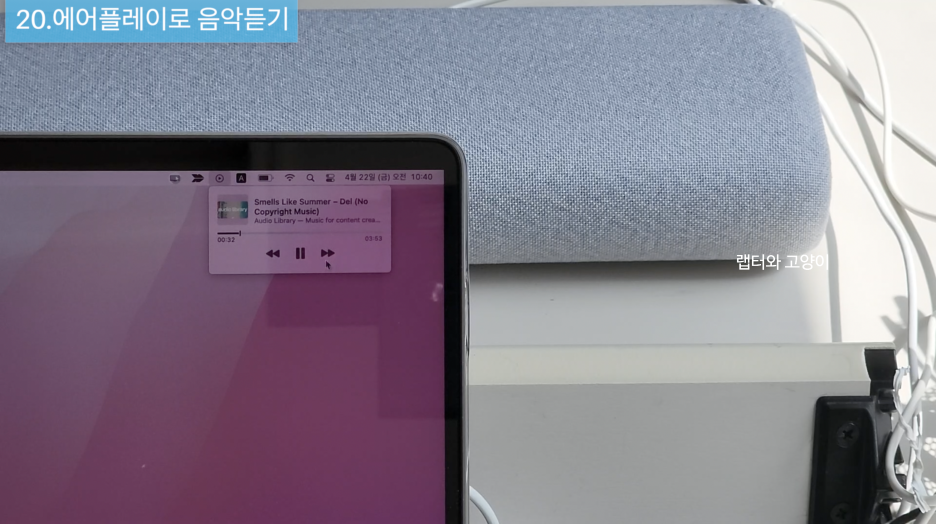
역시 애플 제품을 사용하면 좋은 것이 구형 제품이라도 최대한 새로운 기능을 사용할 수 있도록 해줘요.
에어 5세대도 최소 5년 정도는 사용해도 새로운 기능을 계속 추가해 주거든요.
또한 애플 기기들 간의 호환성도 좋기 때문에 한번 사용하면 벗어날 수 없는 것 같아요.
그래서 제가 오늘 알려드린 내용을 추후에도 다시 보면서 여러분들도 다양하게 활용하시면 좋을듯해요.
'태블릿 > 리뷰' 카테고리의 다른 글
| 아이패드 에어 5세대 리뷰 (0) | 2022.06.10 |
|---|---|
| 갤럭시탭S8 VS 아이패드 에어 5세대 정말 고민되네 (0) | 2022.05.20 |
| 갤럭시탭 S8 리뷰(Galaxy Tab S8 Review) (0) | 2022.03.25 |
| 갤럭시탭S8 GOS 업데이트 리뷰(Galaxy Tab S8 GOS Update Review) (0) | 2022.03.12 |
| 갤럭시탭 S8 VS 아이패드 프로 11 M1 정말 고민되네 (0) | 2022.03.05 |




댓글