안녕하세요.랩터입니다.
오늘은 갤럭시탭S9 키보드 북커버를 간단하게 리뷰해보겠습니다
저는 사전구매예약으로 절반도 안 되는 가격으로 구매했습니다.작년에 구매했던 탭S8은 키보드 북커버를 구매하지 않았거든요. 그런데 이번에 탭S9의 후면 디자인이 바뀌고 크기도 조금 달라졌고 활용할 꿀기능이 있어서 구매했습니다. 그럼 과연 그 꿀기능이라는 것이 어떤 것인지 알아보겠습니다.

먼저 박스부분을 보면 후면 카메라 부분이 바뀐 것도 있지만 S펜이 수납부분의 색상만 다르네요.
그럼 박스를 열어보겠습니다. 박스를 열어보면 내부 포장이 탭S9와 거의 똑같네요. 종이커버안에 있는데요.

색상은 블랙입니다. 색상이 블랙하나 밖에 없는 것으로 보입니다.

후면 커버부터 보면 S펜 덮개가 있고요. 이렇게 열고 닫을수 있습니다. 그리고 카메라 홀이 하나만 있는 것을 볼수 있는데 탭S9의 카메라가 이제는 듀얼이 아닌 싱글이어서 그렇습니다.

그리고 이번에 특이한 것이 S펜 수납부분만 따로 분리가 된다는 것입니다. 그래서 아마도 탭S7이나 탭S8에도 사용할수 있을 듯합니다. 대신 S펜 수납부분은 사용할수 없는 것이죠.

그리고 후면 커버는 그냥 갤럭시탭S9 후면에 가져다 대면 내장된 자석에 붙는 방식입니다.
그리고 S펜덮개가 있어서 이렇게 열고 S펜을 부착하고 덮개를 닫아주면 됩니다.

이렇게 하면 외출할때 S펜을 분실할 위험이 거의 없을 것같습니다.

그리고 후면 커버만 잡고 이렇게 들어도 떨어지지 않습니다. 강하게 흔들어도 잘붙어있습니다.

만약 S펜 덮개가 불편한 분들은 분리해서 사용하시면 되고요.

그럼 이제 키보드를 한번 연결해보겠습니다. 갤럭시탭S9의 하단 포고핀에 가져다 대면 이것역시 자석으로 착 달라 붙습니다.

이렇게 하고 후면 커버의 각도를 자유롭게 조절해서 세워주시면 됩니다.

그리고 키보드 북커버를 연결해서 바로 Dex를 사용하고 싶은 분들은 설정에서 북커버 키보드가 연결되면 자동으로 시작을 켜주시면 됩니다.
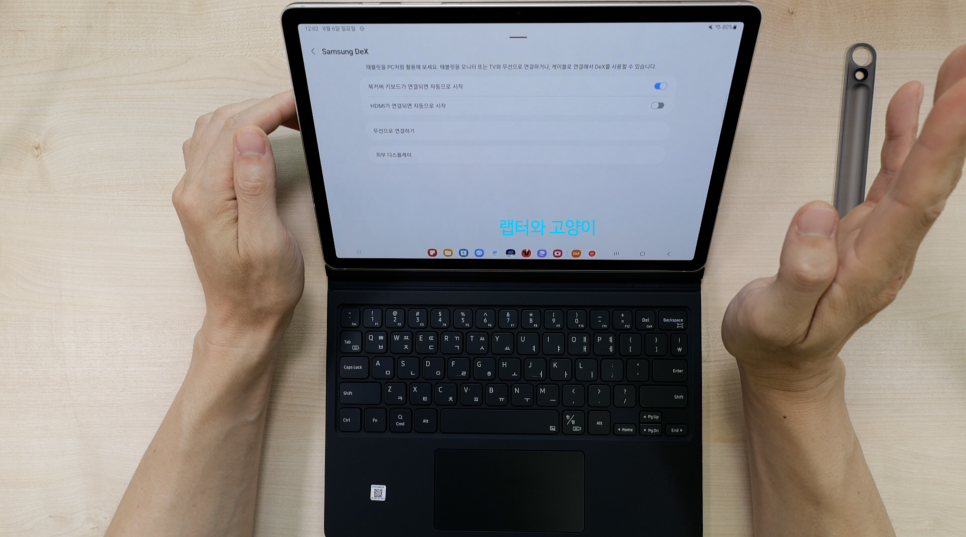
갤럭시탭S9 플러스 및 울트라의 키보드 북커버와 다른 것은 상단에 펑션키가 없기때문에 숫자키와 공용으로 사용해야됩니다. 크기가 작기 때문에 그런 것 같고요.
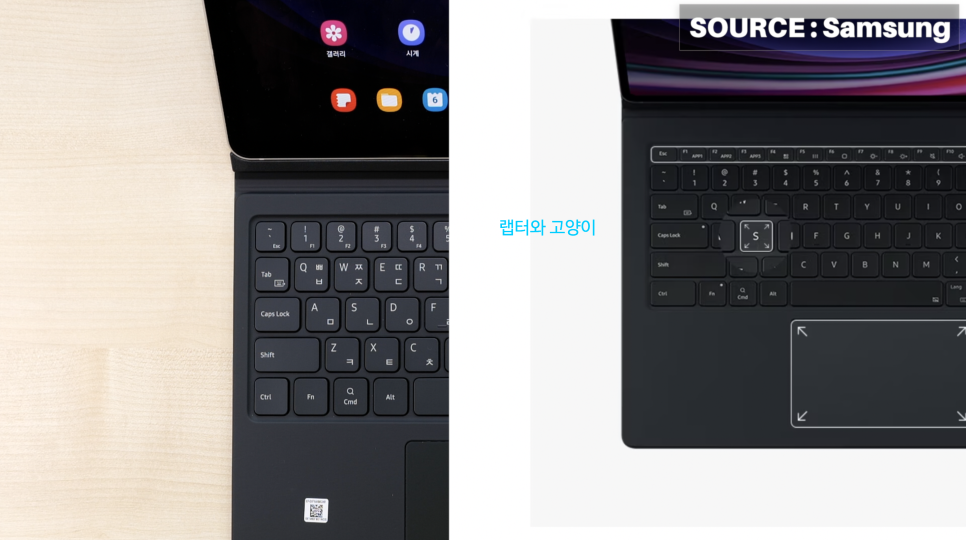
덱스모드에서 사용할때 키보드 북커버의 진정한 사용성을 볼수 있을 것같습니다. 이렇게 화면을 여러게 띄워놓고 터치패드에서 제스처로 앱들을 한번에 볼수 있고요. 정말 노트북처럼 사용할수 있는 것이 좋은 것같습니다.

그리고 삼성노트에서도 이렇게 키보드로 타이핑을 할수 있어서 편하고요.

그리고 S펜으로 필기를 할때는 키보드를 떼어내고 필기를 하시면 됩니다.

항상 무엇이든지 장점만 있는 것이 아니죠. 단점도 있습니다. 방금 키보드를 분리하고 나서 S펜으로 필기를 했는데요. 가로 모드에서는 필기하기가 편합니다. 하지만 세로로 필기할때는 후면의 S펜 케이스 때문에 오른쪽이 바닥에 떠서 필기하는 것이 불편할수도 있습니다.

그런데 해결 방법이 있죠.이럴 때 S펜 수납부분을 분리해주면 되는 것입니다.
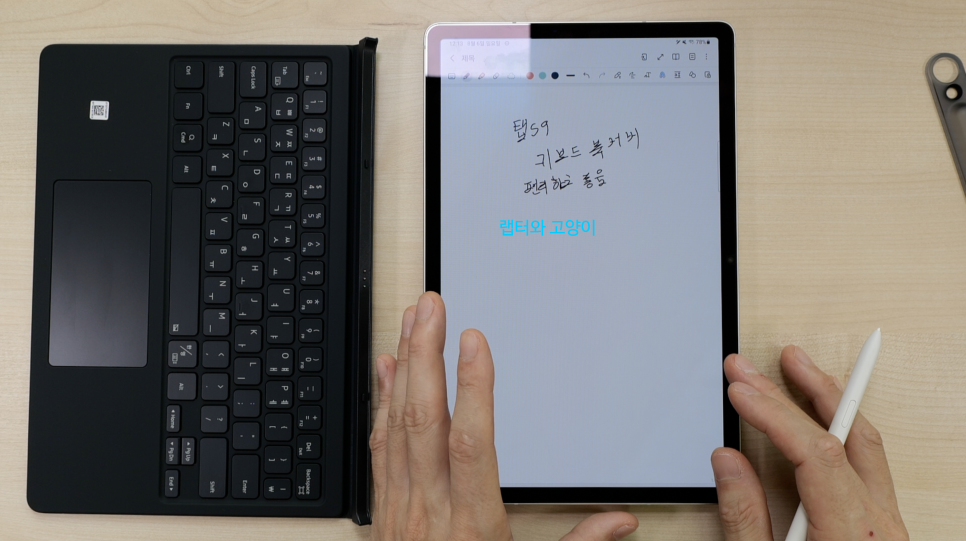
그러면 한쪽이 뜨는 것을 방지 할수 있고 이렇게 평평한 상태에서 필기를 할 수 있어서 편리합니다. S펜 수납부분이 분리되는 것이 좋네요. 외출할 때는 다시 조립해서 가지고 나가고 집에서 사용할 때는 분리하고 괜찮네요.

그럼 여기서 첫번째 꿀기능을 알려드리겠습니다. 이 기능은 탭S9와 갤럭시 폰을 같이 사용하는 분에게 해당되는 기능인데요. 바로 멀티컨트롤 기능입니다.

이렇게 키보드 북커버가 연결된 상태에서 바로 옆에 S23 울트라를 놓고 사용할 때 키보드 북커버의 트랙패드로 커서를 S23 울트라 화면으로 바로 넘길수 있습니다. 그리고 손으로 스마트폰을 사용하듯이 동일하게 사용할수 있고요. 물론 타이핑도 가능해서 검색이나 카톡 그리고 문자 메시지를 보낼 때도 편리하죠.

멀티 컨트롤을 사용하기 위해서는 설정에서 기기간 연결로 들어가서 멀티컨트롤로 들어갑니다.

여기서 휴대전화 연결을 누르고 검색되는 스마트폰을 눌러주면됩니다.
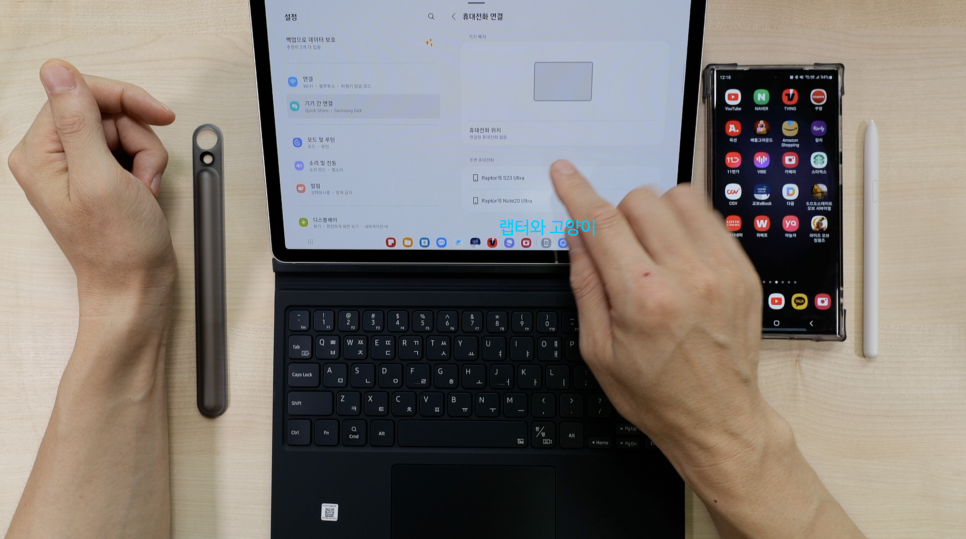
그리고 스마트폰의 방향을 선택해서 사용할수 있고요.
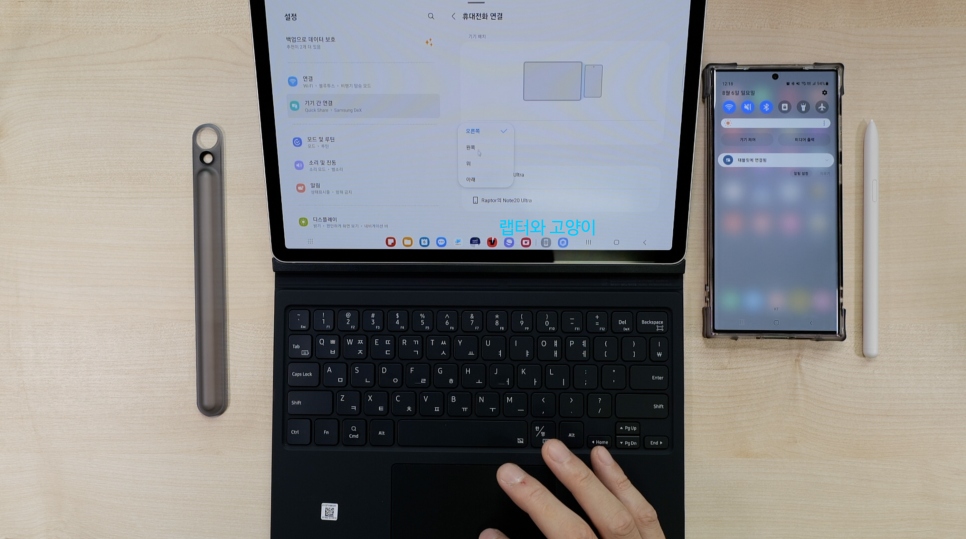
또한 설정에서 일반으로 들어가서 하드웨어 키보드로 들어가면 키보드 단축키를 볼수 있고요.

여기서 언어변경 단축키도 설정할수 있고요.
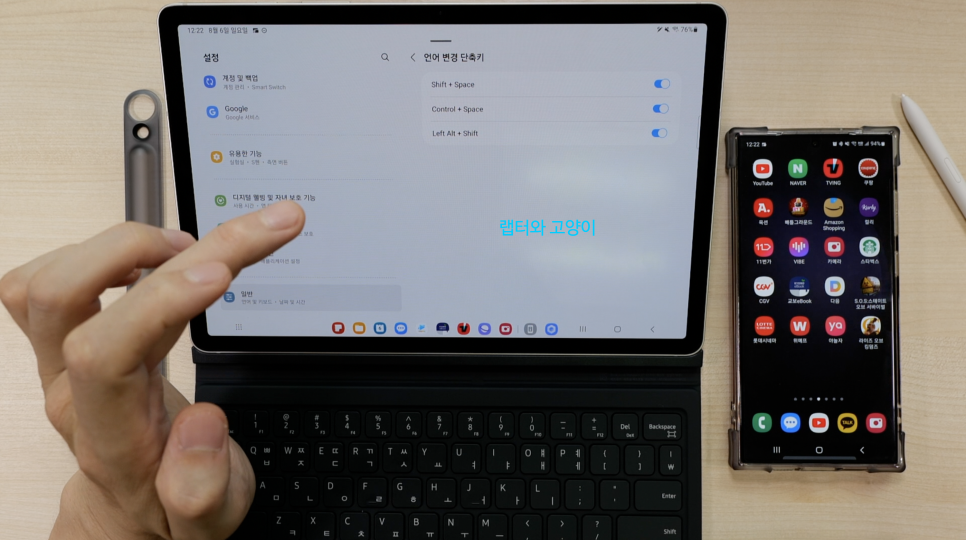
그리고 다시 나와서 마우스 및 트랙패드로 들어가면 여러가지 설정을 할수 있습니다. 그래서 내 입맛에 맞게 설정을 하시면 되고요.
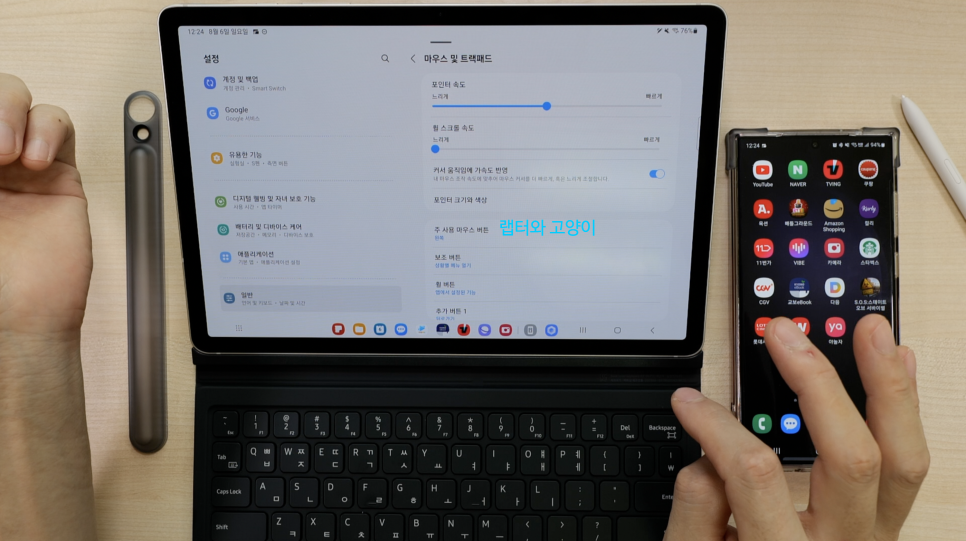
그리고 두번째 꿀기능은 바로 탭S9를 PC처럼 사용할수 있도록 해주는 기능인데요. 제가 얼마전에 올린 영상인 갤럭시탭S9 사자마자 해야할 설정 영상에서도 키보드와 마우스만 있다면 PC처럼 사용할수 있다고 했죠. 오늘 그 조건들이 완성이 되었습니다. 키보드 있고 트랙패드까지 있으니까요. 특히 탭S9 플러스나 울트라모델을 구매하지 않은 분들은 더더욱 유용한 기능이라고 생각합니다.

이렇게 탭S9에 외부디스플레이만 연결하면 정말 PC처럼 사용할수 있죠. 탭S9에는 안드로이드를 그대로 사용할수 있고요. 그리고 외부디스플레이에는 DEX를 실행시켜두면 정말 편리하게 사용할수 있습니다.

특히 덱스에서는 창을 PC처럼 띄울수 있어서 활용법들이 무궁무진 합니다.

또한 사용하고 있는 갤럭시 폰도 옆에 놓고 앞에서 설명드린 멀티컨트롤도 그대로 사용할수 있거든요.

그리고 탭S9의 키보드 북커버가 전작인 탭S8의 북커버보다는 조금 가벼워졌습니다. 탭S8의 키보드 북커버는 500g이 넘었는데 탭S9의 키보드 북커버는 425g인데요. 그러면 탭S9에 결합된 상태에서는 923g정도 됩니다.
전작인 탭S8 같은경우는 1kg이 넘었거든요. 그래도 무겁게 느껴질수도 있습니다. 구매하실 분들은 참고하시고요.
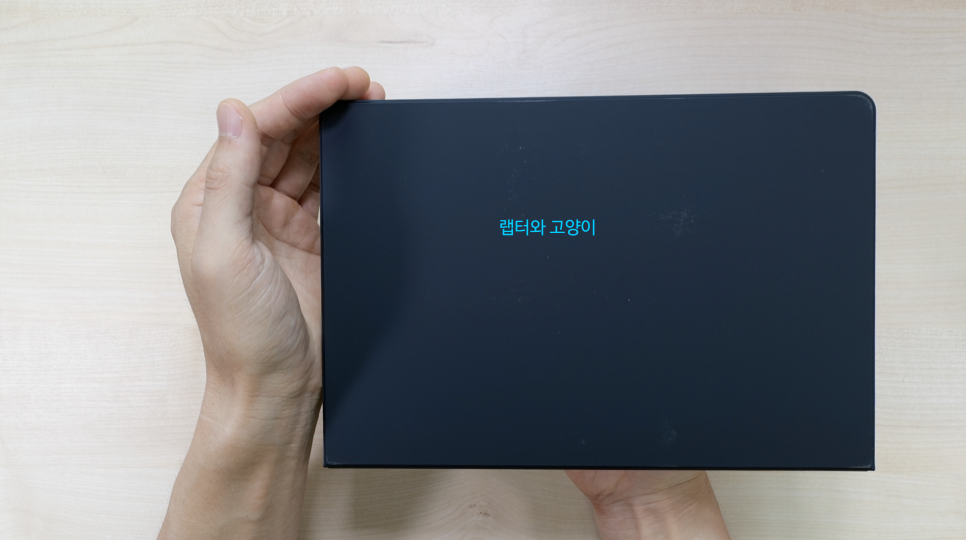
그럼 이제 결론입니다. 제가 장점과 단점들을 말씀드렸지만 확실한 것은 전작에 비해서는 좋아졌고요. 특히 후면의 S펜 수납부분이 분리된다는 점이고요.
키보드 북커버가 있으면 확실히 생산성과 편의성은 향상이 됩니다.
다만, 저처럼 사전예약으로 탭S9를 구매하신 분들만 저렴하게 구매할수 있기때문에 정가 다주고 구매하실 분들은 잘 생각하고 구매하시기 바랍니다.
정가가 26만이 넘거든요. 할인을 받는다고 해도 20만원은 넘게 주고 구매를 해야 되는데요. 그 정도의 가치는 없다고 생각하는데요. 만약 정말 PC처럼 활용하고 갤럭시 폰으로 멀티컨트롤까지 사용하고 싶다면 그냥 블루투스 키보드와 마우스를 구매해서 사용하셔도 됩니다.
'태블릿 > 리뷰' 카테고리의 다른 글
| 갤럭시탭A9 플러스 VS 갤럭시탭S6 성능비교 (0) | 2023.11.17 |
|---|---|
| 갤럭시탭S9 리뷰(Galaxy Tab S9 Review) (1) | 2023.10.13 |
| 아이패드 프로 6세대 M2 리뷰 (0) | 2023.02.10 |
| 아이패드 프로 6세대 VS 미니 6세대 정말 고민되네 (0) | 2023.01.27 |
| 아이패드 프로 6세대 VS 미니 6세대 성능 비교 (0) | 2023.01.20 |




댓글