안녕하세요. 고양이 주부에요.
아이폰 13 프로 사자마자 해야 할 설정 20가지에 대해서 설명을 해드릴게요.
아이폰 13은 출시 때 iOS15를 적용해서 나온 모델이고 새롭게 추가된 기능도 많아요. iOS14에서는 새롭게 기기를 구매하면 설정을 해줘야 하는 것들도 iOS15에서는 기본적으로 켜져 있는 기능들도 있어요. 그래서 몇 가지는 꺼야 할 설정들도 추가했으니까 참고하시면 좋을 것 같아요. 제가 사용하는 기기는 아이폰 13 프로이지만 아이폰 13, 아이폰 13 미니 마지막으로 아이폰 13 프로 맥스 사용자분들이 보셔도 돼요.

위젯 설정 : 이 기능은 iOS 14로 업데이트되면서 새롭게 생긴 기능인데요.

좌측으로 넘기면 위젯을 볼 수 있는데요. 여기서 바로 사용하셔도 되고요.

홈 화면에서 길게 눌러서 좌측 상단 +표시를 눌러서 내가 원하는 위젯을 추가해 주시면 돼요.

최초 아이폰 13을 구매하시면 이렇게 홈 화면에 기본적인 위젯이 있는데 나는 더 큰 위젯을 추가하고 싶다면 이렇게 위젯을 추가하시면 돼요.

저는 스마트 스택을 선택해서 추가해 주었어요.

페이지 하나 전체를 이렇게 위젯으로 꾸며도 괜찮을 듯해요.
일단 저는 스마트 스택으로 제일 큰 위젯으로 꾸몄고 스마트 스택에 제가 자주 사용하는 위젯들만 구성해놓으면 다른 페이지로 갈 일이 별로 없지요.

길게 눌러서 스택 편집을 누르면 스마트 전환과 위젯 제안이 켜져 있는데요. 스마트 전환은 AI가 나의 사용 패턴에 따라 위젯을 계속 바꿔주는데 이것이 싫은 분들은 꺼주세요.

다크 모드 설정

설정--> 디스플레이 및 밝기--> 기본적으로 라이트 모드로 되어있고 기본 설정이 자동으로 설정이 되어있어요.

옵션으로 들어가면 내가 원하는 시간을 설정해서 사용할 수 있어요.

배경화면에 들어가서 다크 모드 시 배경화면 어둡게 처리를 활성화해주시는 것도 잊지 마세요.

트루톤 설정 : 이 기능은 주변 색온도에 맞게 화면의 색상을 바꿔주는 기능인데요.

설정--> 디스플레이 및 밝기-->트루톤을 켜주시면 돼요.


사진상으로 차이가 비교되는지는 모르겠지만 이렇게 켰을 때의 화면 색상과 다시 껐을 때의 화면 색상이 달라요.
참고로 이 기능은 삼성의 갤럭시 시리즈에 있는 편안한 화면 보기 기능과는 달라요.

나이트 쉬프트 기능 : 이 기능은 블루 라이트를 필터링해서 눈을 보호하는 것인데요. 사용하고 싶은 분들은 설정--> 디스플레이 및 밝기 --> 여기서 나이트 쉬프트로 들어가면 돼요.

시간 지정에서 내가 원하는 시간을 설정하시면 매일 자동으로 켜고 끄게 돼요.

내일까지 수동으로 활성화는 말 그대로 내일까지만 사용한다는 말이지요.

눈 건강에는 좋지만 화면이 오줌 색깔로 바뀌어서 호불호가 굉장히 많은 기능이니 원하지 않은 분들은 굳이 설정 안 하셔도 돼요.

120Hz 프로모션 기능 : 이 기능은 프로와 프로맥스에만 해당하는 기능이고요. 아이폰 13 프로부터 적용된 기능이에요.
프로모션 기능을 끄고 사용하실 분들이 많지는 않겠지만 혹시 모르니 말씀드릴게요. 애플은 이 기능을 찾기 힘든 곳에 감춰놨어요.

설정 --> 손쉬운 사용 --> 동작으로 들어가요. 여기서 맨 하단에 프레임률 제한을 켜주시면 화면 주사율을 60Hz로 고정돼요.

프레임률 제한을 해도 배터리 절약에는 그리 큰 도움이 안 될 것 같아요.

제어센터 설정

기본적으로 제어 센터를 우측 상단에서 내릴 수 있고요. 여기에 나와있는 기능 이외에도 새롭게 등록해서 사용할 수 있어요.

설정 --> 제어센터 -->여기서 내가 원하는 것을 추가하거나 삭제할 수 있고 순서도 바꿀 수 있어요.
홈 제어 보기는 스마트 홈을 말하는 것인데요. 전등이나 가전제품을 제어할 수 있는 기능을 사용할 수 있게 해주는 거예요.

물론 이것은 홈이라는 앱에 등록된 기능이 있어야 사용할 수 있어요.

만약 홈 제어가 필요 없는 분들은 OFF 해주시면 제어센터에서 홈 제어 부분이 사라져요.

들어서 깨우기

화면이 꺼진 상태에서 아이폰을 들면 화면이 켜지면서 바로 페이스 ID로 홈으로 바로 들어갈 수 있기 때문에 굉장히 편하게 사용할 수 있어요. 이 기능은 페이스 ID와 찰떡궁합이라고 할 수 있지요.

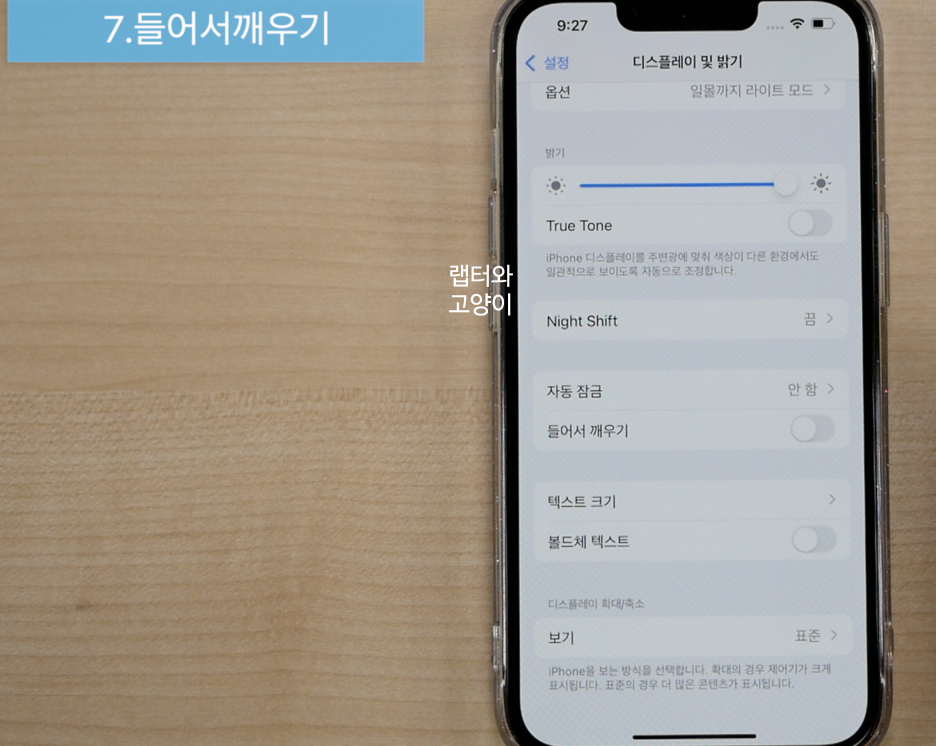
만약 배터리 절약을 하고 싶다거나 불필요한 분들은 설정 --> 디스플레이 및 밝기 -->들어서깨우기 해제해 주시면 됩니다.

배경 사운드 : 이번 iOS15에 새롭게 추가된 기능이에요. 화이트 노이즈를 아이폰 자체에서 들려주는 기능이에요.

설정 --> 손쉬운 사용 --> 오디오/시각효과 --> 배경 사운드로 들어가면 되는데요.

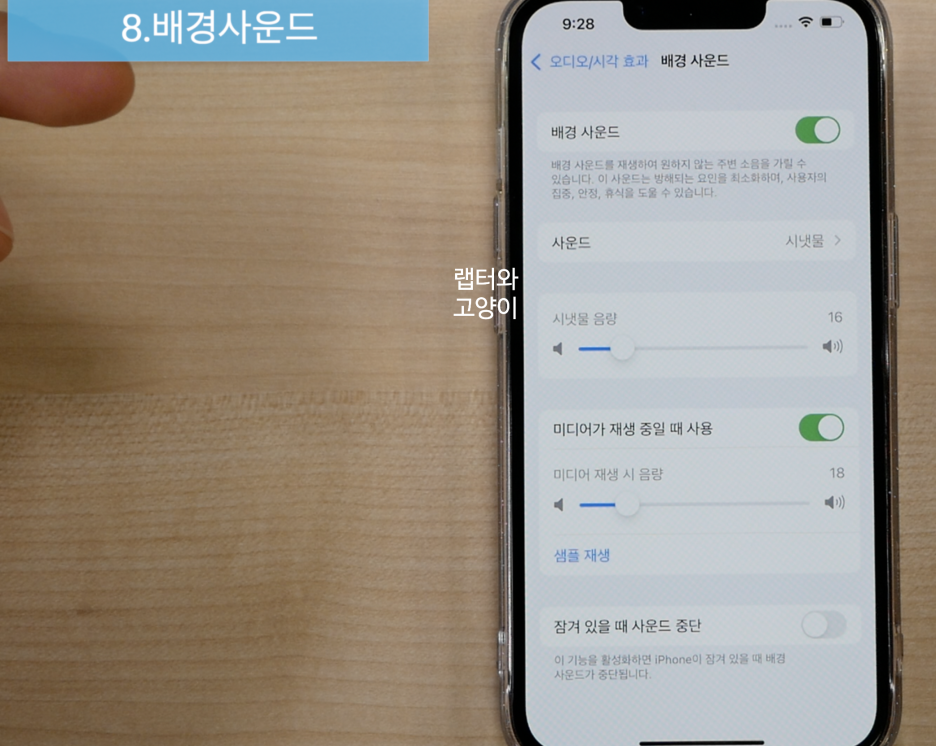
최초 설정이 꺼져있기 때문에 사용을 하고 싶다면 켜주시면 돼요.

사운드는 총 6가지가 있는데 제가 제일 마음에 드는 것은 비소리와 시냇물 소리가 제일 좋았어요.

미디어가 재생 중일 때 사용은 음악을 들을 때도 배경 사운드를 들을 수 있어요. 볼륨은 미디어 재생 시 배경 사운드 음량을 별도로 설정할 수 있어요.

음악이나 영상을 보지 않을 때는 바로 위에 있는 음량으로 재생을 하고 음악이나 영상을 볼 때는 아래의 음량으로 재생을 해요.

배경 사운드를 들을 때마다 찾아 들어오면 정말 불편하잖아요. 쉽게 하는 방법이 있는데 바로 제어센터에 추가해서 사용할 수 있어요.

손쉬운 설정을 누르면 설정으로 다시 들어가게 되는데 여기서 배경 사운드를 고르면 돼요.

이렇게 하고 배경 사운드를 누르면 바로 사용할 수 있고 끌 때도 간편하게 끌 수 있지요.

뒷면 탭 : 이 기능은 아이폰 13의 후면 사과로 고 주변을 탭 하여서 여러 기능들을 사용할 수 있는 설정이에요.

먼저 설정 --> 손쉬운 사용 --> 터치--> 밑으로 내리면 탭 하여 깨우기와 흔들어 실행 취소 기능이 활성화되어있죠. 맨 아래에 뒷면 탭이 있는데요.

여기서 이중 탭과 삼중 탭 하기를 설정할 수 있어요.

먼저 이중 탭은 앱 전환기를 선택하고요.

후면을 두 번 탭 하면 바로 최근 실행 앱들을 볼 수 있어요.

삼중 탭 하기는 스크린 샷으로 설정을 해볼게요.

후면을 세 번 탭 하면 스크린숏을 할 수 있어요.

집중모드 : 이 기능은 방해금지 모드라고 보시면 되는데요. 방해금지 모드를 해두면 전화 와 알림 등을 모두 무시할 수 있어요. 잠을 자거나 일을 하거나 아니면 독서를 할 때 등등 용무 별로 나눠서 사용할 수 있어요.

설정 --> 집중모드 --> 내가 원하는 것을 선택해서 설정을 해주시면 돼요.

별도로 더 추가하고 싶은 분들은 우측 상단에 플러스 버튼을 눌러서 추가해 주시면 돼요. 일단 저는 게임을 만들어서 설정을 해볼게요.

게임에서 설정을 하면 허용된 알림에서 사람과 앱을 별도로 설정을 할 수 있어요.

기본적으로 허용된 것이 하나도 없지만 정말 중요한 사람이나 아니면 앱을 선택하면 다른 것은 모두 무시하지만 허용된 것만 알림으로 알려줘요.

옵션에 보면 집중모드 상태 공유라는 것이 있는데 이 기능은 내가 집중 모드라는 것을 메시지를 보내는 사람에게 알려주는 거예요.
(이 포스팅은 쿠팡 파트너스 활동의 일환으로, 이에 따른 일정액의 수수료를 제공받습니다.)
여기 나온 대로 내가 무슨 집중모드인지는 알려주지 않아요. 그러면 나중에 알림을 보낼 수 있겠죠. 눈치 있는 사람이면요.

홈 화면은 알림 배지 가리기를 설정할 수 있고요.

사용자 설정 페이지는 집중모드를 사용할 때 나타나게 할 페이지를 선택할 수 있어요. 이 기능은 정말 유용할 것 같네요.

화면 잠금은 알림이 온 것을 잠금 화면에서 보기를 선택할 수 있어요. 이것도 기본적으로 꺼져있어요.

만약 아이패드를 같이 사용하시는 분들은 하단에 모든 기기에서 공유가 켜져 있는데 이것이 켜져 있으면 아이폰 13프로에서 집중모드를 하면 아이패드 프로에서도 같은 집중모드가 실행되는 것을 볼 수 있어요

사진 동기화 설정 : 아이클라우드가 정말 편리하고 좋은데요. 5GB 이상을 사용하려면 유료이기 때문에 대부분의 분들이 5GB에서만 사용하실 거라 생각해요. 그런데 사진이나 동영상은 용량이 크기 때문에 아이클라우드가 금방 차게 돼요.

이 동기화 기능을 끄고 싶은 분들은 설정 --> 계정 설정 --> 아이클라우드 --> 사진으로 들어가요.

아이클라우드 사진을 해제해 주시면 돼요. 이것은 처음 사용하시는 분들은 기본으로 활성화되어 있기 때문에 꼭 확인하세요. 그냥 방치해서 용량이 꽉 차면 다른 중요한 설정들이 동기화가 안될 수 있고 정리하라는 메시지가 가끔 떠서 짜증 날 때가 있어요.
다만 동기화 기능을 끄기 전에 찍은 사진은 반드시 다운로드하라는 경고 메시지 때 다운을 받아주셔야 돼요. 아니면 지금까지 찍은 모든 사진이 날아갈 수 있기 때문에 주의하세요.

카메라 설정

최초 아이폰 13 프로를 구매하시면 지금처럼 사진 스타일이 나오는데요. 처음에는 그냥 아무거나 선택하고 넘겼다가 나중에 색감이 이상하면 짜증 날 수도 있어요. 이것을 쉽게 바꿔줄 수 있어요.

사진 모드에서 상단에 화살 표시를 눌러주면 이런 메뉴가 생겨요. 여기서 왼쪽에서 세 번째 표시를 누르면 사진 스타일을 선택할 수 있어요.

표준부터 시작해서 차갑게까지 총 5가지 중에 하나를 선택하시면 되는데 맨 마지막에 선택한 설정을 그대로 계속 사용할 수 있어요. 저는 표준으로 사용했어요.

최초 설정할 때 같은 그림으로 보고 싶다면 카메라 설정에서 가능해요.

사진 비율을 4:3 그대로 사용하셔도 되지만 그러면 잘리는 부분이 많기 때문에 16:9로 사용하셔도 돼요.

우측 상단에 동그라미 표시는 라이브 기능인데요. 사진을 찍기 전 2초 정도의 영상을 함께 볼 수 있어요.

퀵테이크 줌
퀵테이크 기능은 사진 모드에서 바로 비디오를 사용할 수 있는 것인데 이번 iOS15에 줌 기능이 추가되었어요.

사진 모드에서 길게 누르면 영상을 찍을 수 있는 것은 알고 계실 거라 생각이 들어요.
여기서 앞쪽으로 밀면 줌을 당길 수 있고 줌을 당길 때도 자연스럽게 마치 미러리스 카메라의 줌링을 돌릴 때처럼 부드럽게 돼요.

배율도 확인할 수 있고요.

참고로 배율을 길게 누르면 줌링을 돌리는 것처럼 나와서 사진 찍는 재미를 더욱 배가 시킬 수 있어요.

라이브 텍스트 설정 : 이 기능은 삼성 갤럭시에 있는 빅스비 비전과 같은 기능이라고 보시면 돼요.

설정 --> 일반 --> 언어 및 지역 --> 맨 하단에 있는 라이브 텍스트를 켜주시면 돼요.

여기에 나오듯이 한국어는 지원이 안돼요. 추후에 지원이 된다고 하는데 언제 될 것인지는 모르죠.

카메라를 켜고 글자나 전화번호가 있는 곳을 비추면 우측 하단에 네모 표시가 뜨는데요.

눌러주면 글자만 추출해 줘요.

내가 원하는 글자를 검색하거나 메모장에 남길 수 있고 전화번호 같은 경우는 바로 전화를 걸 수 있어서 굉장히 편리해요. 굳이 사진을 찍지 않아도 되지만 사진을 찍어두고 나중에 글자를 추출할 수 있어요.

사파리 : 사파리를 켜보면 주소창이 하단에 내려와있는 것을 볼 수 있어요. 이번 iOS15에서 바뀐 것인데요. 좌우로 스와이프 하면 탭간 이동을 할 수 있어서 이전보다 더욱 빠르게 화면전환을 할 수 있어요. 이 정도면 굳이 멀티태스킹이 필요 없을 정도로 편해진 거 같지만 예전처럼 주소창이 위에 있는 것이 더 편하게 느끼는 분들도 있기 때문에 이것도 바꿔줄 수 있어요.

하단 주소에서 좌측에 가가를 눌러주시면 메뉴가 뜨는데요.

상단 주소 막대 보기를 선택해 주시면 돼요.

위로 밀면 떠있는 페이지를 한눈에 볼 수 있어요.

키보드 설정 : 아이폰을 사용하시면 키보드를 재설정 해주는 것은 필수라고 생각해요.

설정 --> 일반 --> 키보드 --> 맨 위에 키보드로 들어가요. 여기서 한국어를 선택해서 들어가시면 표준과 10키가 있는데요.

표준은 아이폰에서 사용할 수 있는 기본 키보드를 말하는데 이것의 단점은 처음 사용하시는 분들은 오터치가 굉장히 많아요.

10키는 이렇게 버튼 크기가 커져서 오터치가 확실히 적어요. 특히 삼성폰을 사용하시다가 아이폰으로 넘어오신 분들은 10키를 사용하시면 편하게 사용할 수 있어요.

다시 키보드 설정으로 와서 각종 자동 설정을 필요에 따라 OFF 해 주시면 더욱 효율적으로 사용할 수 있어요. 자동 수정이라든가 자동 대문자들은 불필요할 때가 많기 때문에 저는 비활성화 해놓고 사용하고 있어요.

알림 요약 : 이 기능은 긴급하지 않은 알림을 하나로 모아서 원하는 시간에 요약된 형태로 알림을 받을 수 있어요.

설정 --> 알림 --> 시간 지정 요약으로 들어가요.

ON으로 해주면 하단에 시간을 지정할 수 있는데 현재 첫 번째 요약 그리고 두 번째 요약 이렇게 설정이 되어 있어요. 추가하고 싶다면 요약 추가를 눌러서 다른 시간대를 추가할 수 있고 8시에 한번 요약하고 오후 6시에 알림 들을 요약해서 한꺼번에 볼 수 있어요.
하단에는 알림 요약을 받고 싶은 앱들을 선택할 수 있어요.

페이지 정리 : 불필요한데 삭제하면 불편한 페이지가 있다든가 평소 잘 사용하지 않는 앱들을 모아 놓는다거나 아니면 남들에게 노출하기 싫은 앱들이 있을 수 있잖아요. 그럴 때 사용하시면 유용해요.
홈 화면 아무 데나 길게 터치하면 편집 화면이 나오는데요. 페이지 위치를 표시해 주는 버튼을 눌러주면 페이지 설정 화면이 나오는데 숨기고 싶은 페이지의 체크를 해제해 주시면 돼요. 이렇게 한다고 해서 완전 삭제되는 것이 아니고 보이지 않을 뿐이에요.

다시 살리고 싶을 때는 체크를 해주시면 원래대로 돌아와요.

체크 표시를 해제해 주면 좌측에 삭제 버튼이 뜨는데요. 삭제를 하더라도 그 페이지에 있던 앱들은 앱 보관함에 그대로 있기 때문에 걱정 안 하셔도 돼요.

드래그 앤 드랍 : 이 기능은 이번 iOS15에 새롭게 추가된 기능이에요.

사파리를 보다가 한 페이지에 여러 가지 사진을 복사하고 싶을 때 사진을 길게 눌러서 아래로 내리면 이렇게 사진을 가지고 있을 수 있어요.
여기서 다른 사진을 터치해 주면 스택 형식으로 쌓이는 것을 볼 수 있어요.

이것을 메모장에 한 번에 붙여넣기를 할 수 있어요. 굉장히 편리하지만 이렇게 가지고 온 사진들은 썸네일 사진만 가지고 오는 것이라서 사진의 품질은 떨어져요. 이 기능은 사파리뿐만 아니라 사진 앱에서도 사용 가능해요.

앱 한 번에 이동시키기 : 이 기능은 아이폰을 처음 사용하시는 분들에게 좋은 꿀팁이 될 것 같아요.

앱을 이동시켜서 정리할 때 앱을 하나씩 끌고 가면 불편하잖아요. 옮기고 싶은 앱을 한 번에 이동시킬 수 있어요. 앱을 하나씩 누르면 쌓이는 것을 볼 수 있죠?

모두 모이면 다른 페이지로 끌고 가서 놓기만 하면 돼요. 정말 간편하죠?
이제 정리해 볼게요. 오늘 알려드린 것 말고도 많은 설정들이 있는데요. 모두 다 알려드리고 싶지만 글이 너무 길어져서 iOS15에서 새롭게 추가된 기능들 위주로 설명해 보았어요. 이번 업데이트에서 많은 변화를 보여준 것 같아요. 아이폰 13 신형이 아니어도 아이폰 구형을 사용하고 계신 분들도 스마트폰을 새로 산 느낌이 들것 같네요. 특히 아이폰을 처음 사용하시는 분들은 아이폰 12 사자마자 해야 할 설정을 보시면 기초적인 것들을 많이 다뤘으니 랩터님 영상 또는 블로그 글을 보시면 돼요.
갤럭시 시리즈를 사용하다가 넘어오신 분들도 느꼈겠지만 iOS가 가면 갈수록 안드로이드를 닮아 가는 것 같아요.
긴 글을 읽어 주신 불들 감사해요 즐거운 주말 보내세요~
'스마트폰 사용법' 카테고리의 다른 글
| 갤럭시A34 사자마자 해야 할 설정 20가지 (0) | 2023.04.07 |
|---|---|
| 2023 굿락 달라진 점 9가지 (0) | 2023.03.11 |
| 갤럭시S21 사자마자 해야 할 설정 30가지 (0) | 2021.01.29 |
| ONE UI 3.0 리뷰(feat. 노트20 울트라) (0) | 2021.01.01 |
| 아이폰12 사자마자 해야 할 설정 27가지 (0) | 2020.11.13 |




댓글