안녕하세요. 랩터입니다.
오늘은 갤럭시A52s를 구매한 후 반드시 해야할 설정 23가지에 대해서 설명을 해드리겠습니다.
삼성에서 오랜만에 중급형 스마트폰을 한국에 출시했습니다.아마도 많은 분들이 구매를 하신 것으로 알고 있고 품절사태까지 벌어져서 대기자들도 있는 것으로 알고 있습니다.
그래서 랩터가 준비했습니다. 지금까지 중급기에서는 사자마자 해야할 설정을 한적이 없는데 판매량이 많을 것으로 판단하여 영상을 찍게 되었습니다. 그리고 중급형 스마트폰에 갤럭시s시리즈에 탑재 되었던 기능들이 몇가지 탑재되었고 또한 여러가지 기능이 있어도 몰라서 사용 못하는 분들이 많이 있을거라 생각합니다. 지금부터 하나씩 하나씩 알아보겠습니다.

첫번째로 120Hz 화면주사율입니다. 갤럭시A52s도 120Hz 화면 주사율이 지원됩니다. 그래서 이렇게 화면을 넘기거나 이렇게 스크롤할때 확실히 부드럽게 넘어가는 것을 볼수 있습니다.
하지만 가변주사율이 아니라서 120Hz 고정으로 나타나기 때문에 배터리 소모율은 올라갑니다. 그래서 배터리 소모를 최소화 하고 싶은 분들이 있을수 있어서 언급을 드립니다. 설정에서 디스플레이로 들어가서 부드러운 모션 및 화면 전환으로 들어갑니다.
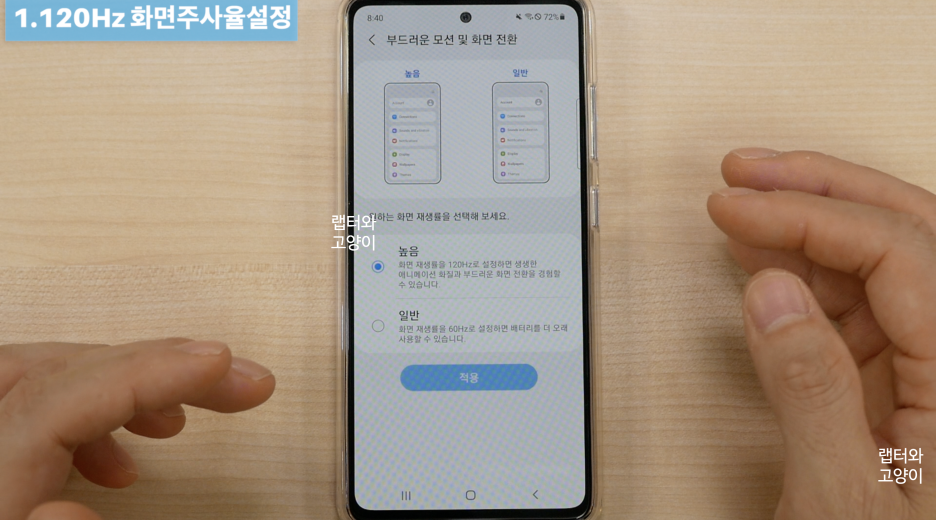
120Hz 높음이 기본으로 설정이 되어있습니다. 만약 원하지 않는다면 일반으로 바꾸면 60Hz로 바꿔줍니다.
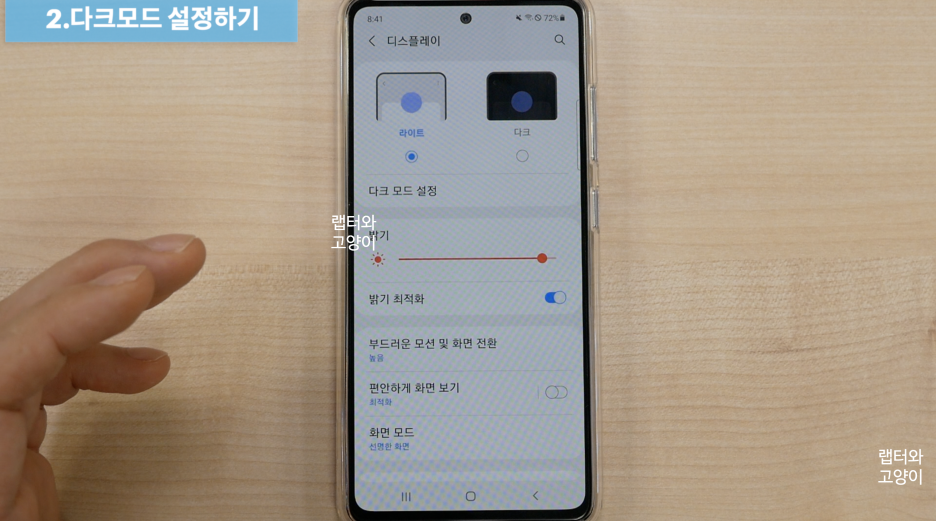
두번째로 다크모드를 설정해 주셔야 됩니다.

설정에서 디스플레이로 들어가면 라이트모드로 설정이 되어있는데요.
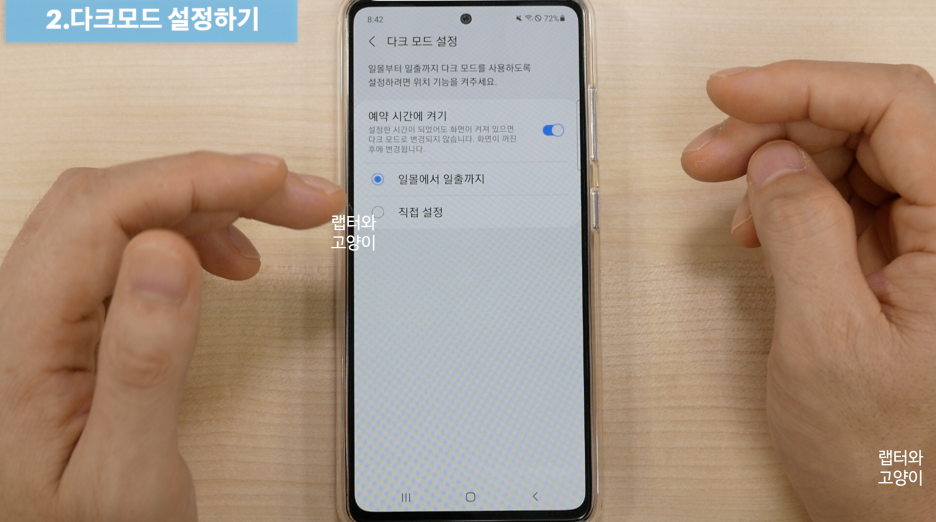
바로 다크모드로 설정을 하셔도 되고 바로 밑에 다크모드 설정으로 들어가면 예약시간에 켜기가 있는데요.
여기서 일몰에서 일출까지를 선택하거나 내가 원하는 시간에 설정을 해주시면 자동으로 변경이 됩니다.
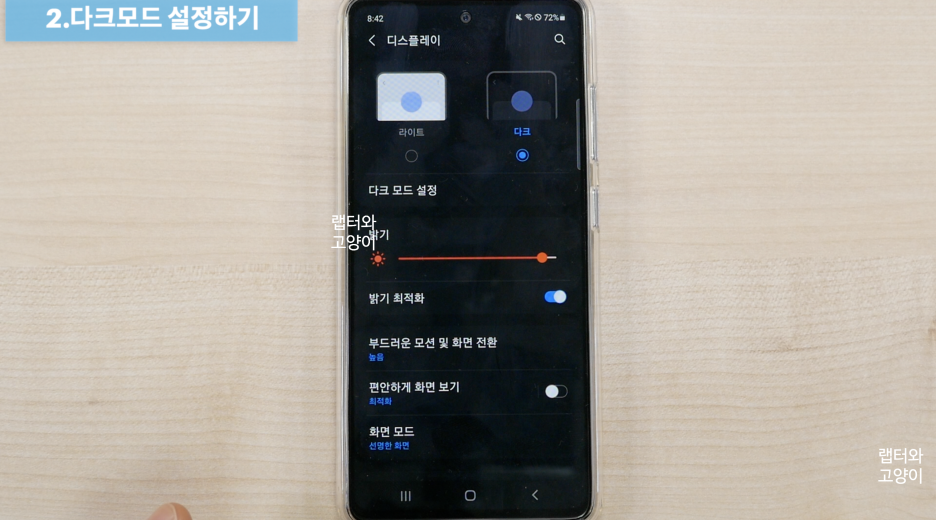
참고로 다크모드를 설정해 주면 설정하지 않을 때보다 디스플레이가 소비하는 전력소비율이 2배이상 감소한다고 합니다.
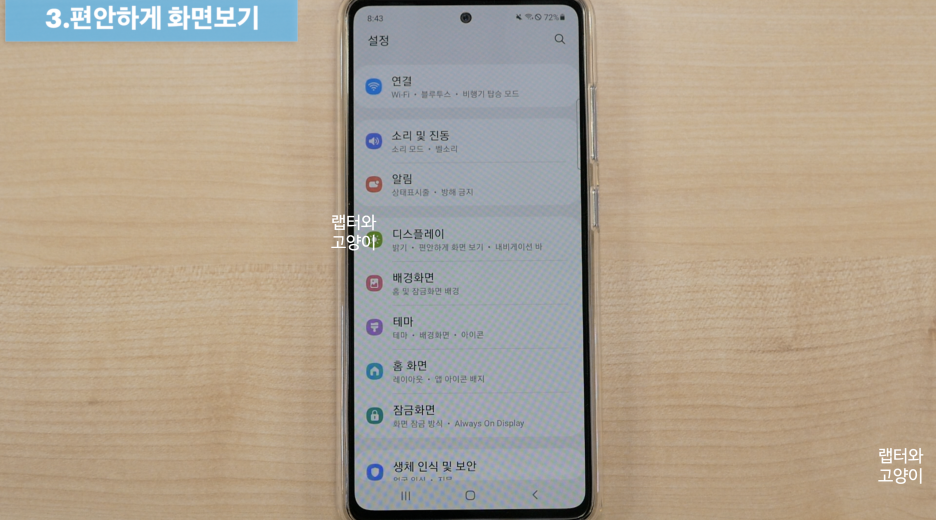
세번째로 편안하게 화면 보기입니다. 블루라이트 필터를 말하는 것인데 이름만 바뀌었습니다. 설정에서 디스플레이로 들어가시면 됩니다.
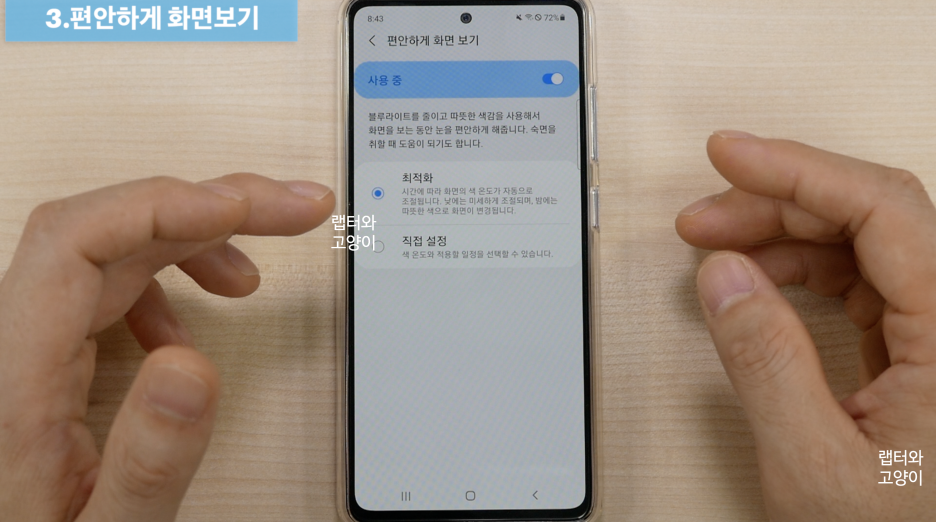
사용중으로 하시면 되는데요. 최적화는 블루라이트 필터를 말그대로 주변 밝기에 따라서 자동으로 조절을 해주는 것입니다. 계속 켜진 상태에서 조절을 해주는 것이죠. 블루라이트 필터를 밤에만 사용하고 싶다는 분들은 직접설정으로 변경하시고 시간 예약에서 예전처럼 일몰과 일출까지 그리고 직접 시간을 정해서 예약할수 있습니다.

네번째로 내비게이션 바 변경입니다.
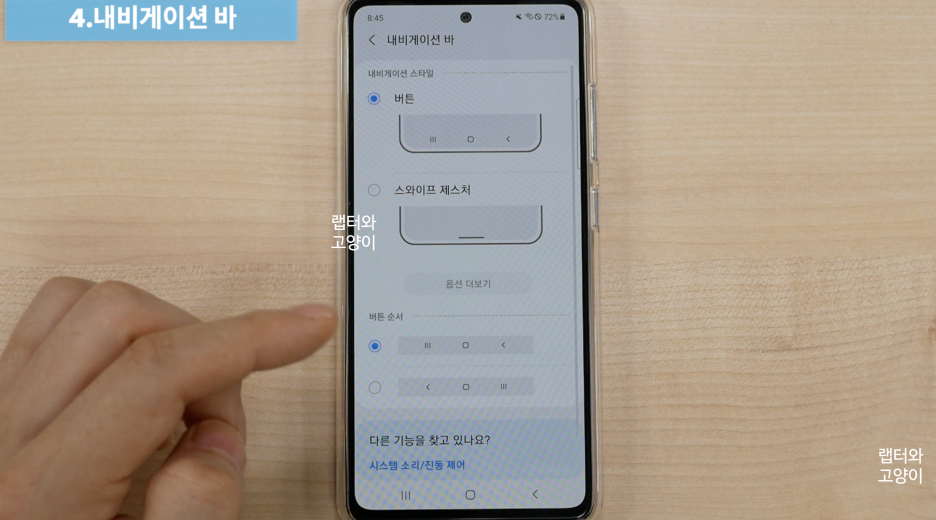
최초 설정은 이렇게 버튼식으로 되어있는데요. 만약 아이폰처럼 사용하고 싶다는 분들은 설정에서 디스플레이로 들어가서 내비게이션 바로 들어가시면 됩니다 .
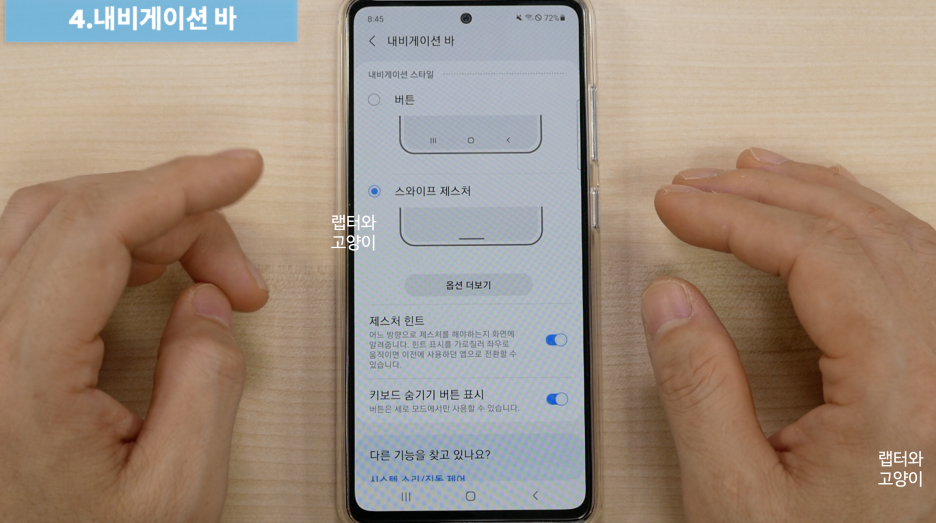
여기서 스와이프 제스처를 선택하시고 옵션 더보기를 선택하세요.
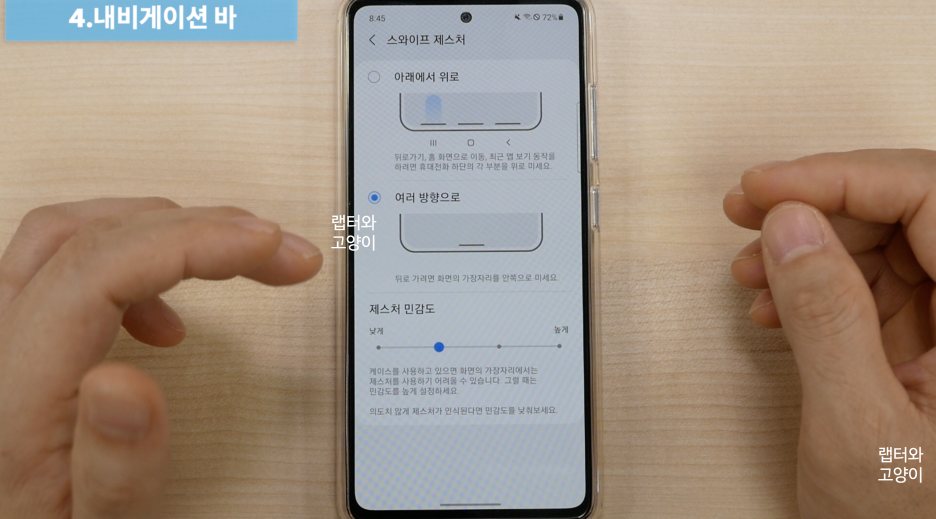
아래에서 위로 기본 제스처가 있고 여러방향으로를 선택하면 홈화면으로 가기는 그대로인데 뒤로 가기는 양쪽에서 어디를 쓸어도 뒤로 갈수 있고 최근 실행 앱은 아이폰처럼 잠깐 멈추면 볼수 있습니다.
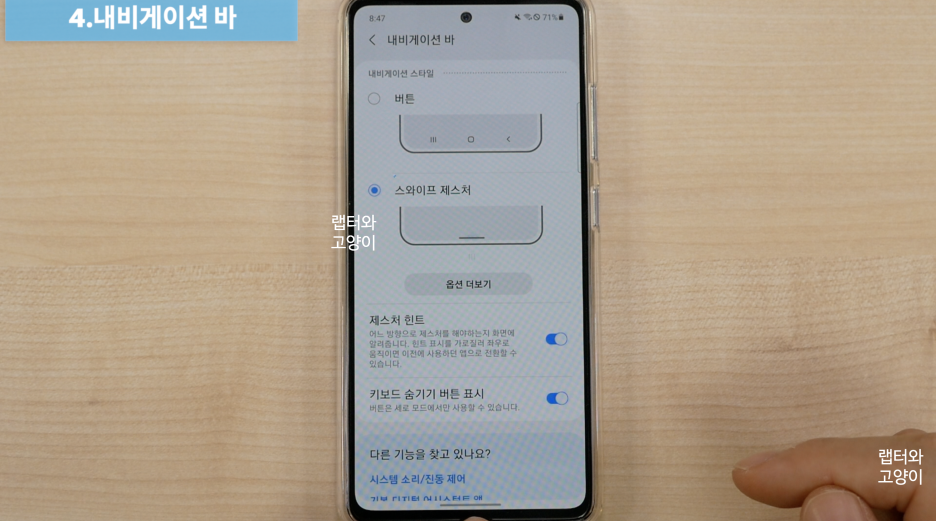
둘중에 원하는 것을 선택하고 이 줄이 보이는 것도 싫다는 분들은 제스처 힌트를 해제 해 주시면 됩니다.
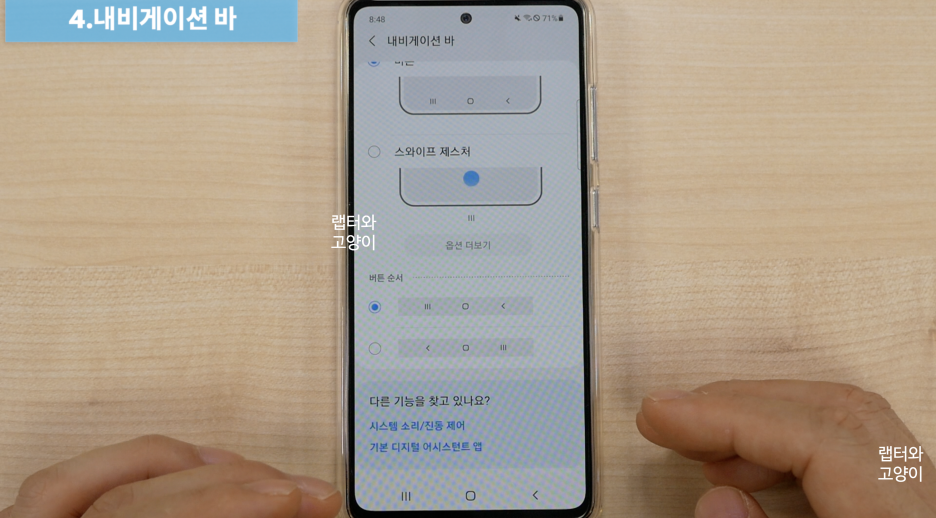
그리고 하단에 보면 기본 디지털 어시스턴트 앱이라고있는데요.
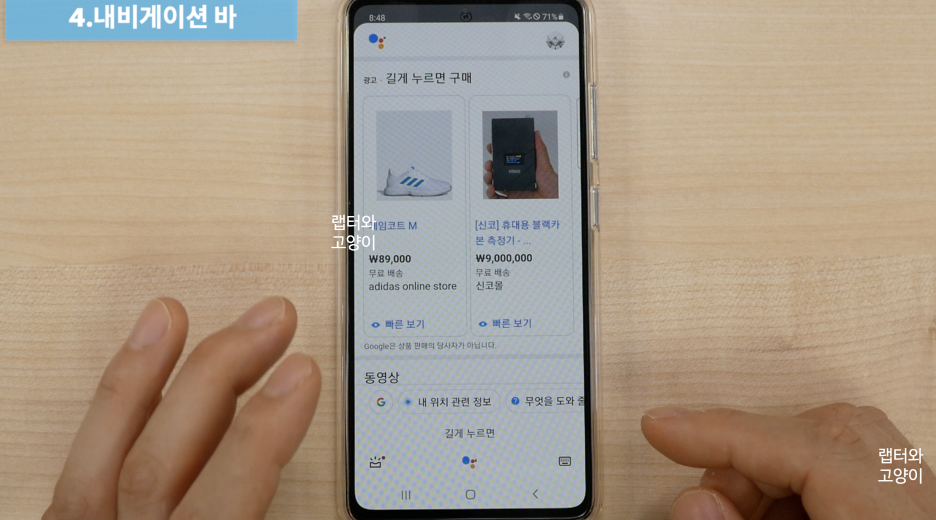
이것은 홈버튼을 길게 누르면 구글 어시스먼트 앱이 나오는 거 다들 알고 계시죠.
간혹 오작동으로 불편할때가 있습니다.
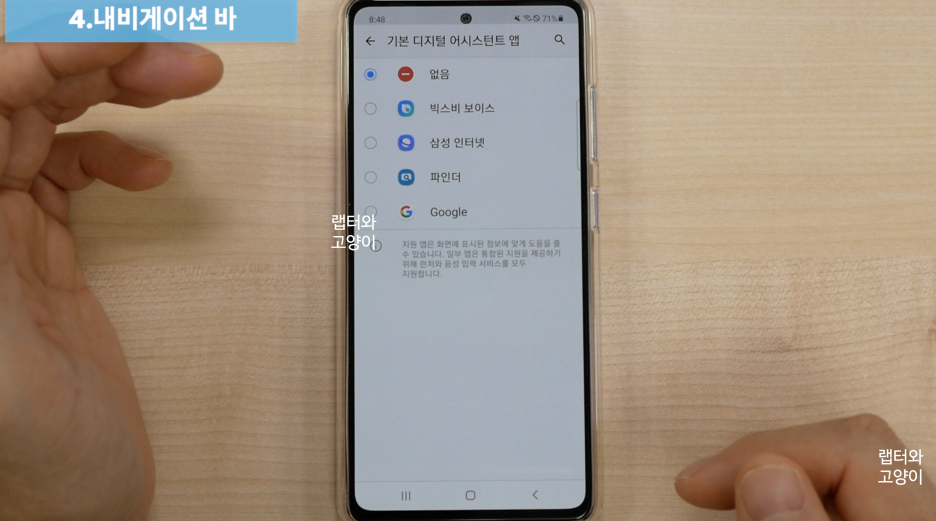
그런 분들은 없음을 선택해주시면 됩니다.
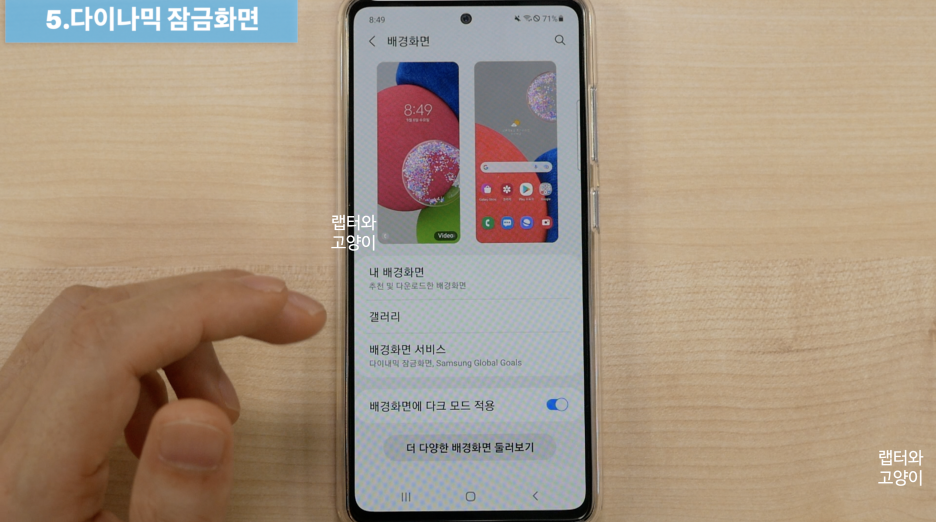
다섯번째로 다이나믹 잠금화면 설정입니다.
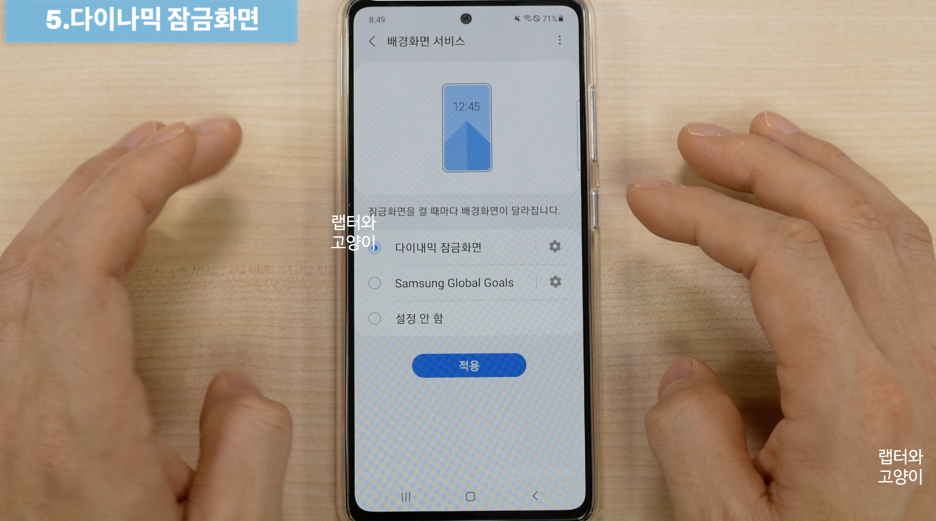
먼저 설정에서 배경화면으로 들어가서 배경화면 서비스를 누르고 다이내믹 잠금 화면을 선택하고 적용을 누르면 다운로드 화면으로 가는데
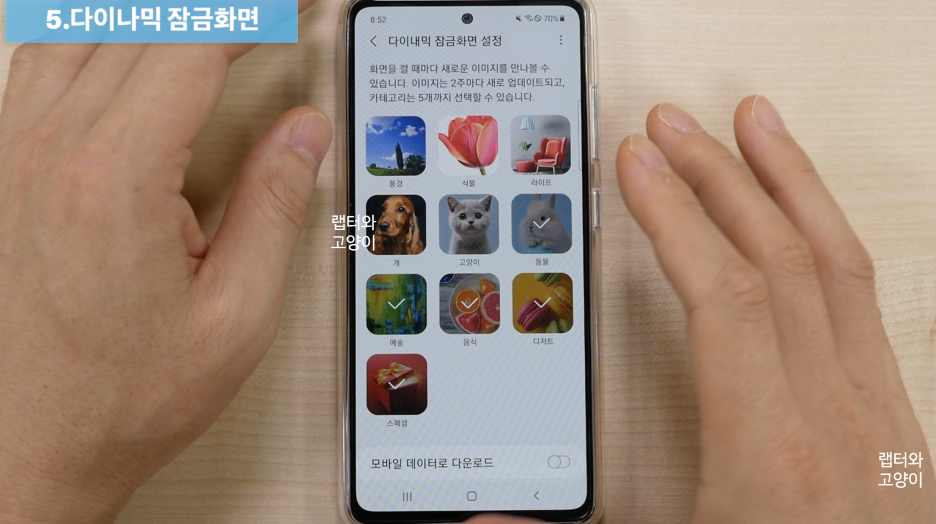
여기서 10가지를 모두 다운받으시고 최대 다섯가지를 선택해주시면 됩니다.

그럼 화면을 껏다가 켜면 잠금 화면이 계속 바뀌는 것을 알수 있습니다.
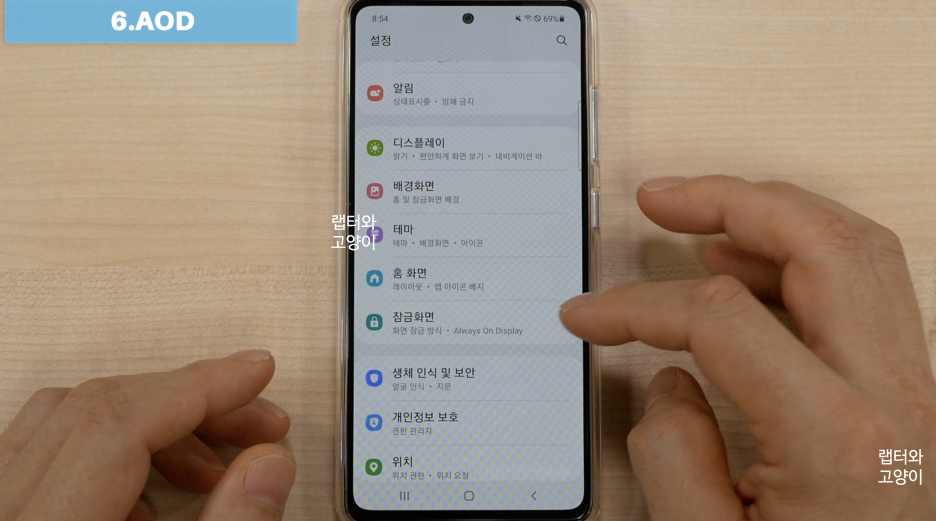
여섯번째로 AOD기능인데요. 최초에 구매하면 이렇게 화면이 꺼지면 아무것도 안나오고 한번 터치해야 나옵니다. 이것을 항시로 바꿔주실수 있는데요.
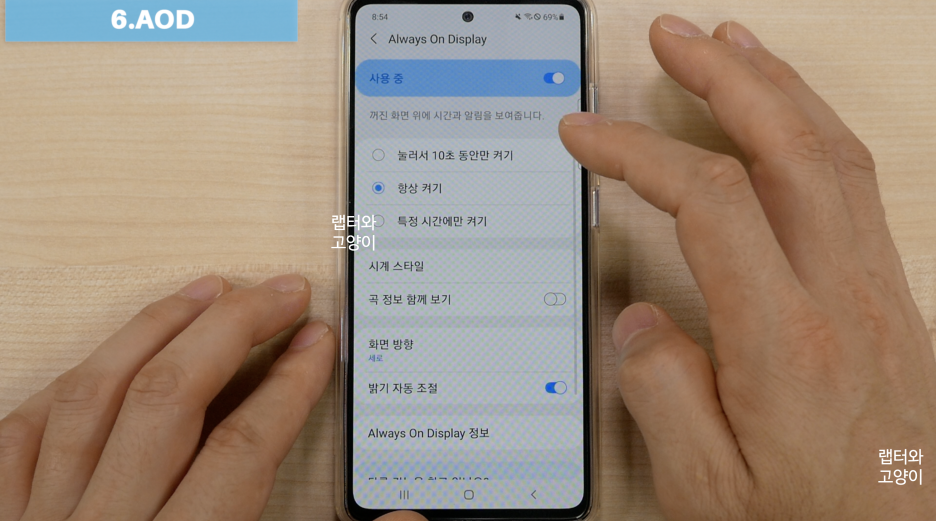
먼저 설정에서 잠금화면으로 가셔서 올웨이즈 온 디스플레이로 들어가서 항상 켜기를 선택해주세요.

그리고 이렇게 하면 지문센서 표시는 자동으로 되기 때문에 따로 설정 하실 필요는 없습니다.

일곱번째로 절전모드 설정입니다. 만약 외부에서 충전하기가 힘든 곳에 계시다면 스마트폰을 최대한 오래동안 사용해야 되기 때문에 필수 기능은 빼고 모두 꺼주는 것이 좋죠. 그런데 모든 것을 하나하나 찾아서 끄는 것은 너무 비효율적이기때문에 절전모드로 한번에 정리할수 있습니다.

하지만 절전모드를 사용하면 성능이 저하되고 안그래도 중급형인데 굉장히 답답할수 있잖아요. 그걸 해결 할수 있습니다.
먼저 빠른 설정창을 완전 내리면 절전모드가 있죠. 거기서 바로 켜도 되고 세부적인 조정을 하려면 절전모드라는 글자를 눌러주면 됩니다.
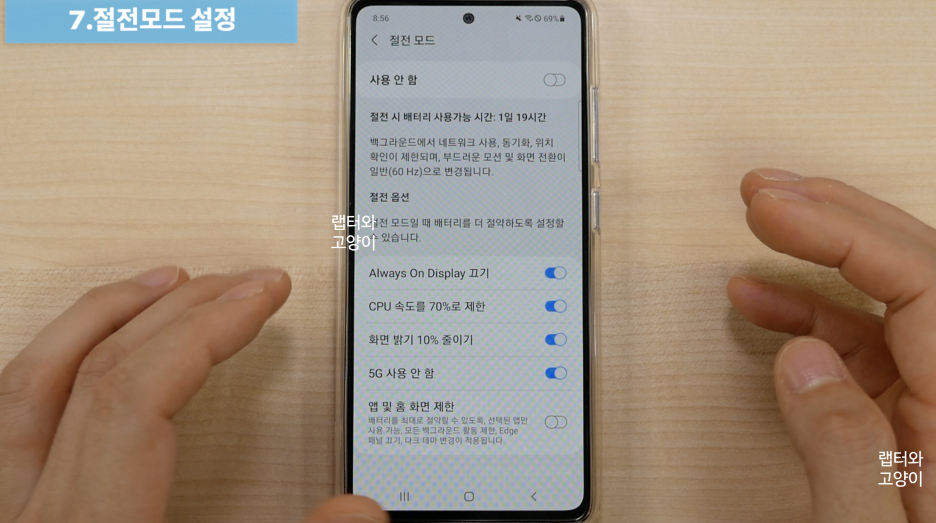
자 여기서 상세설정으로 들어갑니다.

위에 설명을 보면 절전모드를 하면 기본적으로 켜지는 것에 대한 설명이 있죠. 제가 첫번째로 설명드린 120Hz화면 주사율도 60Hz로 바뀌는 것을 볼수 있습니다.
그리고 그 밑에는 옵션들이 있죠. 여기서 내가 원하는 것만 켜고 원하지 않는 것은 OFF 하시면 됩니다. 저는 AOD와 CPU 70% 제한은 끄겠습니다.
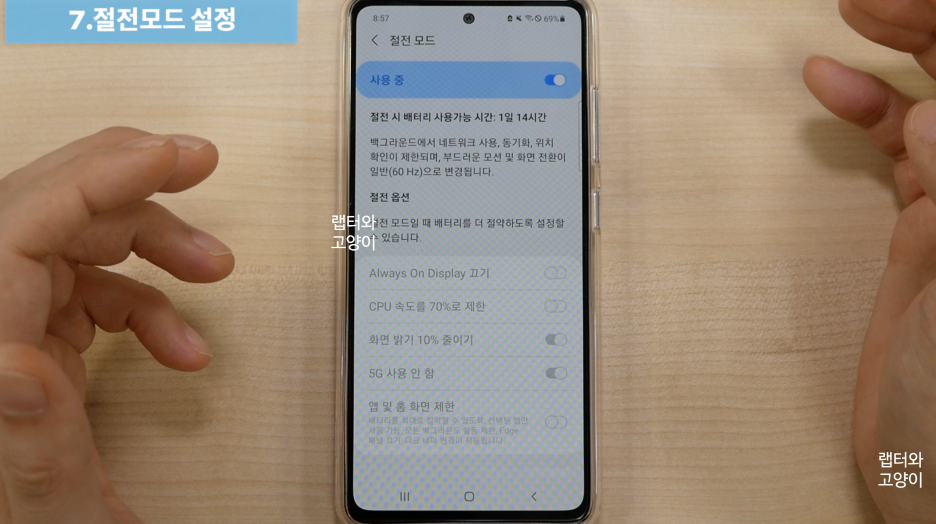
이렇게 하고 절전모드를 켜면 AOD와 CPU 제한은 하지 않습니다.
그럼 배터리 소모율은 줄이면서 성능 제한은 최소화되기 때문에 괘적하게 사용할수 있죠.
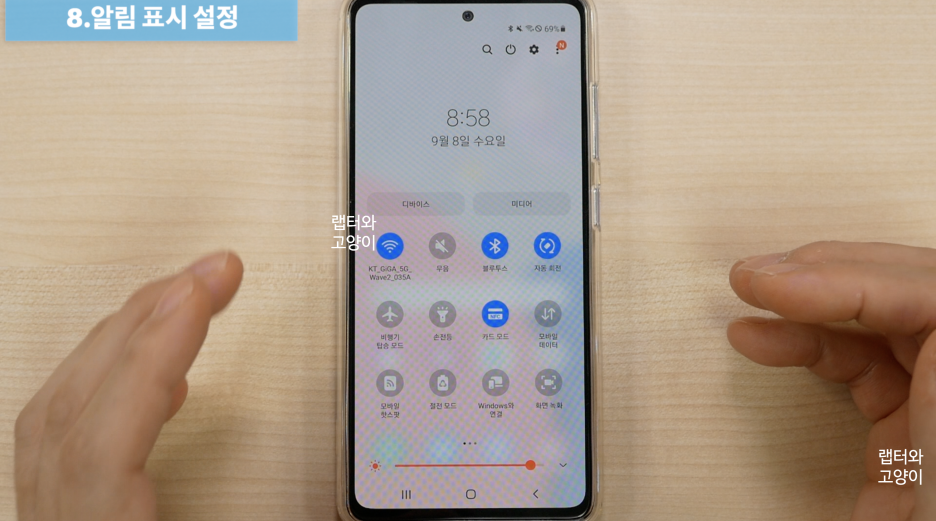
여덟번째로 알림 표시 설정인데요.알림창을 밑으로 쭉 내려주고 우측상단에 더보기로 들어가서 상태표시줄을 눌러주세요.
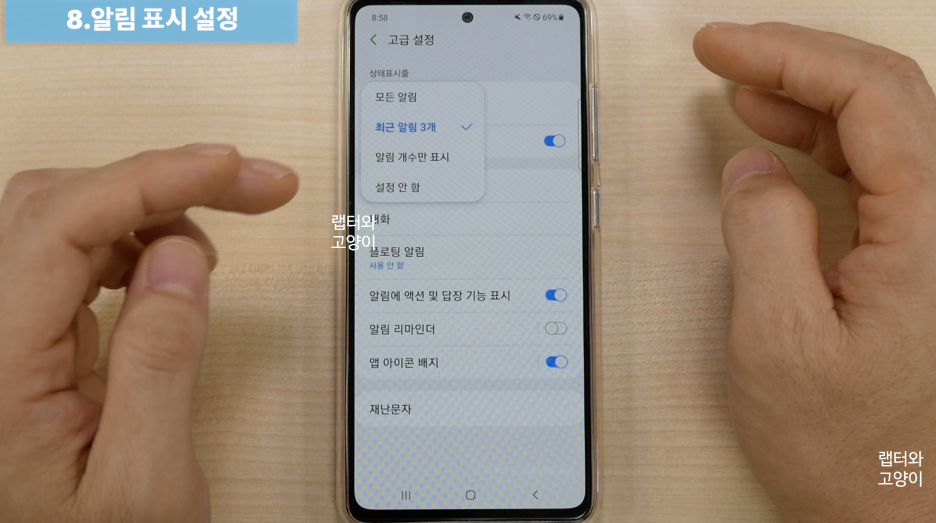
여기서 알림 아이콘 표시를 눌러서 모든 알림,최근 알림 3개표시, 알림 개수만 표시,설정안함 이렇게 4가지가 있는데 원하는 것을 골라서 설정하시면 됩니다.
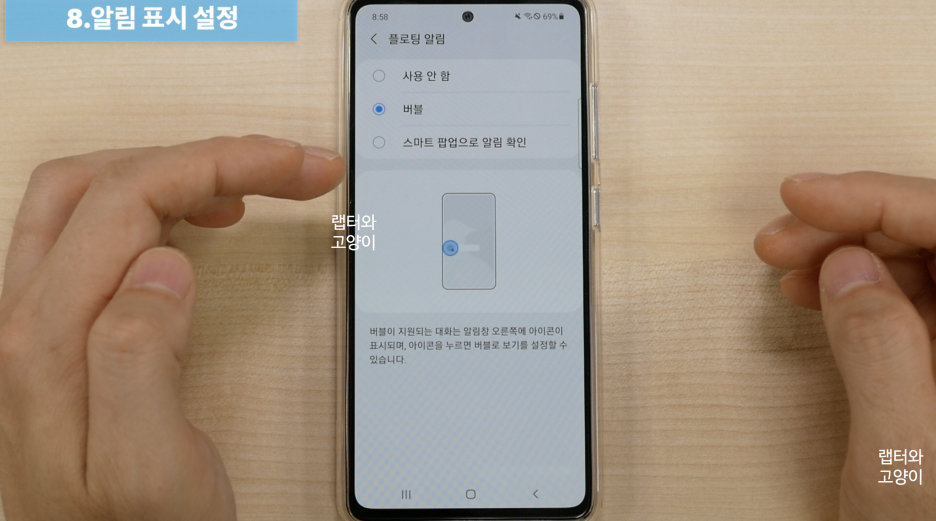
그리고 플로팅 알림은 버블과 스마트 팝업으로 알림 확인 2가지가 있는데요. 스마트 팝업으로 알림 확인은 사용할 앱을 따로 설정할수 있습니다.
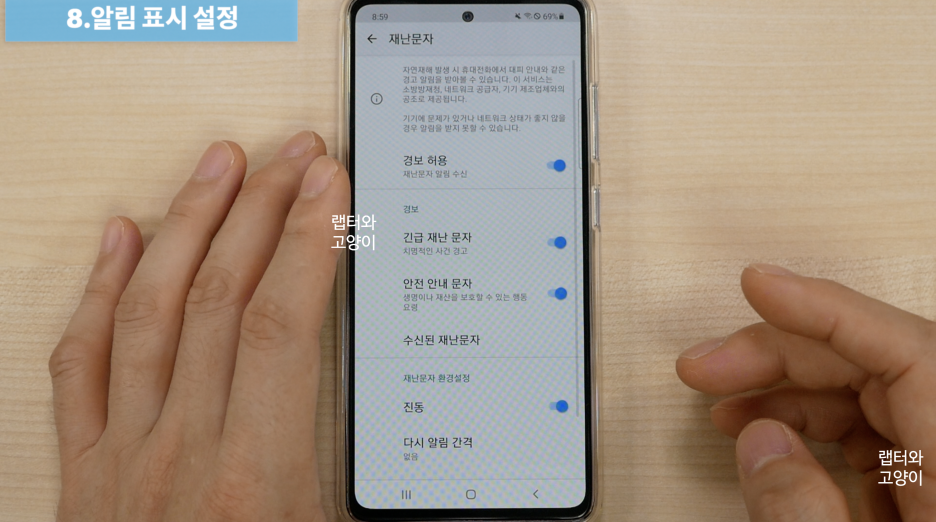
맨아래 하단에 재난문자가 있는데요. 이렇게 초기 설정은 켜져있습니다. 만약 받기 싫은 분들은 경보허용을 꺼주시면 됩니다.
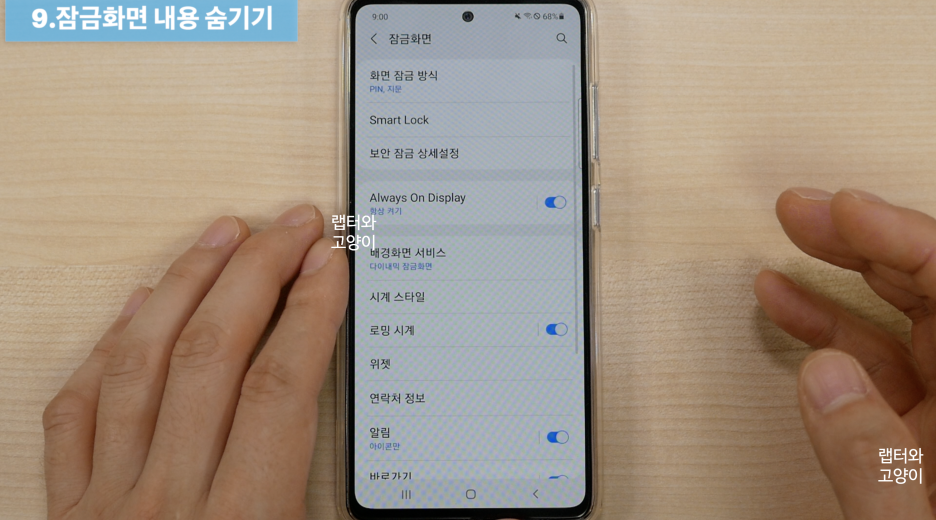
아홉번째로 잠금화면 내용 숨기기 설정인데요. 잠금화면에서 중요한 문자 메시지나 입출금 문자를 볼수 있다면 나 아닌 다른 사람도 볼수 있다는 말이기 때문에 당장 설정해 보겠습니다. 먼저 설정에서 잠금화면으로 들어갑니다. 하단에 알림으로 들어가서 알림 내용 숨기기를 켜주시기 바랍니다.
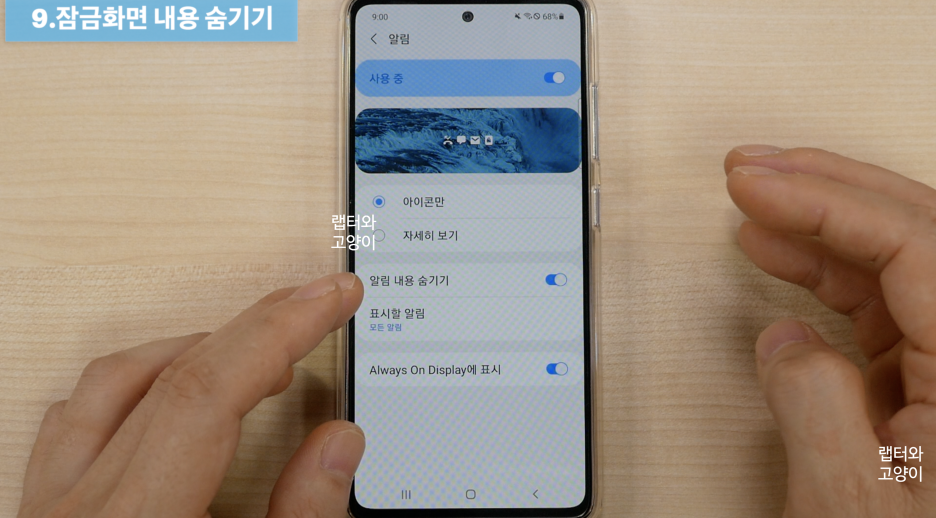
이렇게 하고 나면 잠금화면에는 아이콘만 뜨고 내용은 알수 없습니다.
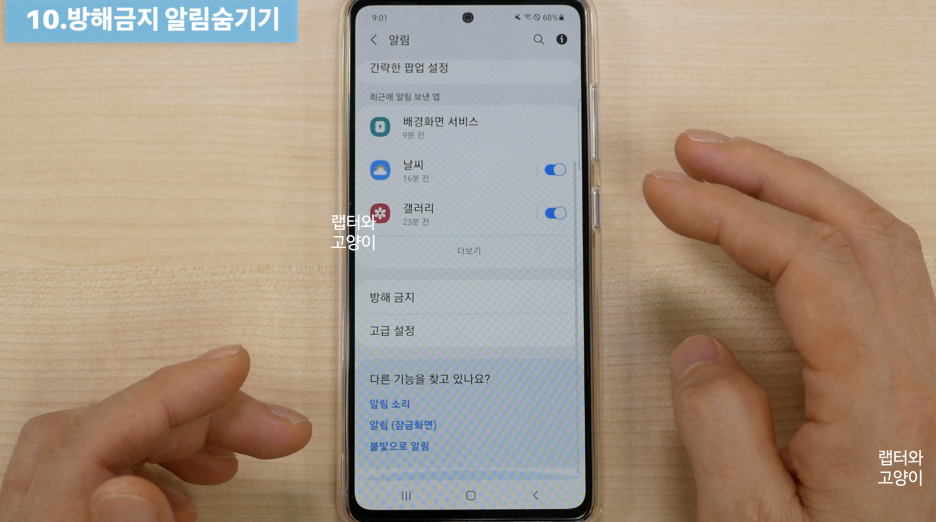
열번째로 방해금지 알림 숨기기입니다. 이 기능은 방해금지모드에서는 알림자체를 안보이게 하는 기능입니다. 그리고 잠금화면은 물론 앱에 뜨는 숫자 뱃지도 보이지 않게 됩니다. 말그대로 스마트폰으로부터 방해를 받지 않는 것이죠. 먼저 설정에서 알림으로 들어갑니다.
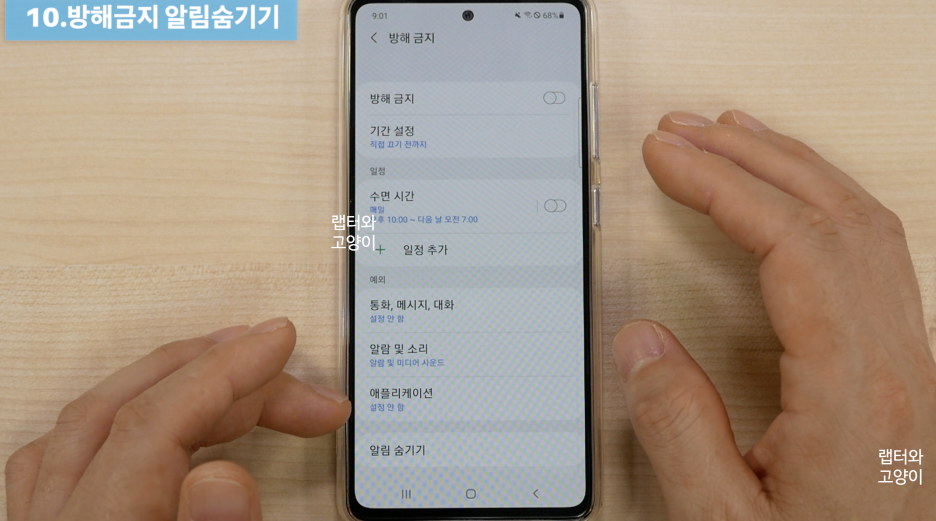
여기서 하단에 방해금지로 들어가서 역시 맨하단에 알림으로 들어갑니다.
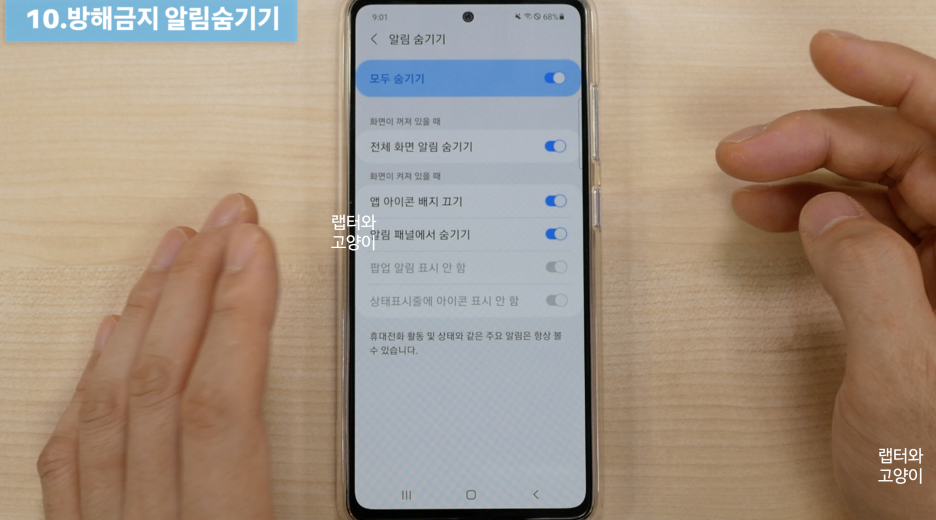
여기서 모두 숨기기를 켜주시면 됩니다. 그리고 방해금지가 해제되면 알림을 표시해주기때문에 문제없죠.

열한번째로 밝기조절을 편하게 설정한는 것입니다. 처음 구매하면 밝기조절을 하려면 알림창을 끝까지 다 내려야 됩니다. 이것을 상단으로 올려주겠습니다.
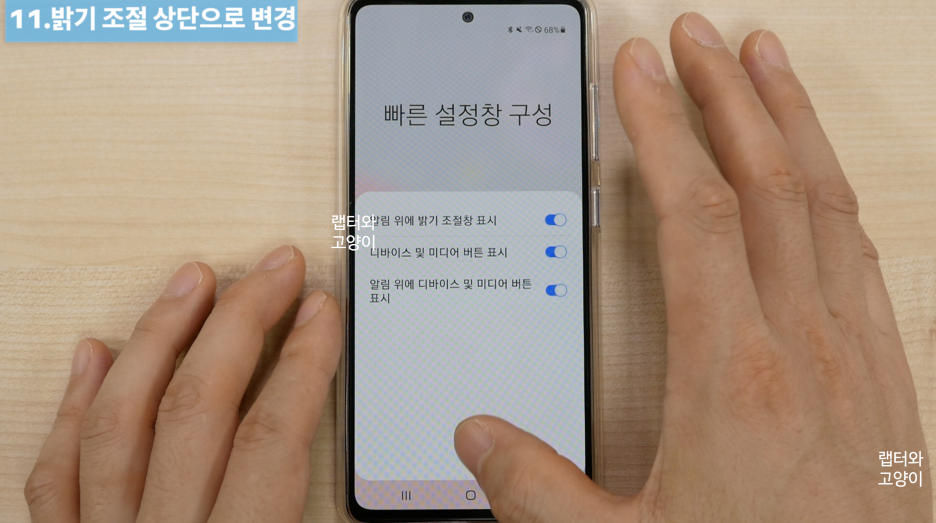
먼저 우측 상단에 더보기를 눌러서 빠른 설정창 구성으로 들어갑니다. 여기서 밝기를 맨 위에 표시를 활성화 해주시면 되고요.
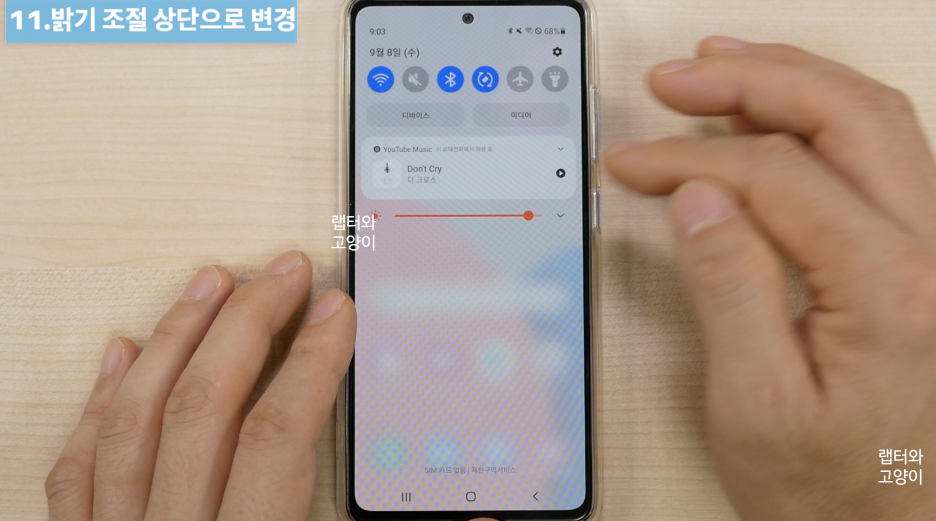
그럼 이렇게 한번만 내리면 바로 밝기를 조절할수 있습니다.

열두번째로 홈화면 배열을 설정할수 있는데요.

홈화면에서 길게 누르거나 아니면 두손가락을 오므리면 설정창이 나옵니다.
(이 포스팅은 쿠팡 파트너스 활동의 일환으로, 이에 따른 일정액의 수수료를 제공받습니다.)
여기서 하단에 홈화면 설정을 눌러주시고요.

그럼 상단에 홈화면 배열이 있는데 기본값은 4x5로 되어있습니다. 저는 5x6을 선택하겠습니다.

그리고 앱스 화면 배열도 바꿀수 있습니다. 역시 이것도 5x6을 선택할게요.

열세번째로 구글 디스커버 기능을 꺼주는 것입니다. 원래는 삼성데일리 하나만 있었는데요. 구글 디스커버와 삼성 프리 둘중에 하나를 고를수 있습니다. 사용을 원하시는 분들은 둘중에 하나를 골라서 취향에 맞게 사용하시면 되고요. 저는 사용을 잘 안하기 때문에 꺼주도록 하겠습니다.

방법은 잘아시겠지만 아직 모르는 분들이 있기 때문에 알려드리겠습니다. 바탕화면에서 손가락을 오므리면 설정창이 나오는데요.

맨좌측으로 가서 기능을 꺼주시면 됩니다. 이렇게 하고 좌측으로 넘겨도 넘어가지가 않죠.
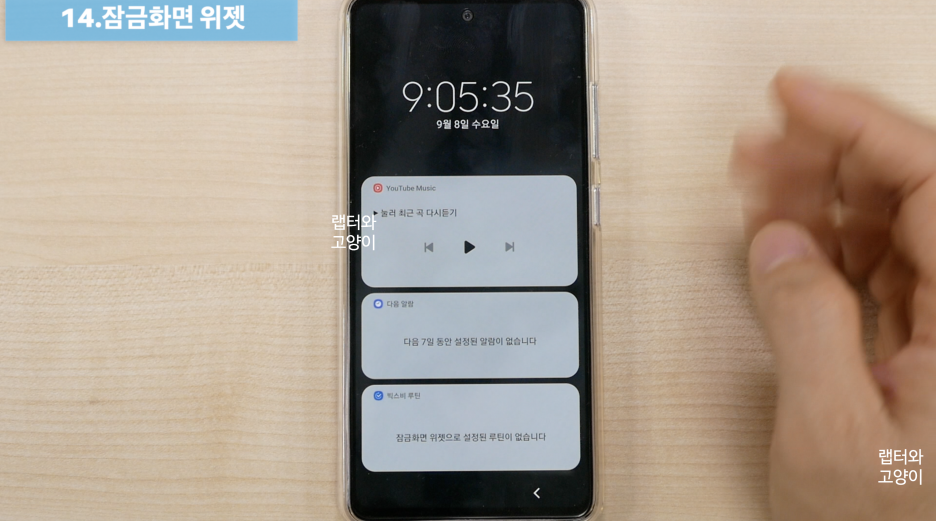
열네번째로 잠금화면 위젯입니다. 잠금화면에서 시계를 누르면 위젯을 한꺼번에 확인 할수 있습니다. 예전에는 하나씩 넘겨가면서 확인 할수 있었는데요. 이제는 이렇게 한눈에 확인 할수 있고요.
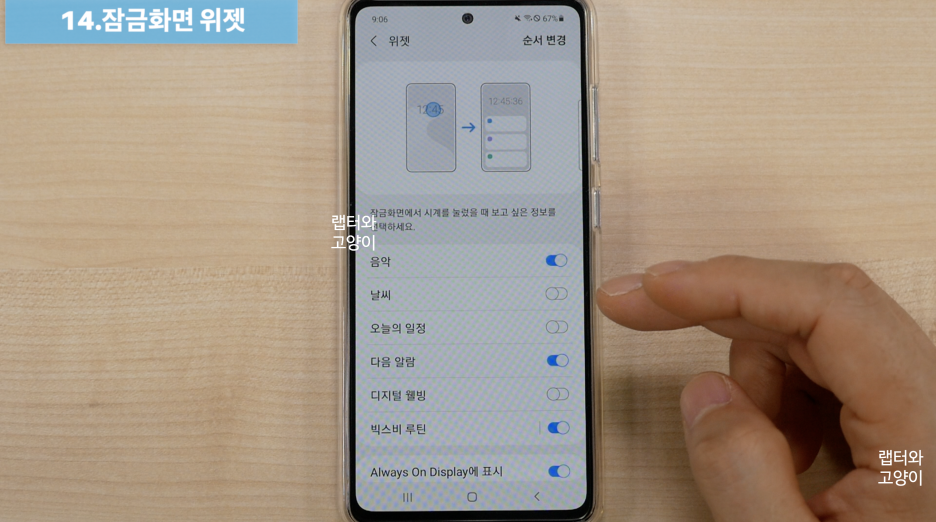
하단에 상세설정을 눌러서 날씨나 오늘의 일정 그리고 디지털 웰빙을 추가로 더 볼수 있습니다. 원하시는 데로 선택해서 사용하실수 있습니다.

열다섯번째로 돌비애트모스를 켜주시기 바랍니다. 갤럭시A52s는 스테레오 스피커가 적용이 되어서 모노스피커보다 확실히 좋아 졌습니다. 그럼에도 불구하고 음악을 들을때 돌비애트모스가 안켜져 있으면 제대로 사용을 하지 못하는 것이기 때문에 꼭 켜주시기 바랍니다.
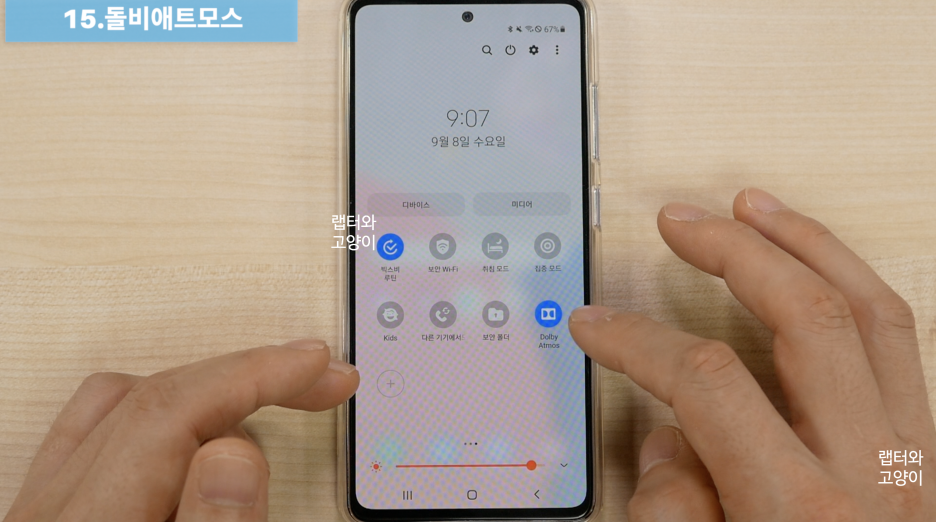
빠른 설정창에서 돌비애트모스를 바로 켜주시면 됩니다.
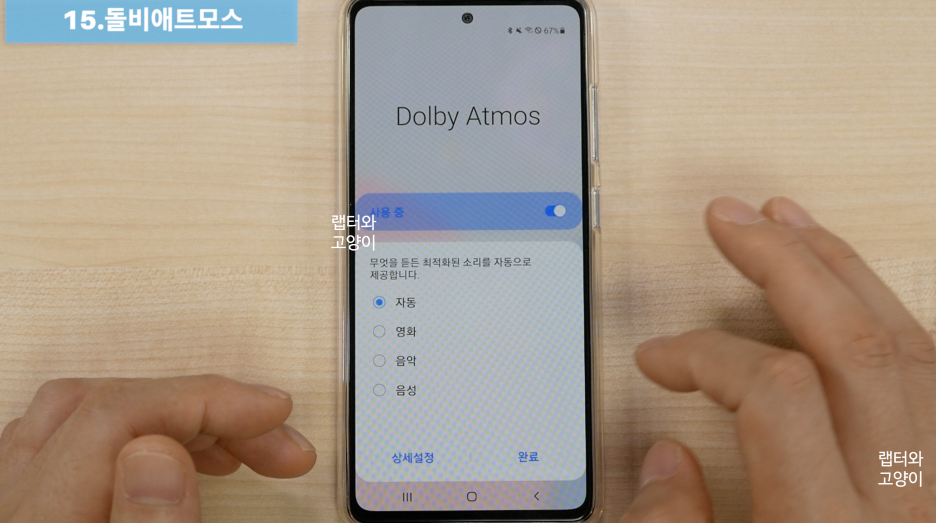
길게 누르면 설정으로 바로 들어가서 4가지 중에 원하는 것을 하나 선택하시면 됩니다.

열여섯번째로 엣지패널 설정인데요. 아마도 이 엣지패널 사용을 잘 안하는 분들이 많을 겁니다.그리고 갤럭시A52s는 엣지스크린이 아니고 평면 디스플레이지만 엣지패널은 그대로 사용할수 있습니다.
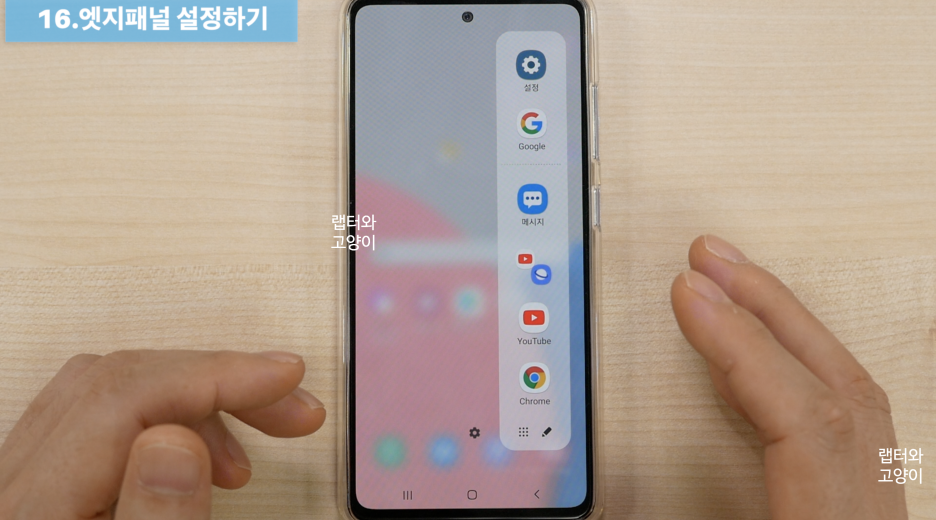
먼저 엣지패널을 열고 설정으로 들어갑니다.
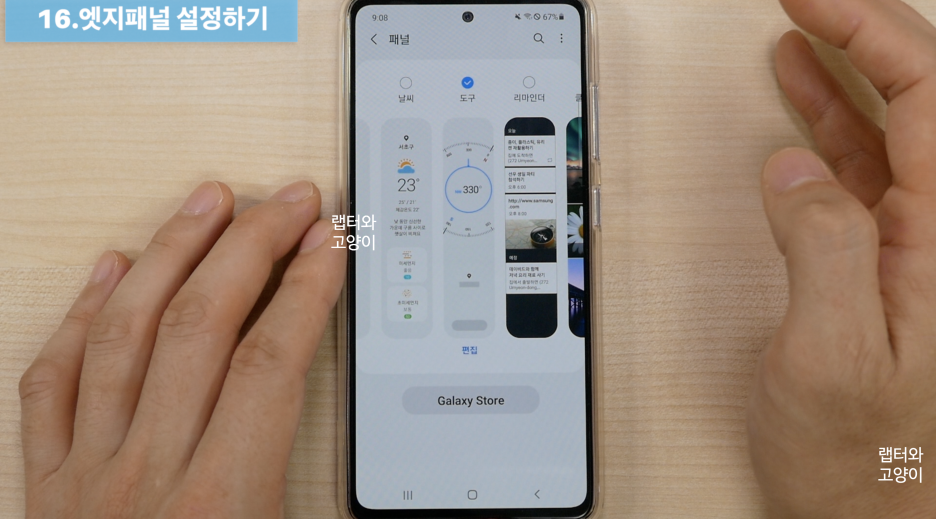
여기서 현재는 애플리 케이션만 선택되어 있는데 도구도 있고 클립보드 그리고 리마인더등 여러가지가 있습니다. 저는 도구를 선택하고요.
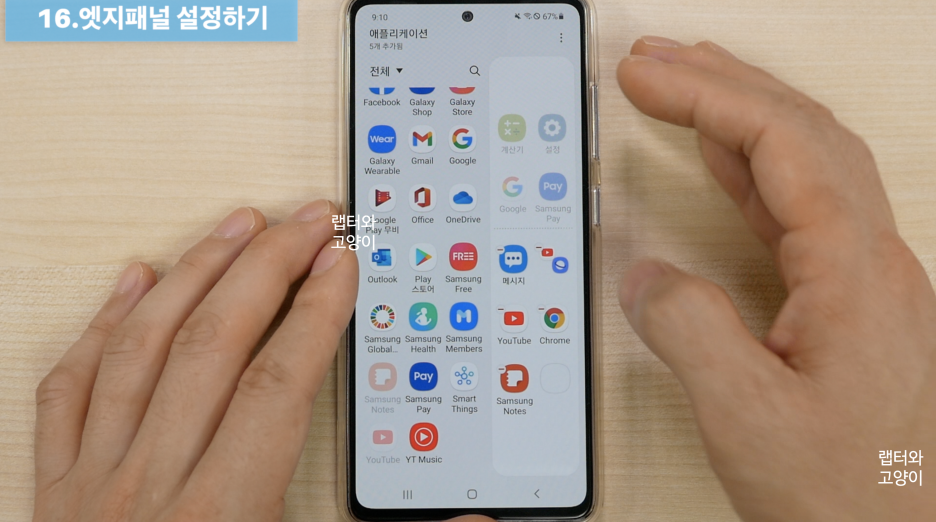
다시 나와서 엣지 패널을 열고 어플에서 내가 사용하고 싶은 어플을 등록하고요.
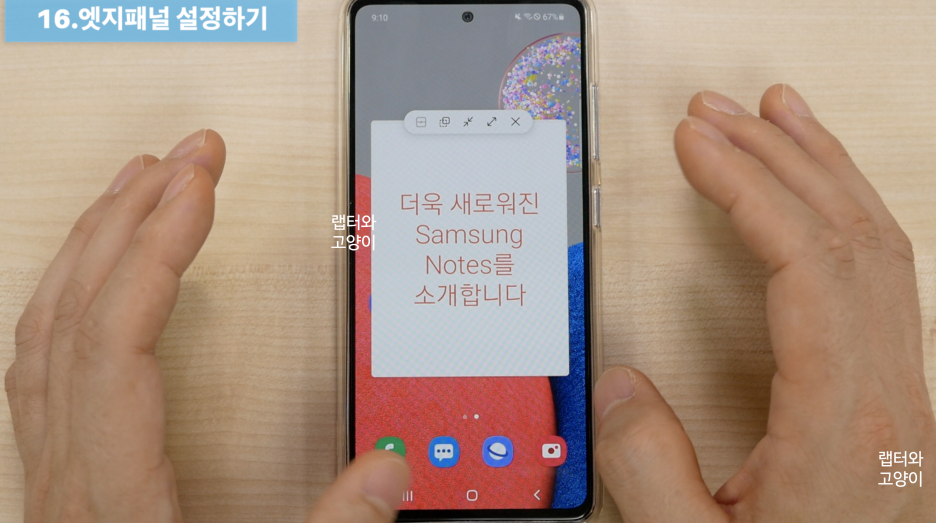
이렇게 어플을 사용하면 팝업으로 사용할수 있어서 편합니다.
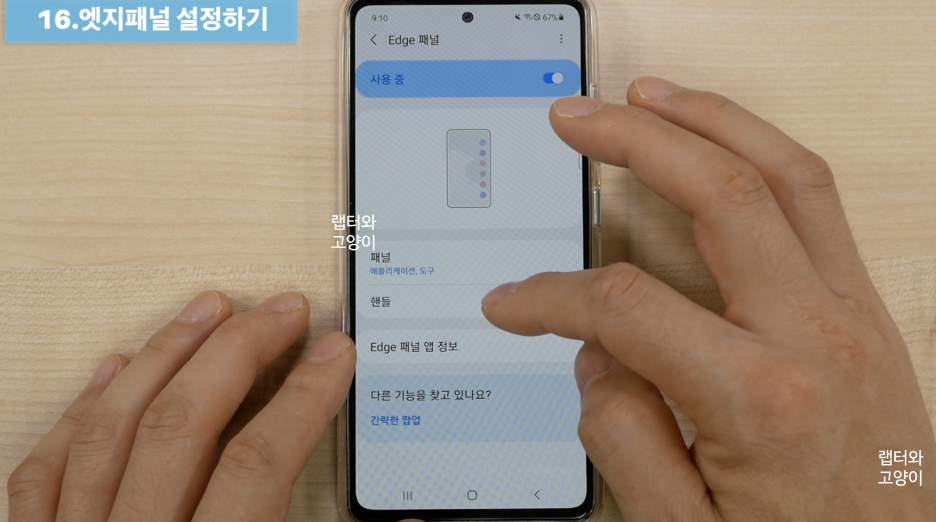
그리고 설정에서 디스플레이에 들어가면 엣지 패널에 들어가서 핸들을 눌러줍니다.
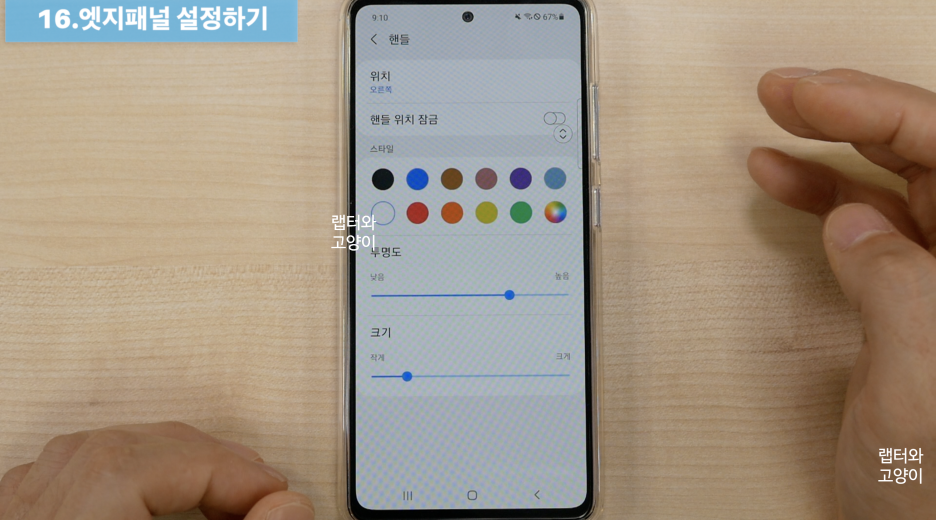
여기서는 엣지 패널에 대한 상세한 설정을 할수 있는데요. 위치, 핸들 위치 잠금, 색상, 투명도 크기등이 있으니까요. 원하는 대로 꾸며보는 것도 좋을 것 같습니다.
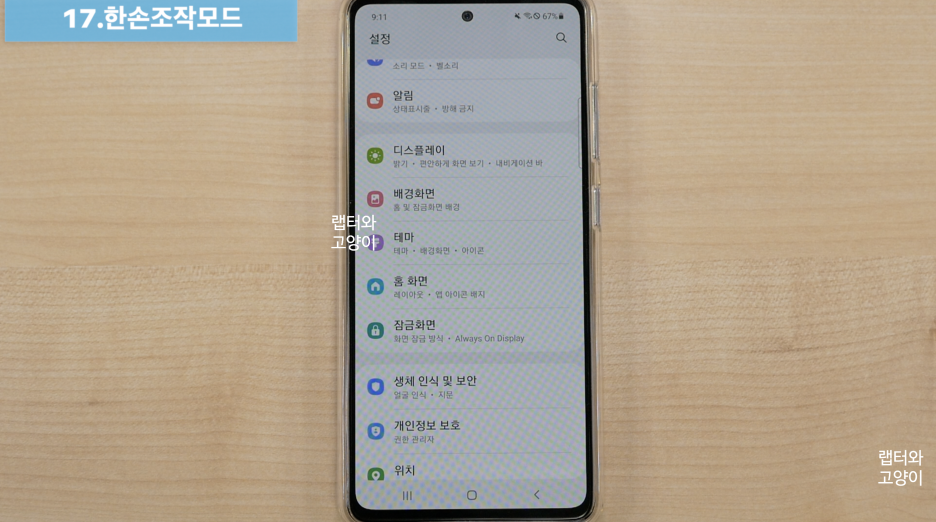
열일곱번째로 한손모드 조작을 설정하는 것입니다. 설정에서 유용한 기능으로 들어와서 한손조작모드로 들어가세요.

여기서 버튼을 켜주시고 하단에 제스처로 할것인지 버튼을 사용할 것인지를 선택해서 원하는 것을 사용해 주시면 됩니다. 저는 제스처로 했고요.
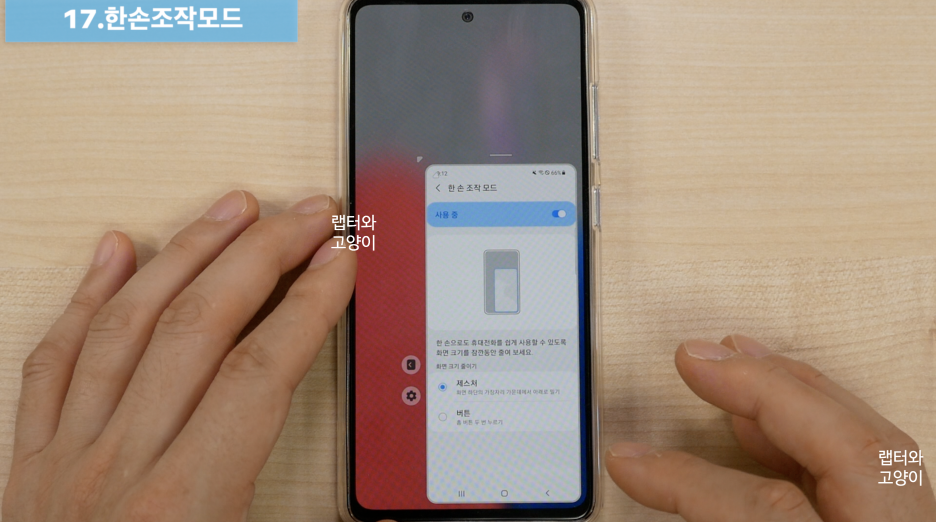
이렇게 홈버튼 근처에서 내리면
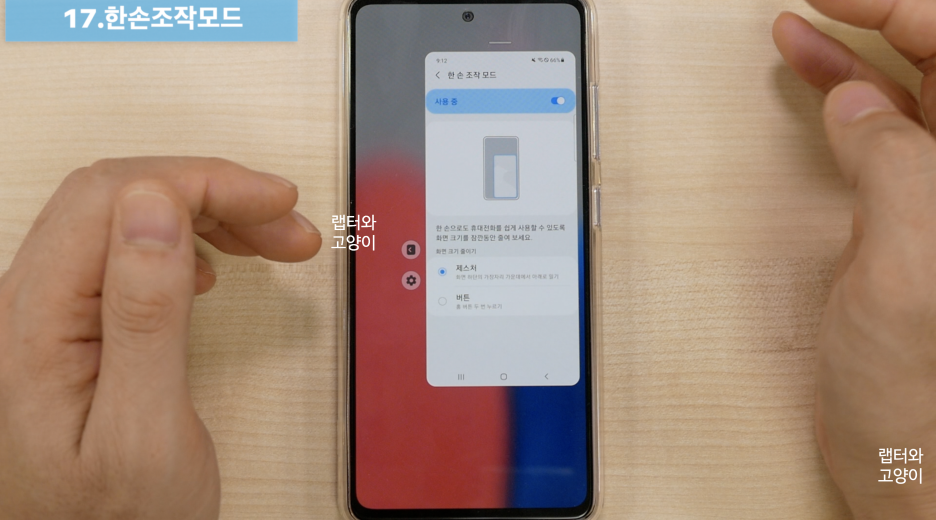
바로 한손모드가 적용이 되어서 편하게 사용할수 있습니다.
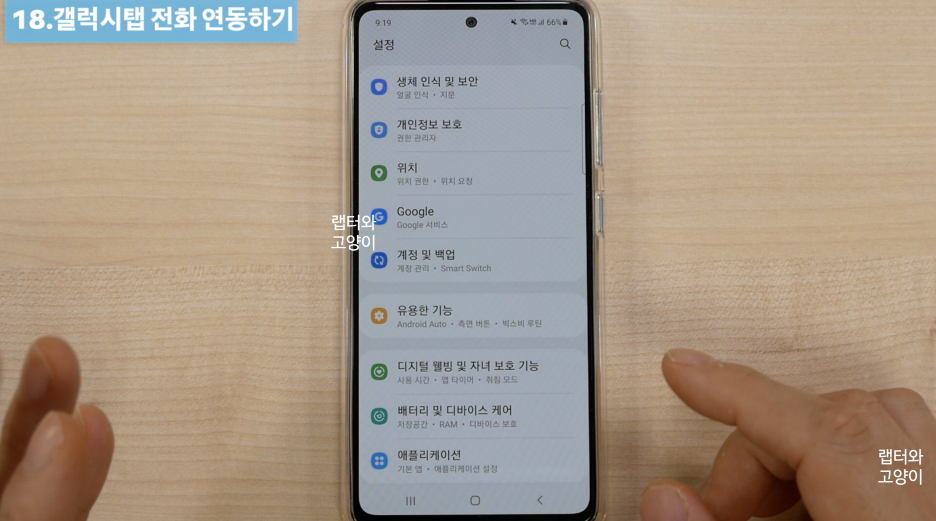
열여덟번째로 갤럭시탭 전화 및 문자 연동하기 입니다. 이 기능은 갤럭시탭을 가지고 계시는 분들에게 해당되는 설정입니다. 전화나 문자를 갤럭시A52s와 갤럭시탭S7이 연동하게 되는데요. 갤럭시탭S7이 와이파이 버전이어도 전화와 문자를 주고 받을수 있습니다.
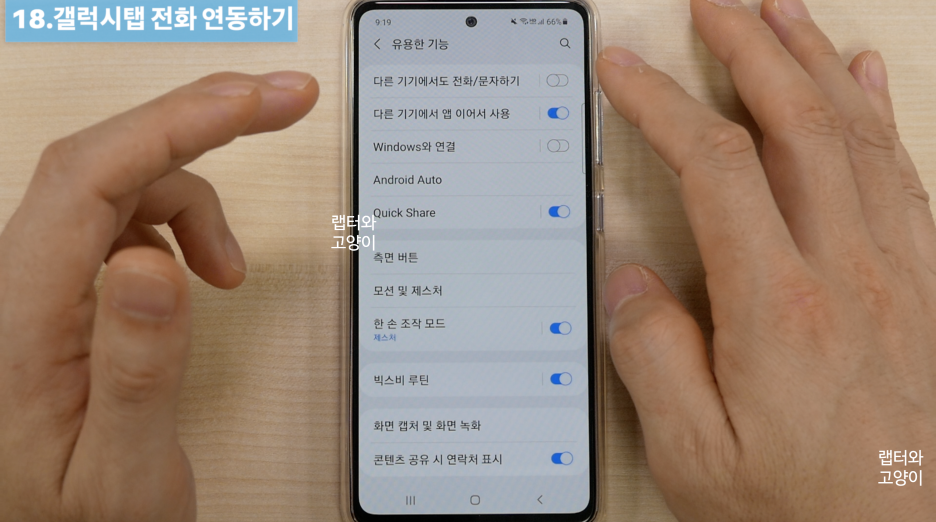
먼저 설정에서 유용한 기능으로 들어가서 다른 기기에서도 전화 및 문자하기를 선택하시면됩니다.
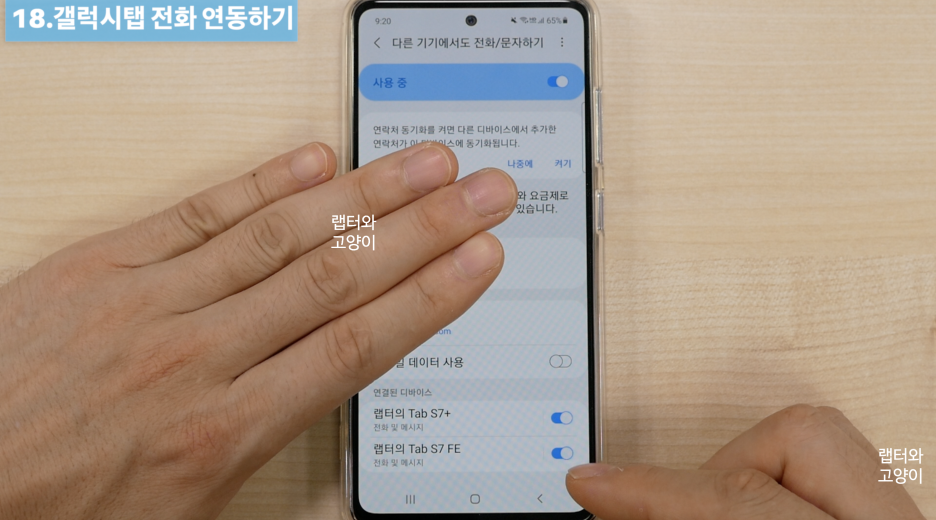
여기서 하단에 연동할수 있는 기기가뜨죠. 연동을 꺼주고 싶은 기기는 꺼주시면 됩니다.

그리고 다른 기기에서 앱 이어서 사용은 갤럭시A52s와 갤럭시탭이 서로 삼성 인터넷과 삼성노트를 실시간으로 공유할수 있게 해주는 기능입니다.
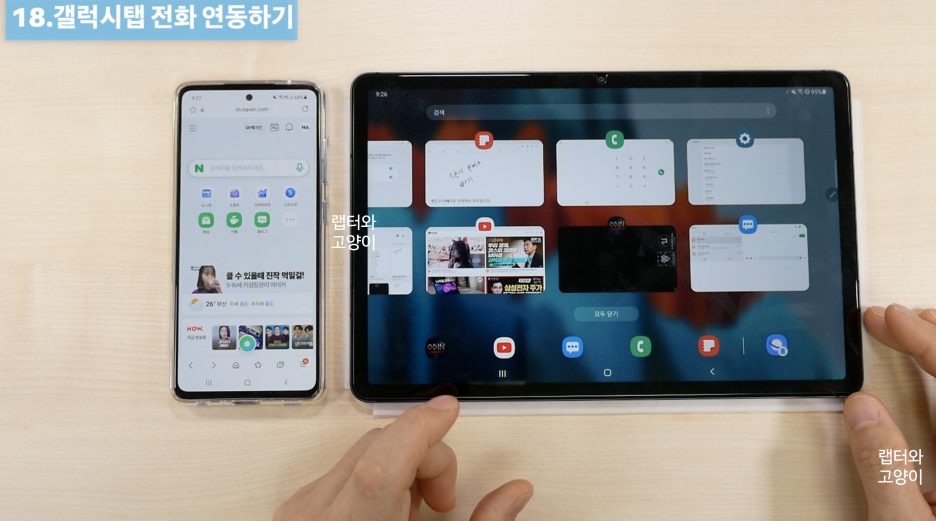
이렇게 갤럭시A52s에서 삼성인터넷을 보다가 갤럭시탭에서 이어서 보고 싶다면 최근 실행앱 버튼을 누르면 이런 아이콘이 뜹니다.
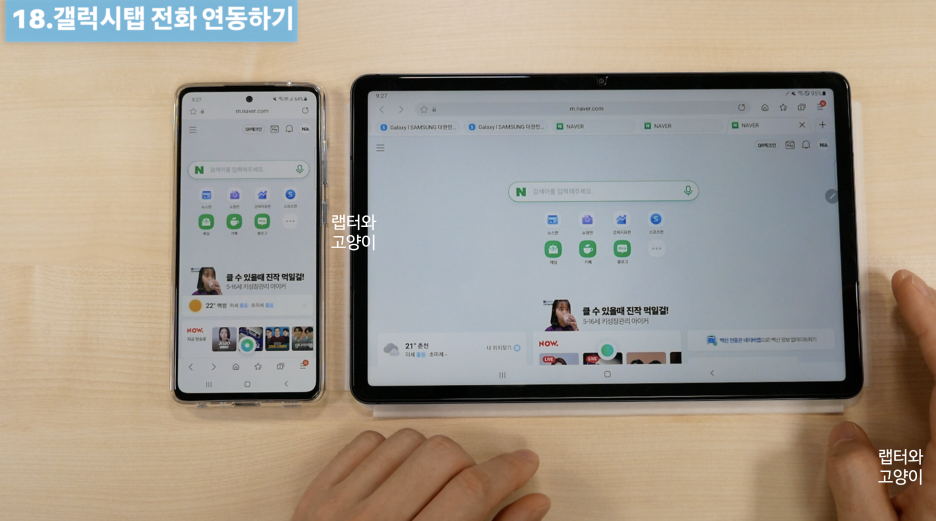
이것을 누르면 갤럭시A52s에서 보던 것을 그대로 볼수있습니다.
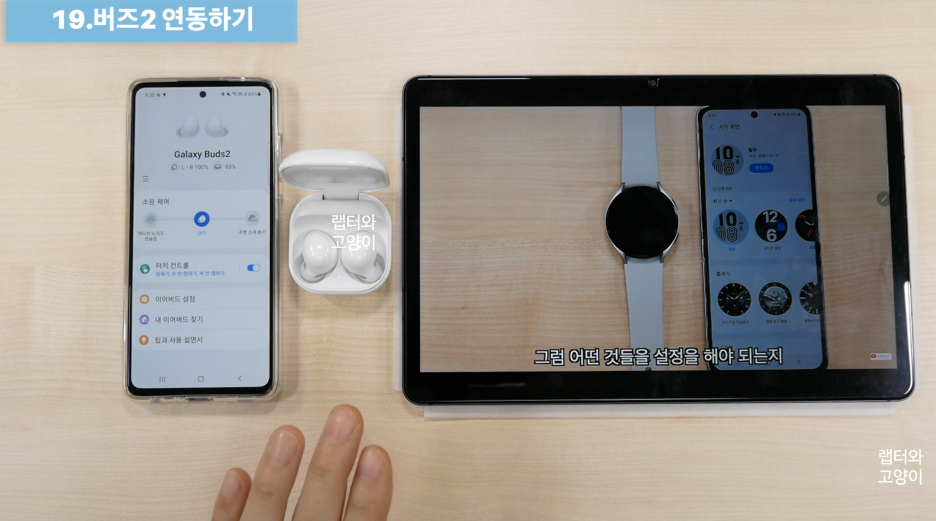
열아홉번째로 갤럭시버즈2를 삼성기기들과 연동시키기는 것입니다. 갤럭시 버즈2뿐만 아니라 갤럭시버즈 프로도 되는 기능이라서 둘중에 아무거나 있다면 사용하시면 편리합니다. 기능은 다른 리뷰에서 소개해 드린적은 있지만 어떻게 설정하는지는 말씀드린적이 없거든요.
그래서 지금부터 설정법을 알려드리겠습니다. 일단 갤럭시A52s와 탭S7에서 버즈2하나로 연동할수 있는데요. 먼저 두 기기 모두 같은 삼성계정에 로그인이 되어있어야 되고 웨어러블앱에 갤럭시버즈2가 등록되어 있어야 됩니다.
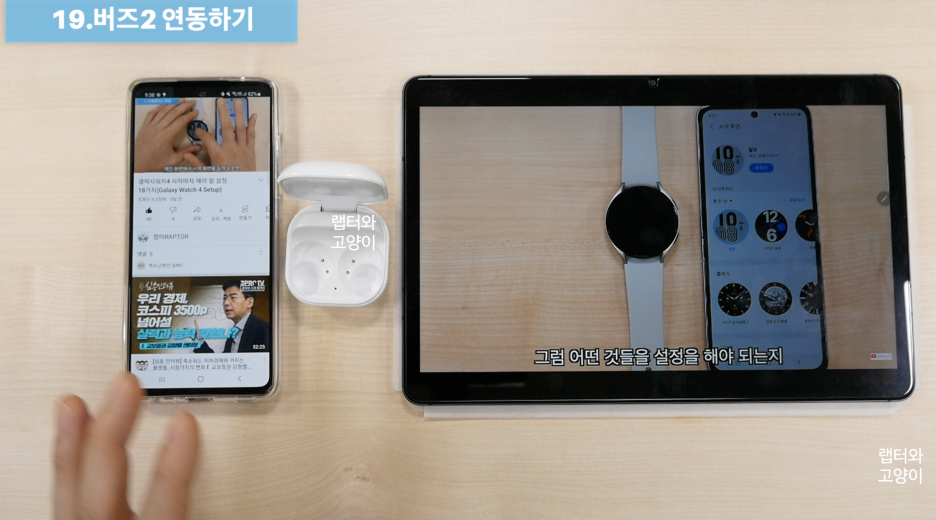
그렇게 하고 나서 갤럭시A52s에서 영상을 보다가 탭S7에서 유튜브 영상을 보면 자동으로 탭S7에 연결이 됩니다.
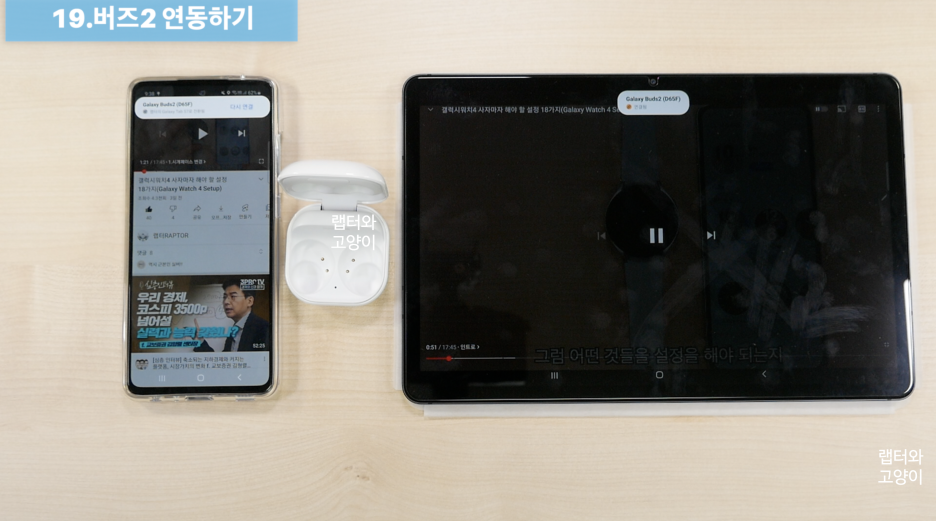
1~2초 정도의 딜레이가 있는데 이정도는 충분히 감수 할수 있죠. 정말 편합니다.
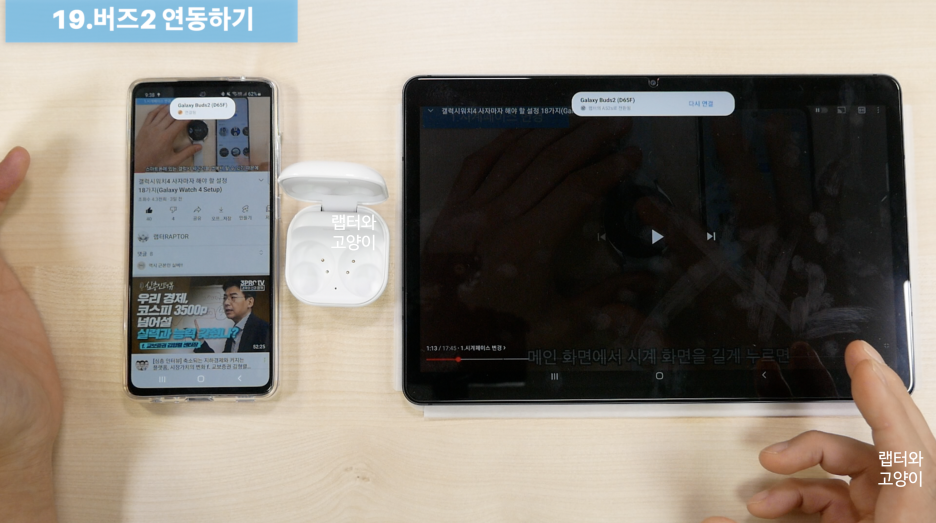
특히 갤럭시 탭을 같이 사용하시는 분들에게는 킬러 기능이라고 생각합니다.
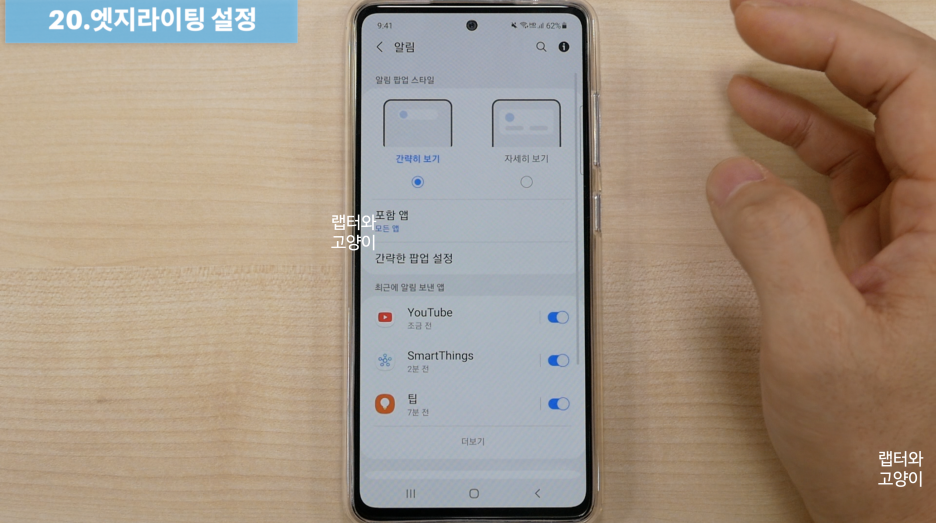
스무번째로 엣지 라이팅설정입니다. 설정에서 알림으로 들어갑니다.
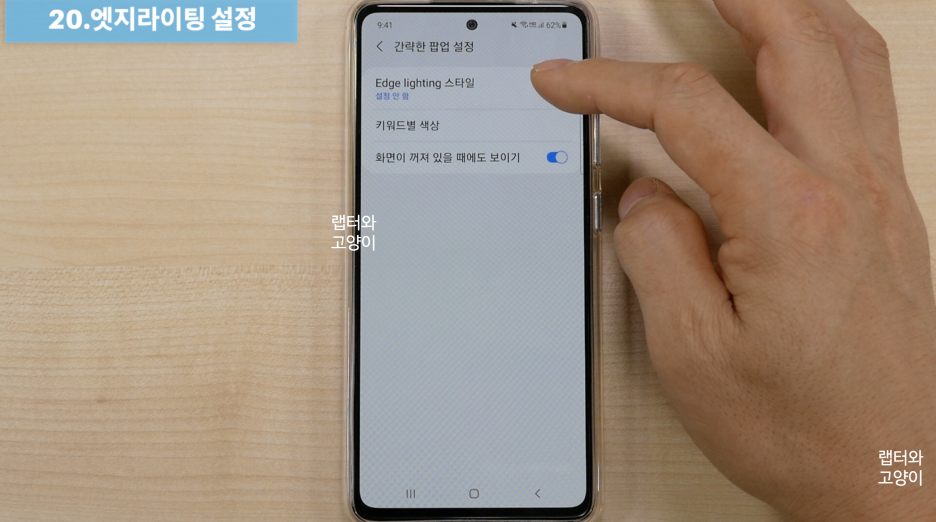
여기서 간략한 팝업설정으로 들어가서 엣지 라이팅 스타일로 들어갑니다.

그리고 원하는 스타일을 선택하시고요. 여기서도 급차이를 뒀습니다. 프리즘이 없네요. 그러면 에코를 선택하겠습니다.
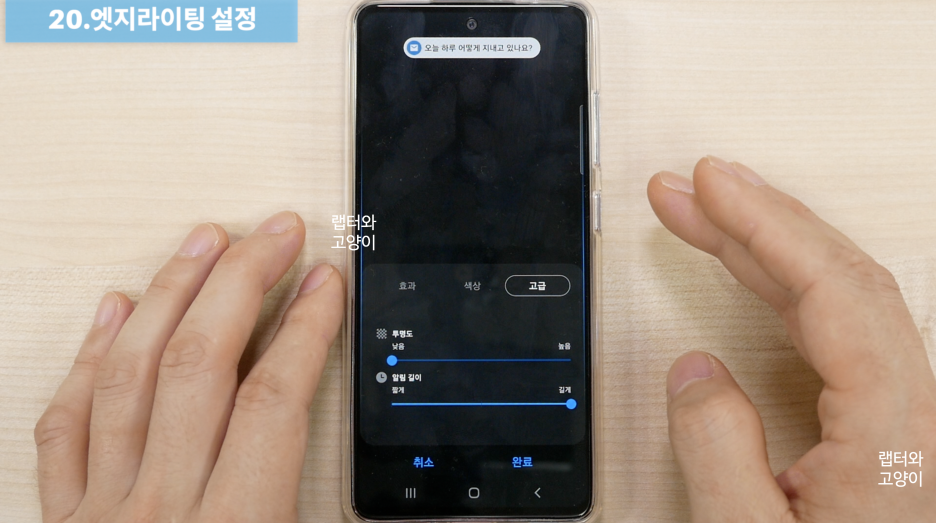
그외 색상이나 고급에서는 투명도와 알림길이를조절할수 있습니다.
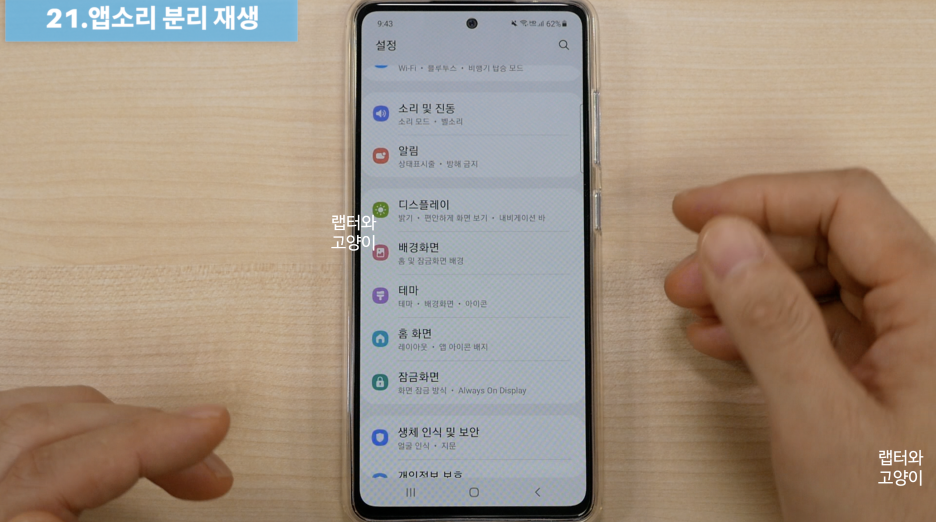
스물한번째로 앱소리 분리 재생이라는 기능이 있는데요. 설정에서 소리및 진동으로 들어가서 맨하단에 있는 앱소리 분리 재생이 있는데요.

여기에 들어가서 지금 켜기를 누르고 애플리케이션으로 들어갑니다.
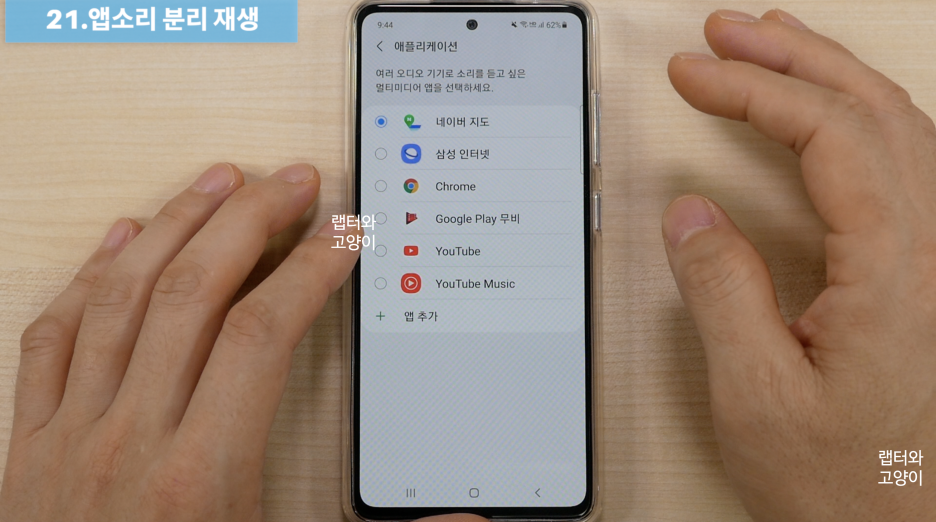
여기서 스마트폰 스피커로 듣고 싶은 어플을 선택하고요. 저는 네이버 지도를 선택했습니다.
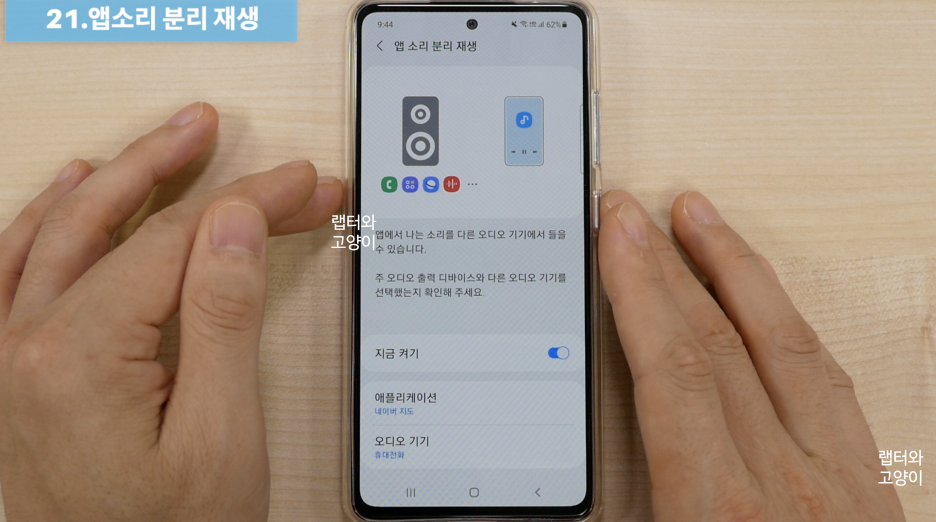
이렇게 하면 차량에서 블루투스로 연결된 상태에서 네이버 지도의 네비게이션 소리는 스마트폰의 스피커로만 들을수 있고요. 음악이나 유튜브에서 나는 소리는 차량 스피커로 들려서 편하게 사용할수 있습니다. 정말 편리 하죠.

스물 두번째로 얼굴인식 설정입니다.

초기 설정은 이렇게 잠금을 해제해도 화면을 밀어야 홈화면으로 들어갈수 있는데요.

너무 불편하죠? 바꿔 주겠습니다.
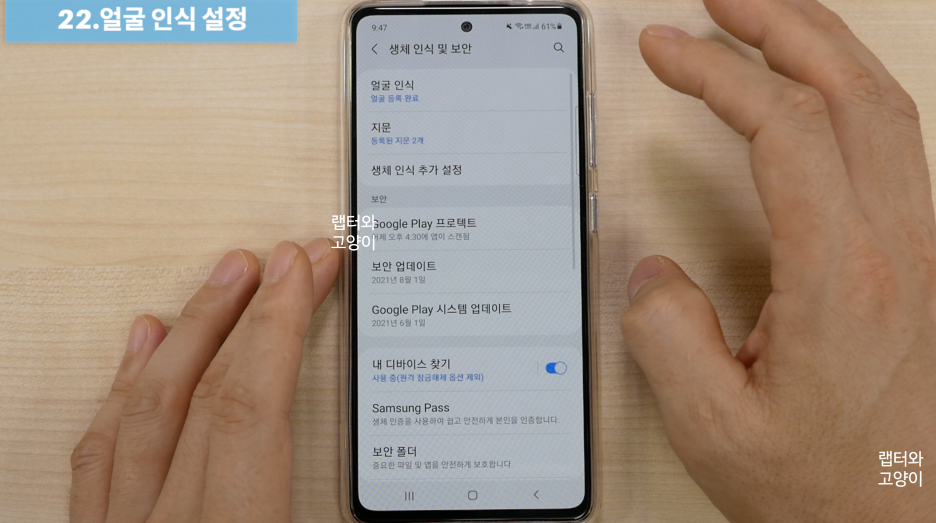
설정에서 생체 인식 및 보안으로 들어가서 얼굴 인식으로 들어갑니다.

여기서 잠금화면 유지를 꺼주시기 바랍니다. 그리고 빠른 인식도 꺼주세요. 이렇게 하면 보안이 올라가기 때문에 좋고요. 실제로 인식속도가 느린 것도 아니니까 꼭 해주세요.

이렇게 하고 다시 잠금을 해제해 보면 바로 홈화면으로 들어갑니다.

스물 세번째로 화면캡처 설정입니다. 스크린 샷을 한 사진은 기본적으로 갤러리에 저장이 되는데요. 나중에 파일정리를 또 해야 되서 상당히 번거롭죠. 이 불편함을 덜어 드리겠습니다.
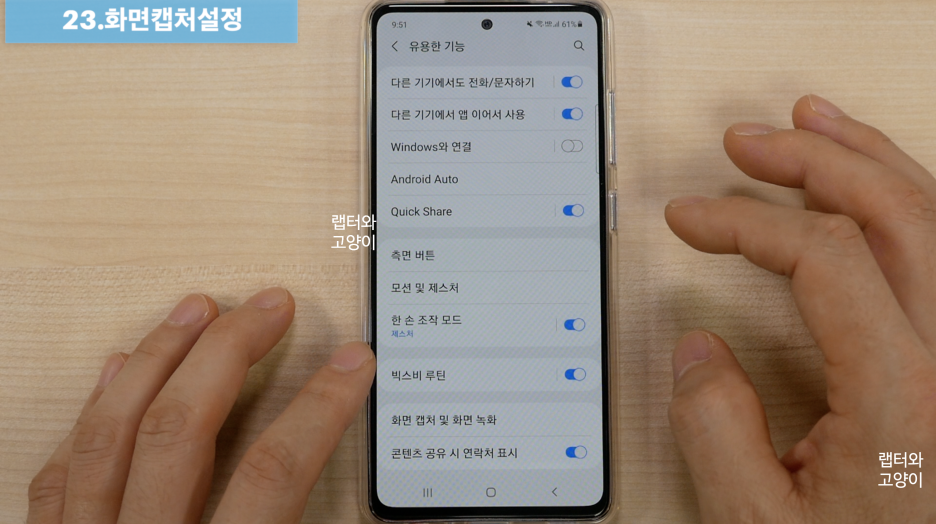
설정에서 유용한 기능으로 들어가서 화면 캡처 및 화면 녹화로 들어갑니다.
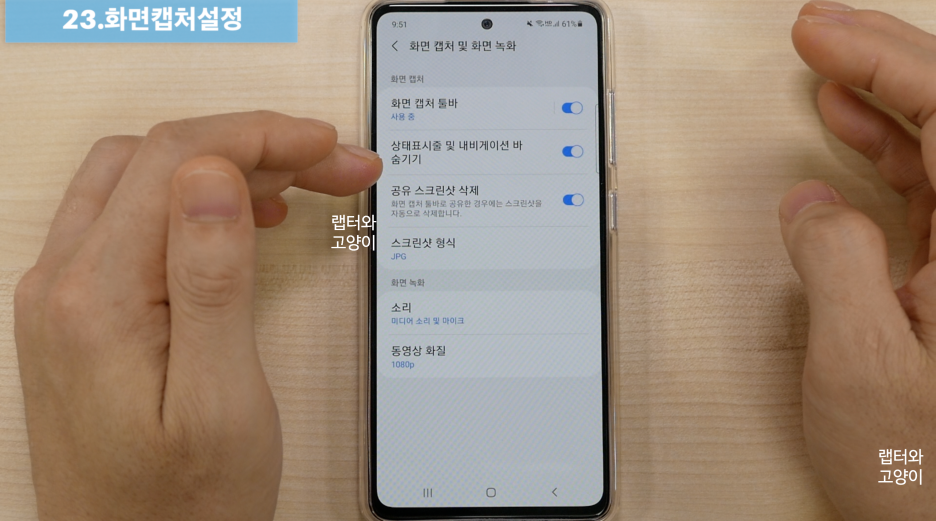
여기서 공유 스크린샷 삭제를 켜주시면 됩니다. 그리고 화면 캡처나 화면 녹화를 할때 상태 표시줄이나 내비게이션 바가 같이 기록되서 거슬릴때가 있습니다. 그래서 상태 표시줄 및 내비게이션 바 숨기기를 켜주면 화면 캡처를 할때 이부분이 보이지 않습니다.

자 결과물을 보시면 상태표시줄과 내비게이션바가 사라진것을 볼수 있죠.
자그럼 이제 정리를 해보겠습니다. 이번 리뷰를 하면서 갤럭시A52s에 생각보다 많은 기능들이 들어가있는 것을 알게되었습니다. 물론 갤럭시S시리즈처럼 동일한 기능들이 들어가 있다면 얼마나 좋겠습니까.그건 현실적으로 불가능하기 때문이죠. 급차이를 둬야 갤럭시S시리즈도 팔아 먹을수 있겠죠. 하지만 그런것을 감안하더라도 삼성이 갤럭시A52s에 공을 많이 들였다는 생각듭니다. 일단 중급형기기에 흔히 나타나는 버벅임을 제가 느껴보지 못했거든요. 상당히 잘 나온 기기임에는 틀림이 없습니다. 추후에 갤럭시S21 울트라 그리고 플립3와도 비교할 때 게임을 설치해서 플레이를 해보겠지만 게임도 잘 돌아갈것 같습니다.
그때도 많은 시청 부탁드립니다.
'스마트폰 > 리뷰' 카테고리의 다른 글
| 아이폰13 이벤트 총정리(구매전에 꼭 보고 구매하세요) (0) | 2021.09.16 |
|---|---|
| 갤럭시Z플립3 실리콘 커버 리뷰(Galaxy Z Filp 3 Silicone Cover Review) (0) | 2021.09.12 |
| 갤럭시Z 플립3 사자마자 해야 할 설정 25가지 (1) | 2021.09.03 |
| 갤럭시Z 폴드3 언팩행사 확정 새로운 소식은? (0) | 2021.07.17 |
| 갤럭시Z폴드3 노트21을 대체할수 있을까? (0) | 2021.07.09 |




댓글