안녕하세요. 랩터입니다.
오늘은 갤럭시탭S7 플러스로 삼성노트 활용법에 대해서 알아보겠습니다.
이제 그 두번째 시간입니다. 지난시간에는 기본적인 설정과 기능들에 대해서 알아봤습니다. 이번 시간에는 실생활에서 어떻게 편하게 활용할수 있을지 자세하게 알아 보겠습니다.

우선 우리가 평상시에는 인스턴트 메모를 제일 많이 합니다. 특별한 단어나 짧은 문장들을 간단하게 메모하죠.그래서 시간적인 여유가 있을때 짧은 메모들을 한번씩 정리하는 분들이 많은 것으로 알고 있습니다.

특히 갤럭시S21울트라나 갤럭시노트20 울트라에서 꺼진 화면 메모를 주로 하시는 분들이 사용할 때 유용한 팁을 알려 드리겠습니다. 바로 멀티 태스킹을 이용해서 삼성노트 앱을 중복 실행해서 메모한 것을 보면서 정리할수 있습니다.

이것을 우측에 있는 엣지패널에 등록을 해두면 나중에 바로 사용할수 있겠죠.

그리고 이렇게 영상을 보면서 좌측에서는 영상을 우측에서는 노트에 필기를 하시면 정말 유용하게 정리를 할수 있습니다.
이것 역시 이렇게 엣지패널에 등록해놓으면 나중에 다시 사용할때 바로 이런 멀티태스킹을 만들수 있겠죠.

다음은 삼성 인터넷을 잘활용하는 것입니다. 네이버앱이나 크롬보다 삼성노트와 궁합이 잘 맞는 앱은 바로 삼성 인터넷 앱입니다.
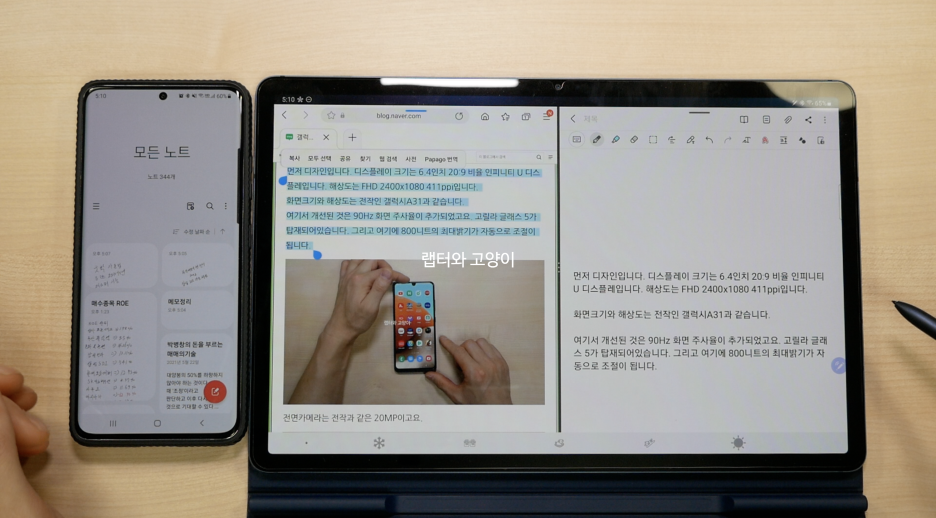
S펜이 있는 갤럭시탭S7과 사용하면 시너지 효과가 가장 클것 같습니다. 이렇게 글자를 선택해서 메모장으로 옮기면 내가 타이핑한것과 동일하게 각각의 텍스트로 인식을 하게 됩니다.
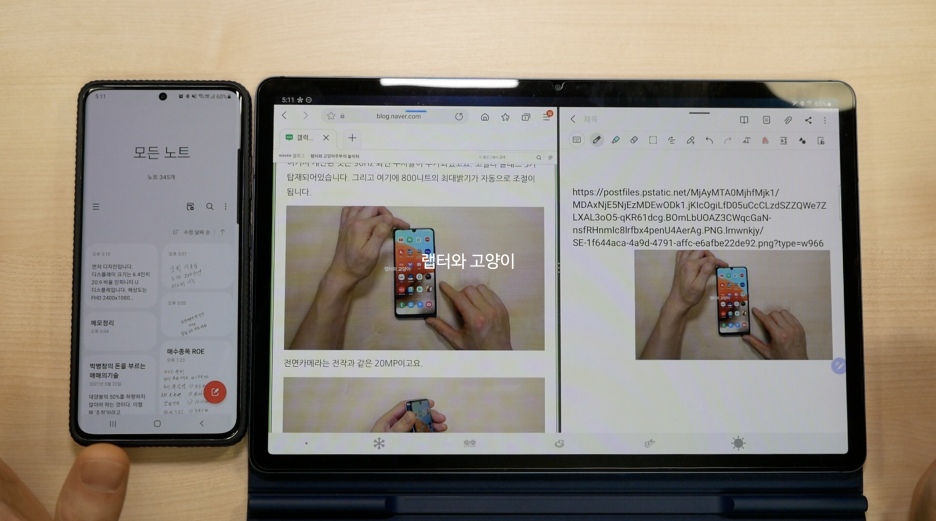
그리고 사진 역시 마찬가지로 바로 옮길수가 있습니다.

그리고 여기에 추가로 파파고 앱을 다운받아서 사용하시면 뉴스등에서 모르는 영어단어나 문장들을 바로 번역할수 있습니다.

그리고 그림이나 멎진 글씨체등을 필사할때도 정말 편하게 사용할수 있습니다.

먼저 삼성 인터넷에서 그림을 하나 띄워둔 상태에서 삼성노트를 멀티에서 팝업창으로 바꿔줍니다. 여기서 투명도를 조절해서 내가 원하는 그림을 그대로 그릴수 있습니다.
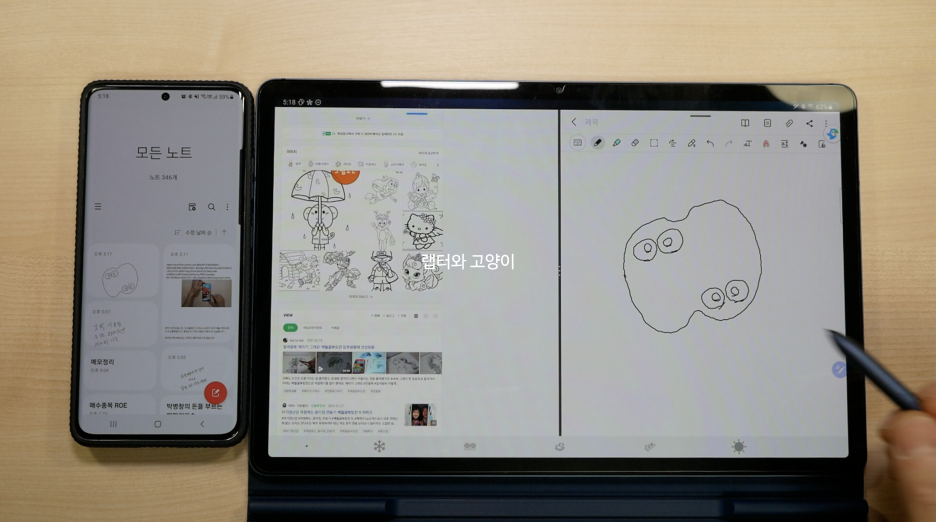
특히 이런 것은 아이들이 정말 좋아하는 모드라서 우리 아이들이 탭에서 이런 그림그리기를 정말 많이 합니다.
이 조합역시 엣지 패널에 등록해놓고 사용하시면 편리합니다.

그리고 스캐너처럼 사용할수 있습니다. 갤럭시탭S7플러스로 직접찍어도 되는데 부피가 커서 불편할때도 있거든요. 만약 저처럼 갤럭시시리즈를 같이 사용하시는 분들은 편하게 스캔을 할수 있습니다. 지금 갤럭시S21울트라를 이용해서 책을 찍은 것인데요.
(파트너스 활동을 통해 일정액의 수수료를 제공받을 수 있음)
찍으면 이렇케 스캔기능이 활성화 되어서 이부분을 누르면 전체가 찍히는 것이 아니라 노란색 네모 안의 사진만 저장이 됩니다.

그렇게 해서 이것을 글자로 인식을 할수있기 때문에

이렇게 영역을 정하고 선택해서 복사를 합니다.
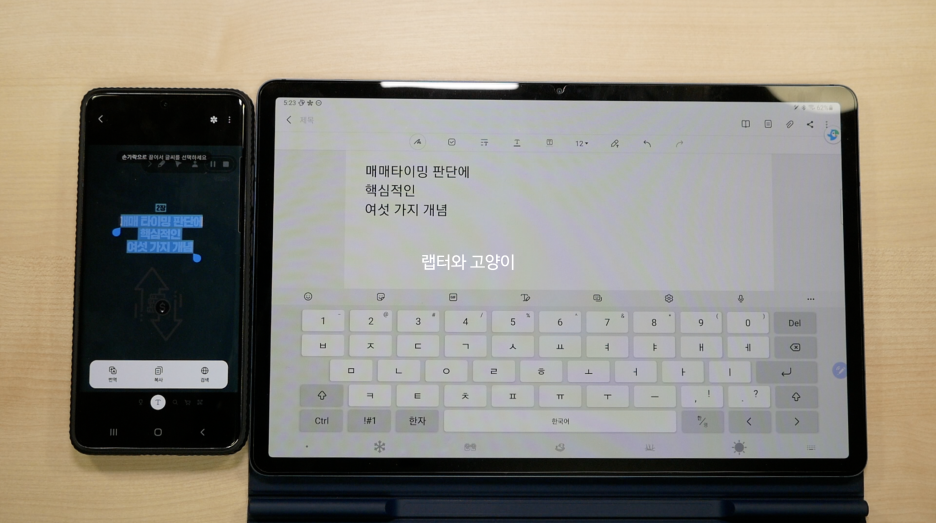
그리고 바로 갤럭시탭S7플러스의 삼성노트에 붙혀넣기를 하시면 내가 타이핑을 한것처럼 그대로 기록이 됩니다.
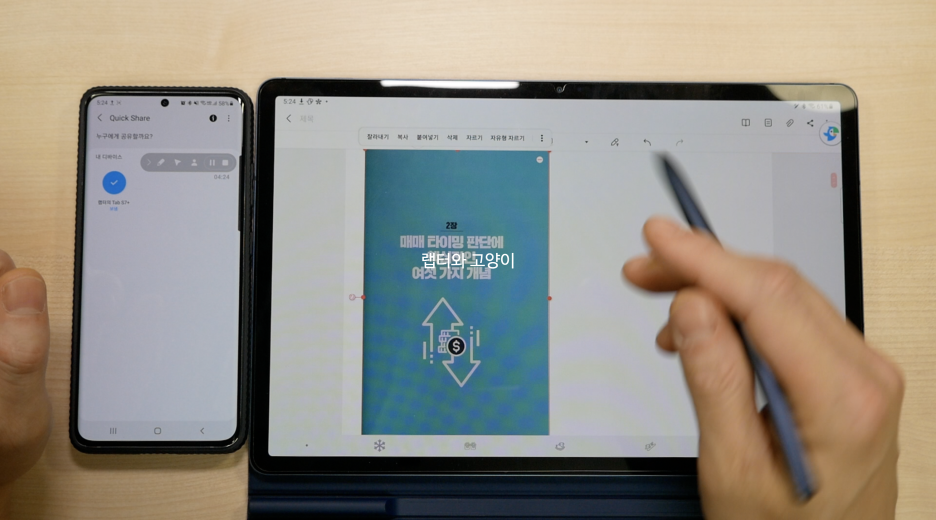
물론 스캔을 뜬 사진을 바로 붙혀넣기 하셔도 됩니다.
특히 저는 독서할때 이런 기능을 자주 사용합니다. 마음에 드는 문구가 나올때 밑줄 긋는 것도 좋지만 이렇게 스캔을 해서 텍스트로 변경을 해두면 정리할때도 좋고 다른 방향으로도 활용할수 있습니다.

그리고 삼성노트의 정말 뛰어난 기능중에 하나를 꼽으라고 한다면 바로 손글씨 검색 기능이라고 말하고 싶습니다. 아직까지는 애플의 메모장에서는 아이패드의 애플펜슬로 적은 손글씨는 검색할수 없습니다.
별도의 앱인 굿노트에서는 손글씨를 검색할수 있지만 유료입니다.
하지만 삼성노트는 기본적으로 가지고 있는 기능이라는 점이 정말 좋은 것같습니다.

이렇게 검색만 하면 내가 타이핑을 하건 손글씨로 쓰건 모두 검색을 해줍니다. 다만, 저처럼 악필이어서 알아볼수 없는 글자들은 인식이 안될때도 있지만 거의 웬만하면 인식을 합니다.
그래서 저 같은 경우는 삼성노트에서 타이핑 보다는 손글씨를 더 많이 쓰는 것 같습니다.
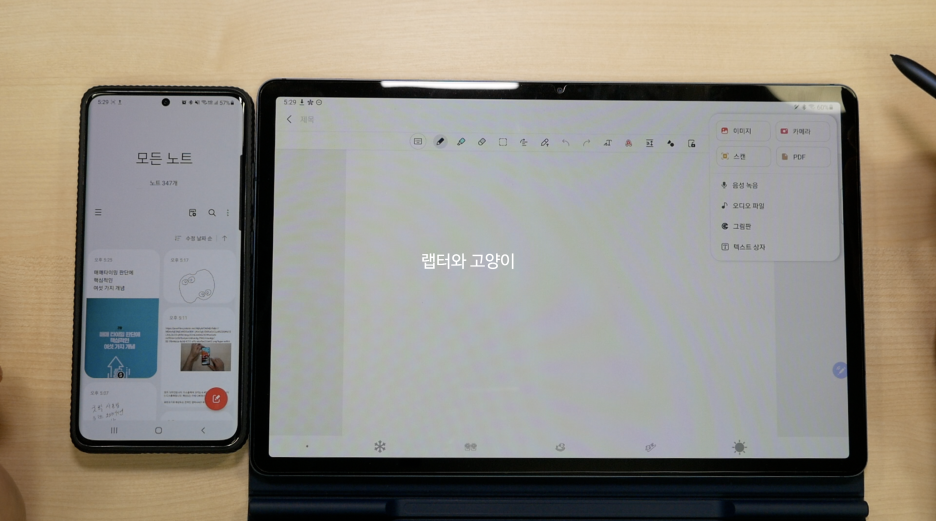
그리고 우측 상단에 보면 클립모양이 있는데요. 이것을 눌러보면 총 8가지의 기능을 사용할수 있습니다.

그 중에서 PDF파일을 눌러서 불러오면 이렇게 바로 적용이 되는데요. 이미지를 불러왔을때와 거의 비슷합니다.

그리고 음성녹음은 필기를하면서 음성을 동시에 녹음을 할수 있는 그런 기능입니다. 특히 강의 할때 사용하시면 정말 편리할 것같고요.

요즘은 온라인으로 강의를 많이들 보시죠. 아까 제가 앞에 멀티태스킹으로 왼쪽에는 영상을 오른쪽에는 삼성노트를 띄워놓고 보는 것을 설명드렸는데 녹음 기능과 영상을 동시에 사용할수 없기 때문에 자체적으로 사용할수 없습니다.

하지만 영상을 노트북이나 스마트폰으로 보면서 음성만 갤럭시탭S7에서 녹음을 하면서 필기를 한다면 실제 강의에 참석해서 녹음하는 것과 큰 차이가 없기 때문에 한번씩 사용해 보실 것을 추천드립니다.

그림판은 손글씨 말고 그림을 전문적으로 그려서 넣고 싶을때 유용한 기능이고요.
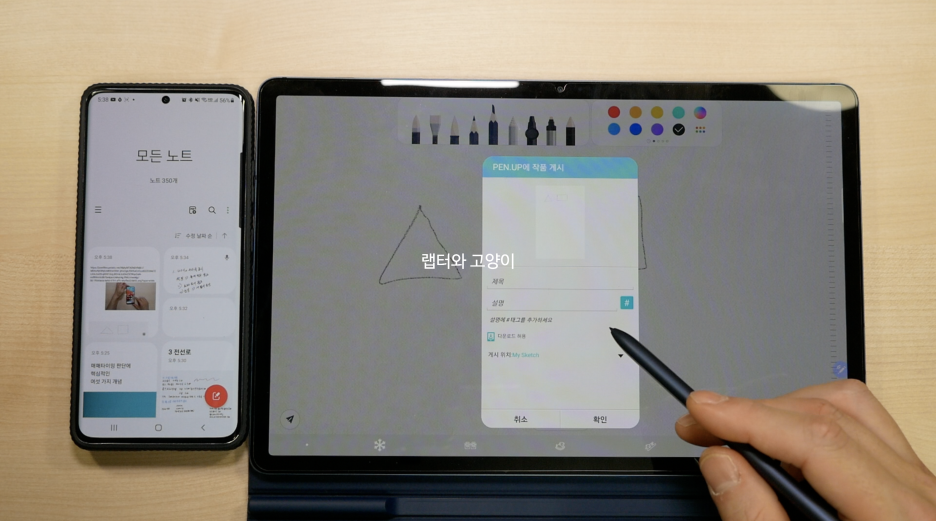
이렇게 그린것을 펜업에 업로드도 바로 할수 있고
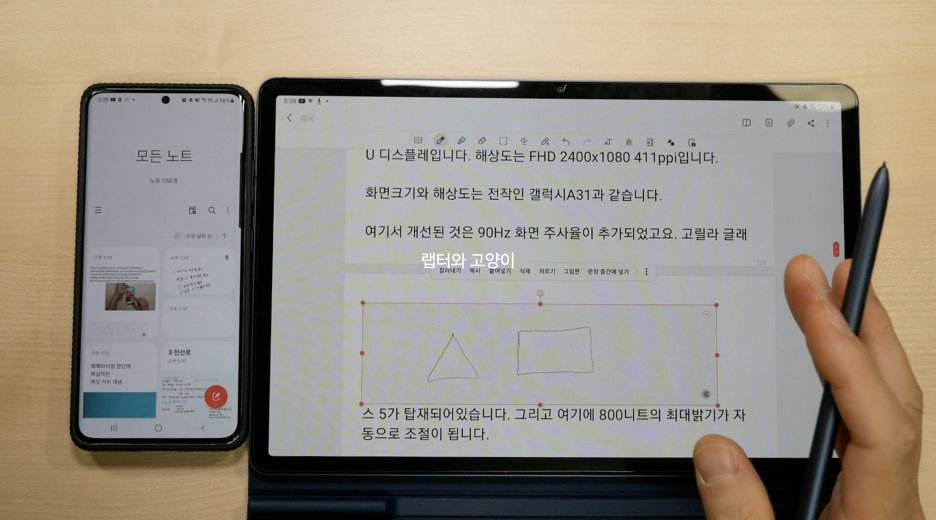
그린 그림은 문단의 중간에 삽입도 할수 있고

회전도 가능합니다.
자그럼 이제 정리를 해보겠습니다.이렇게 삼성노트에 대해서 전번주에 이어서 이번주까지 알아봤는데요. 다른 필기앱들이 정말 많은 것으로 알고 있는데요. 무료에서 유료까지 있지만 그 중에서도 기본적으로 제공해주는 삼성노트만한 앱이 없지 않나 그런 생각을 해보고요.
처음부터 이런 좋은 기능들을 가지고 있었다면 좋았을텐데 수많은 시행착오를 겪으면서 불신도 그만큼 커진 것도 사실입니다.
저 또한 그랬고요. 저도 개인적으로 업데이트를 진행하면서 날려먹은 메모장들이 많았거든요. 그래서 한동한 삼성노트를 사용안하다가 노트8때부터 많이 사용했던 것같습니다.
아무튼 이제는 이런 좋은 것들을 잘 유지해서 길게 잘 가져갔으면 하는 바람이 있습니다.
'태블릿' 카테고리의 다른 글
| 갤럭시탭S9 시리즈 새로운 소식 (0) | 2023.07.22 |
|---|---|
| 갤럭시탭S9 시리즈 루머 총정리 (0) | 2023.04.15 |
| 갤럭시탭 S8 언팩 총정리(Galaxy Tab S8 Unpacked) (0) | 2022.02.10 |
| 갤럭시탭S7 FE VS 갤럭시S7 자세하게 비교해보았다. (0) | 2021.08.06 |
| 갤럭시탭S7 플러스 삼성노트 활용법 (0) | 2021.05.21 |




댓글