안녕하세요. 랩터입니다.
오늘은 갤럭시탭S7 플러스로 삼성노트 활용법에 대해서 알아보겠습니다.
삼성 노트가 예전의 S노트와는 비교가 안될정도로 많은 변화점이 있었고 개선된 점도 정말 많습니다. 기본설정부터 다양한 활용법에 대해서 지금부터 자세하게 알아보겠습니다.
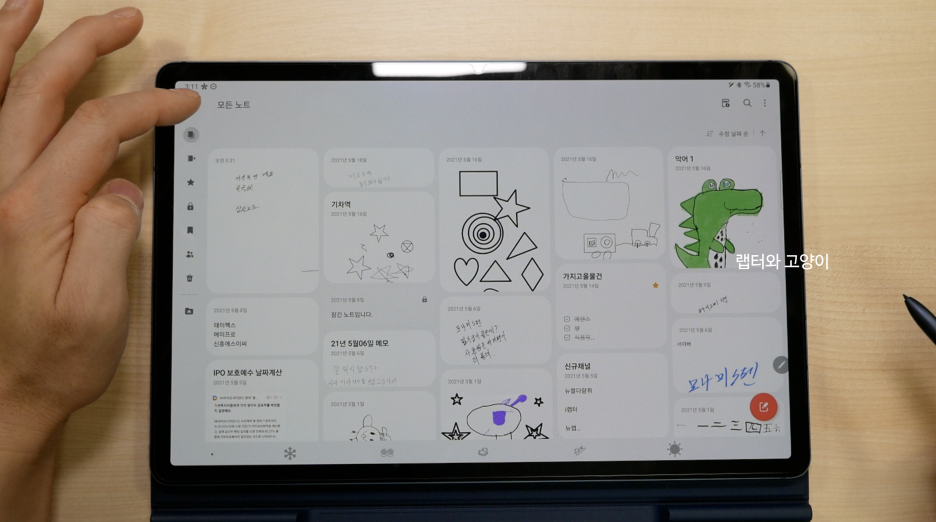
먼저 좌측에 메뉴버튼을 눌러서 설정으로 들어갑니다.
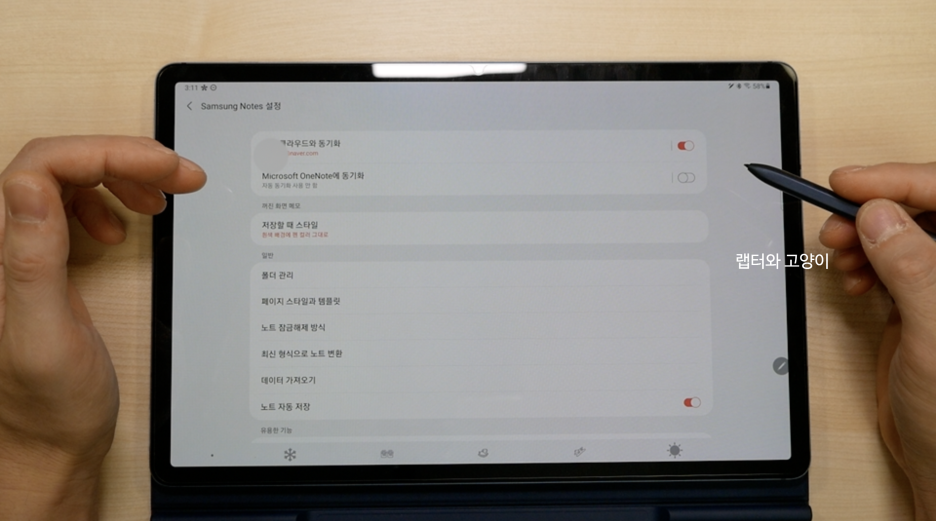
삼성클라우드 동기화를 반드시 켜주시기바랍니다. 기본적으로는 동기화가 꺼져있는데요. 삼성노트를 편하게 사용하실려면 동기화기능을 켜놓고 사용하시는 것이 좋습니다.
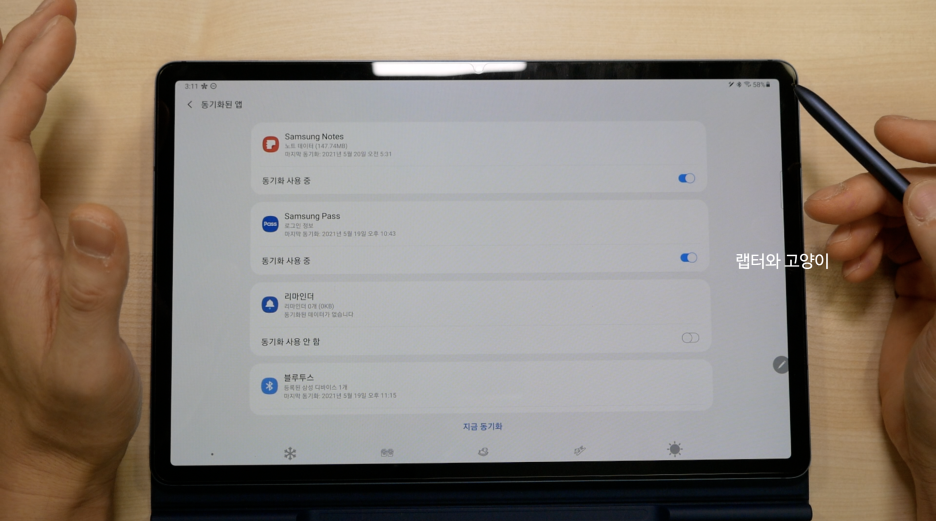
그리고 삼성클라우드 일부 서비스가 종료된다는 말이있는데요.삼성노트를 비롯하여 연락처, 일정등은 정상적으로 계속 이용할수 있으니까 걱정안하셔도 됩니다.

그리고 만약 삼성 스마트폰을 사용하시면 갤럭시탭S7플러스에서 삼성노트에 메모를 하면 갤럭시S21 울트라에서도 동일하게 확인할수있습니다.
물론 갤럭시S21 울트라에도 동기화가 켜져있어야 됩니다.
지금 이렇게 바로 동기화가 되는 것을 볼수 있습니다.
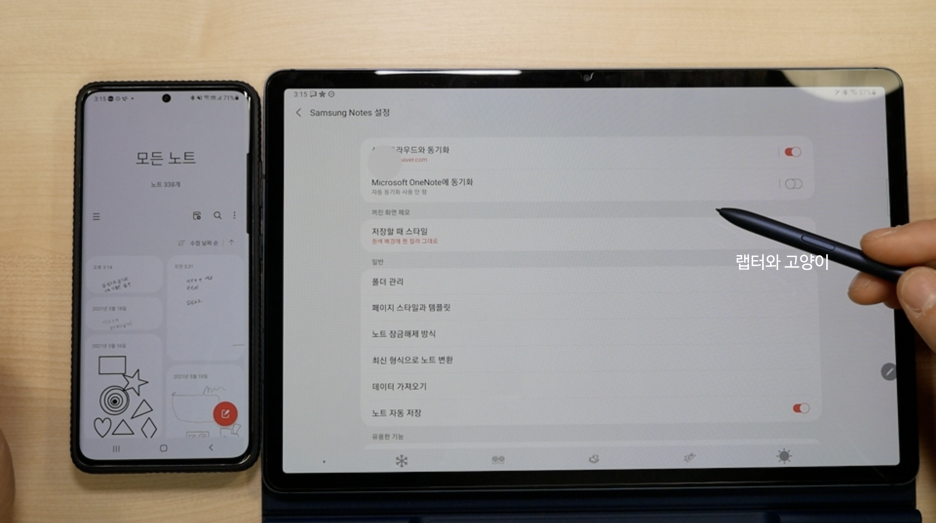
그리고 하단에 마이크로소프트 원노트에 동기화기능은 아웃룩웹 원노트탭에서 사진으로만 확인 할수 있는 기능이라서 불필요한 기능이라고 볼수 있습니다.
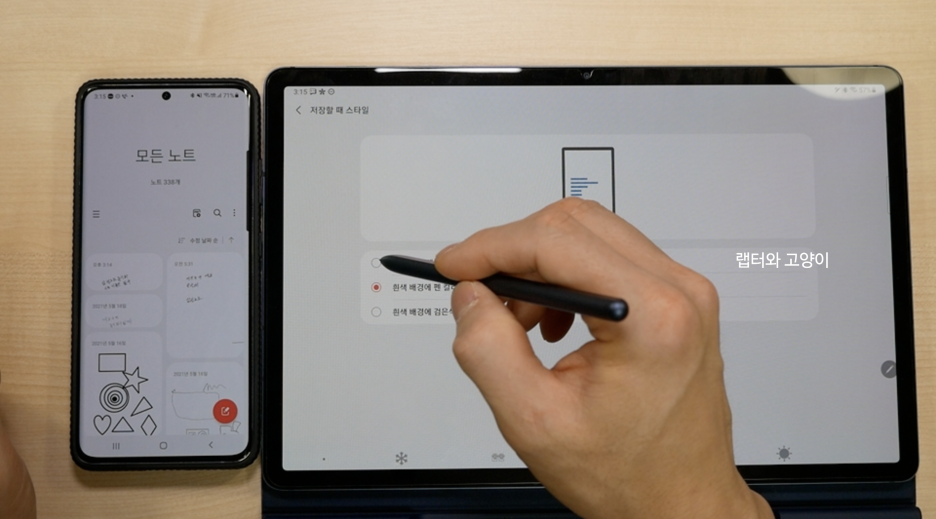
그리고 저장할때 스타일은 꺼진화면메모에서 어떤 스타일로 저장할 것인지를 선택하는 것입니다.
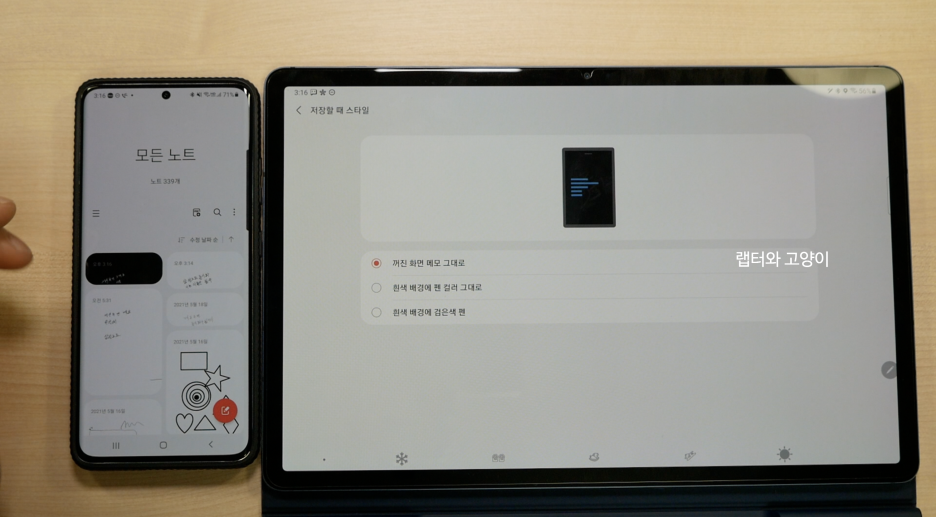
꺼진화면 메모로 해놓고 하면 이화면 그대로 저장이 되고요.
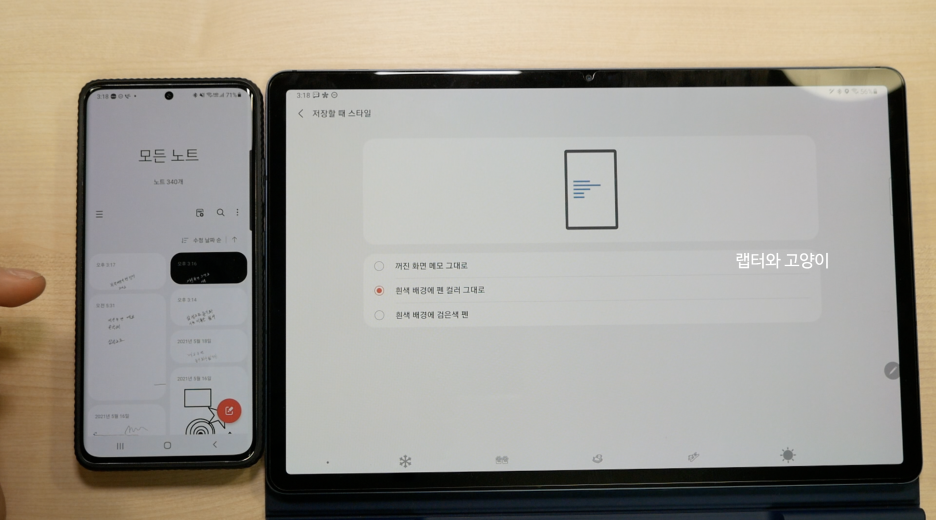
그리고 흰색 배경에 펜 컬러 그대로를 선택하고 다시 꺼진화면 메모를 해보면 꺼진화면메모이지만 저장은 평상시 메모화면으로 저장된 것을 볼수 있습니다. 3번째인 흰색 배경에 검은색 펜은 2번째와 비슷하지만 펜색상을 검은색으로만 저장하는 것입니다.
일단 저는 2번째인 흰색 배경에 펜 컬러 그대로를 사용하고 있습니다.
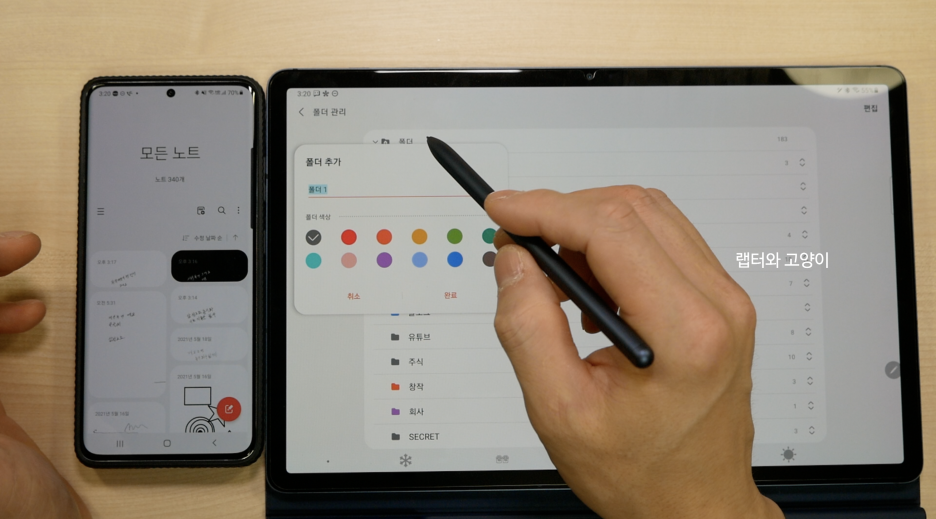
이제 삼성노트에서도 풀더관리를 편하게 할수 있습니다. 이렇게 순서를 바꿀수도 있고요. 이렇게 하위풀더를 만들수도 있습니다. 그리고 풀더의 색상도 바꿀수 있고요.
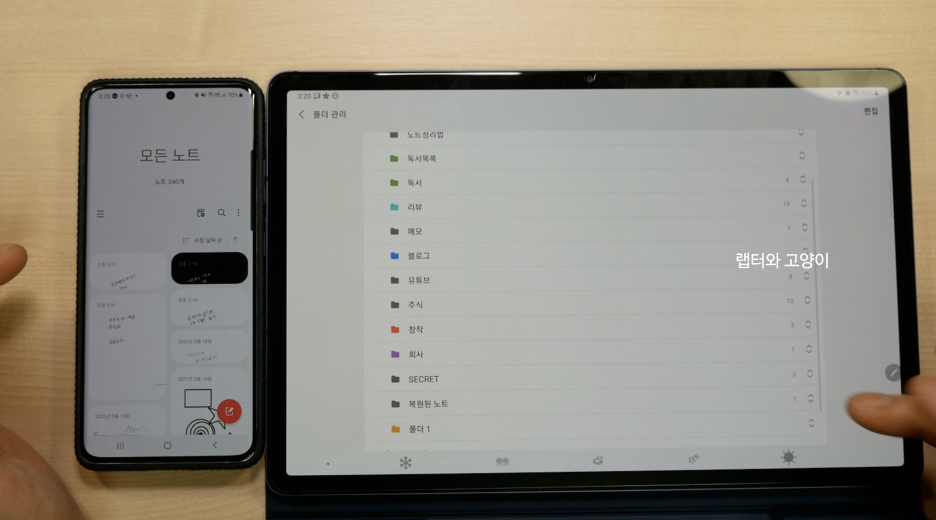
편집은 설정뿐만 아니라 메뉴에서 폴더를 선택해도 추가및 편집을 할수 있습니다.
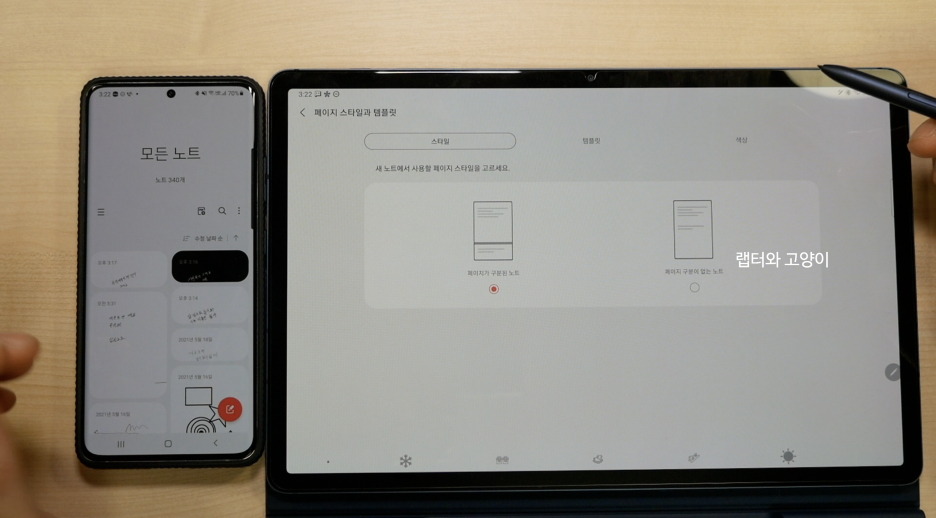
그리고 페이지스타일과 템플릿을 바꿀수 있습니다. 저는 페이지가 구분된 노트로 지정을 해두었고요.
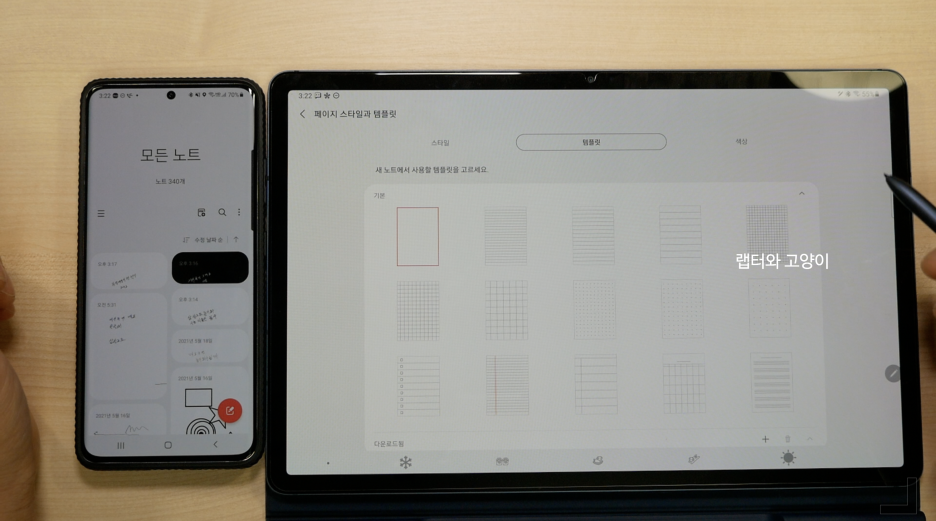
템플릿은 일반적인 A4용지처럼 아무것도 없는 것으로 사용하고 있습니다.
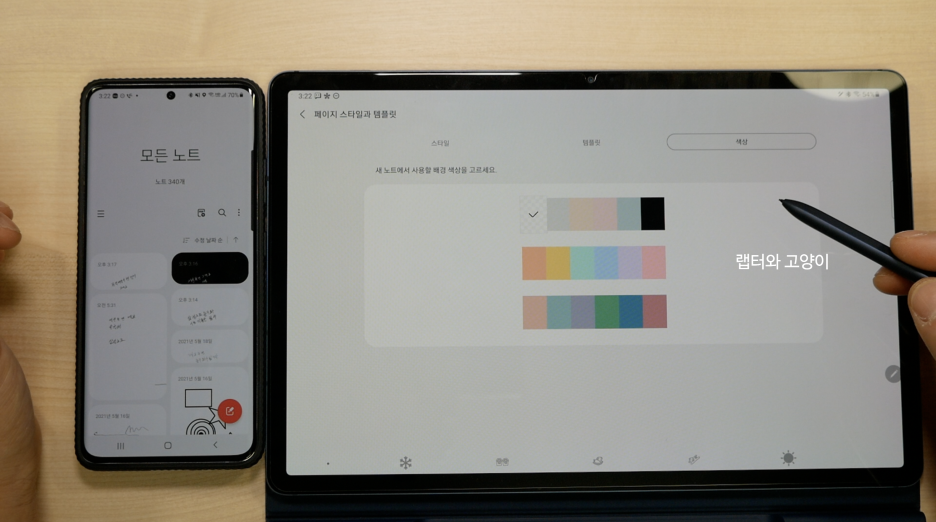
그리고 템플릿의 색상도 바꿀수가 있는데요. 메모나 필기의 종류의 따라서 다르게 하는 것도 괜찮을 듯 합니다.
이런 설정은 새페이지를 할때 마다 적용이 되는 기본적인 설정입니다. 그리고 템플릿은 페이지 별로 다르게 가져 갈수 있기 때문에 여러장을 필기할때 용도에 따라서 꾸며보는 것도 좋을듯 합니다.
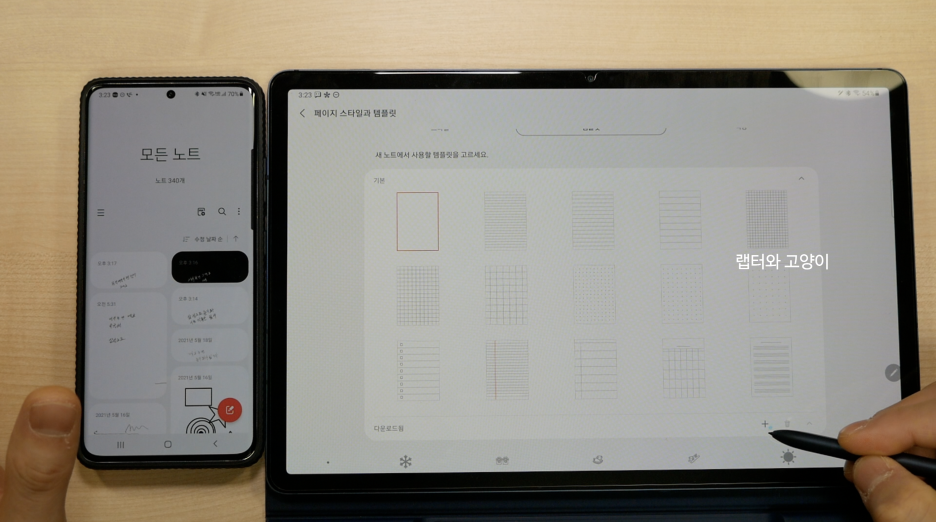
그리고 사용자가 직접만든 템플릿을 따로 불러올수 있습니다. 하단에 플러스를 눌러서 불러올수 있는데요. 사실 특별한 한것이 아니고 JPG형식이면 사진들도 템플릿으로 활용할수 있습니다.
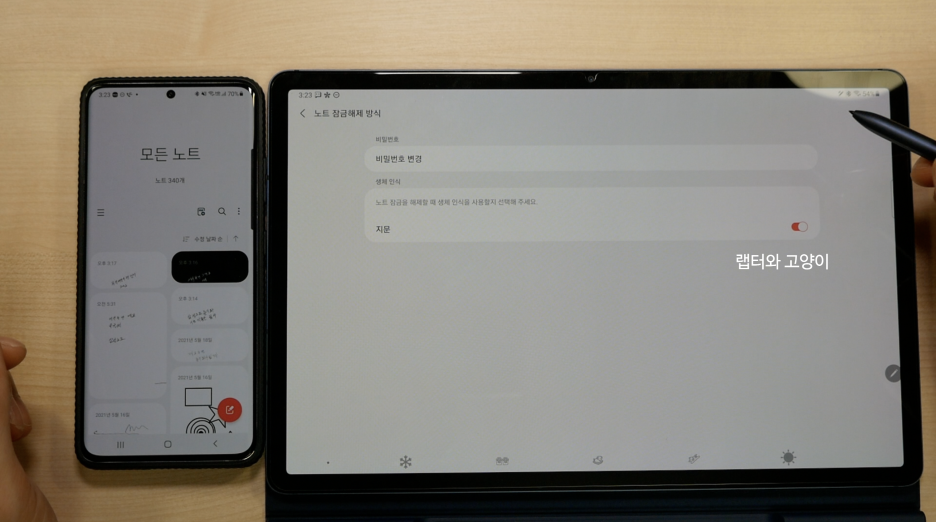
그리고 노트잠금해제 방식은 비밀번호와 지문으로 열수 있습니다.
이런 생체인식센서가 없는 태블릿이나 스마트폰은 이것이 나타나지 않습니다.
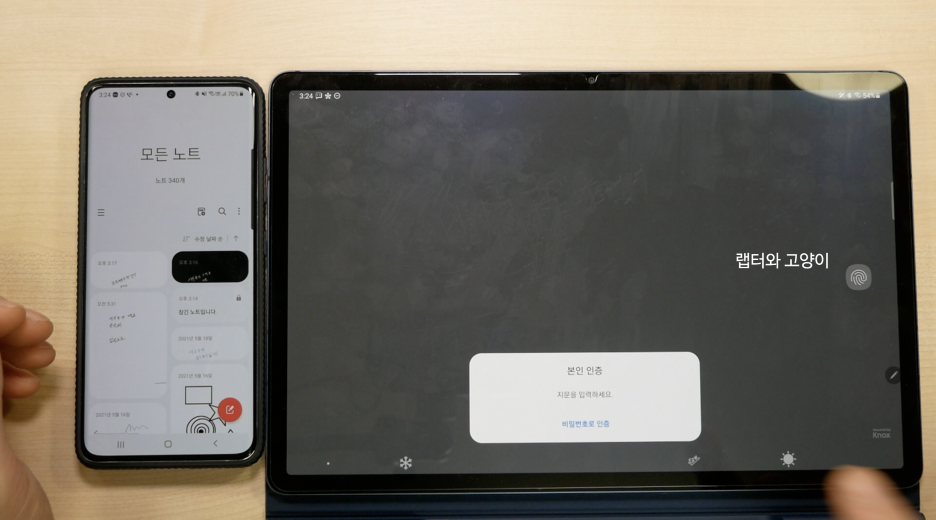
이렇게 잠겨 있는 노트를 지문센서를 이용해서 열수 있고요.
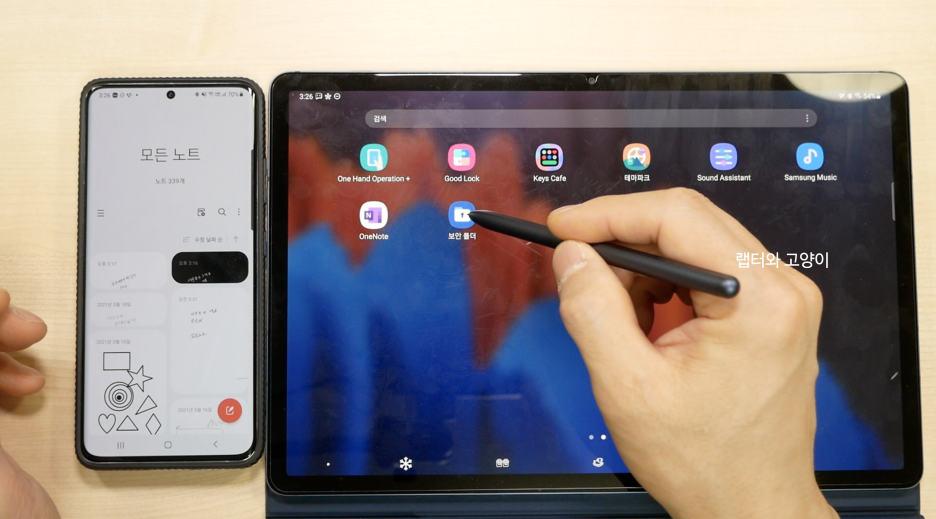
그리고 이런 잠금이 필요한 노트가 보이는 것이 부담스럽다는 분들은 보안 폴더를 활용할수 있습니다.
그리고 숨기고 싶은 노트가 많다면 열때마다 비번을 누르것이 불편할때 보안폴더를 사용하면 편합니다.
잠겨있는 노트를 길게 눌러서 더보기를 눌러보면 보안폴더로 이동을 눌러서 보안폴더로 저장을 하시면 됩니다.
이렇게 하고 빠른 설정창에서 보안 폴더를 누르고 앱서랍에 보면 보안폴더가 생깁니다.
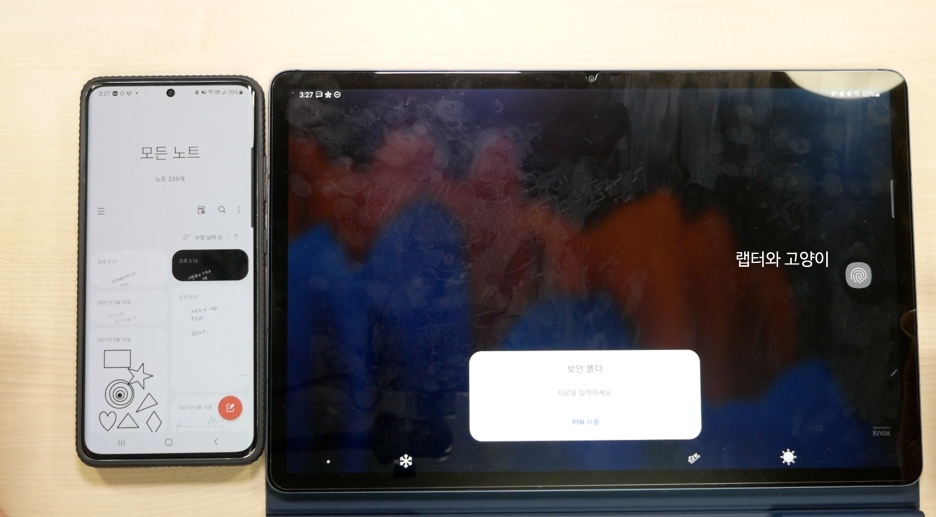
이 폴더를 눌러보면 비번을 입력하거나 지문센서로 열고 들어갈수 있습니다.
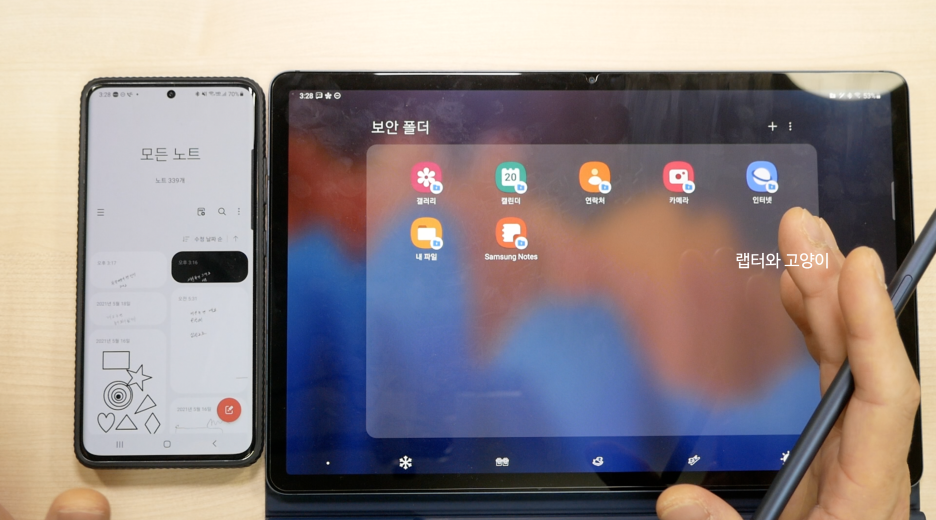
이것을 사용하면 편한 것이 한번만 자금해제 하면 모든 노트의 잠금이 해제 되기 때문에 편하게 사용할수 있습니다.
그리고 화면을 한번 끄면 자동으로 잠기기 때문에 나 아닌 다른사람들이 함부로 열어볼수 없습니다.
그리고 삼성 노트 이외에 갤러리,캘린더,연락처등 다른 자료들도 비밀리에 보관을 할수 있습니다.
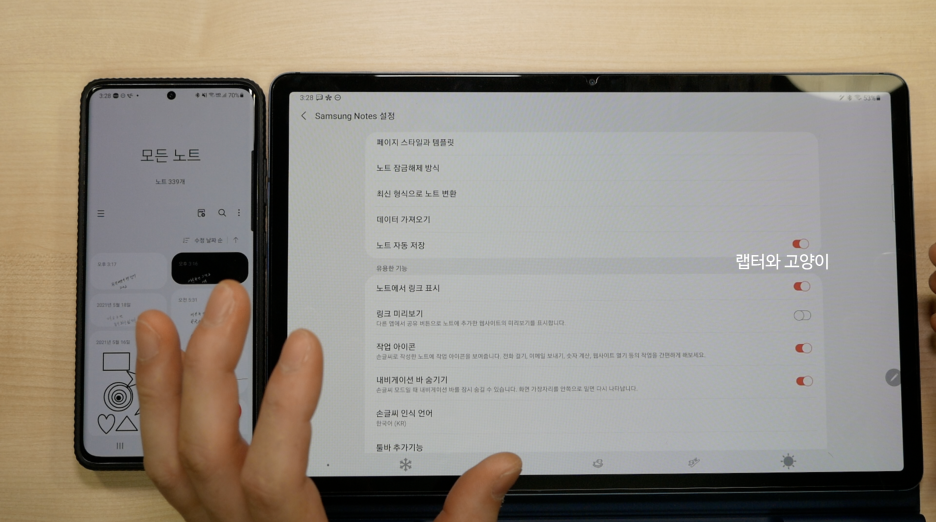
그리고 노트자동저장은 ONE UI 3.1 버전에서 나온 기능으로 알고 있습니다.
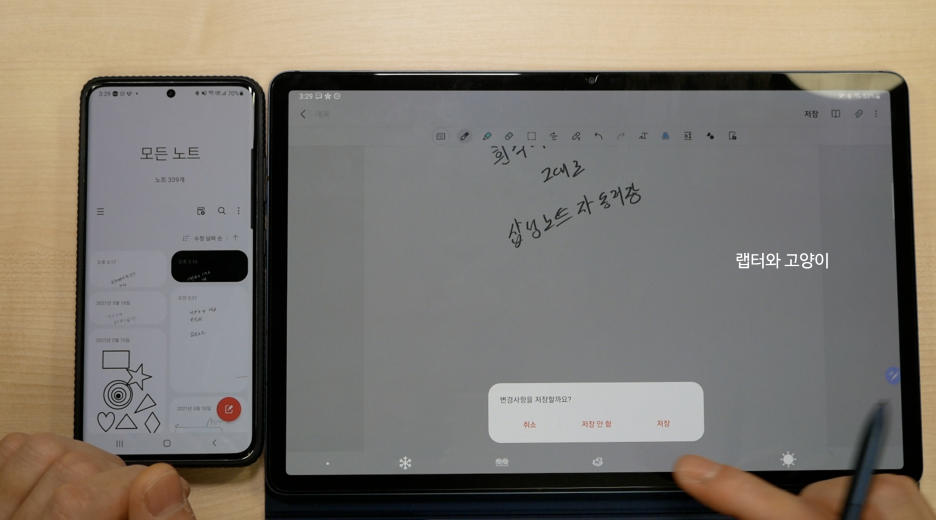
원래는 노트에서 필기를 하고 빠져 나올때 저장을 할거냐고 물어봤는데요. 노트 자동 저장을 켜두면 알아서 자동으로 저장이 되는 기능입니다. 기존 구글 킵이나 네이버 메모장 그리고 아이폰의 메모장은 기본적으로 되는 기능이었는데 삼성노트는 이제야 이것을 지원해 줍니다.
그외 유용한 기능들이 있는데요. 사용자분들의 취향에 맞게 셋팅을 하시면 될 것 같고요.
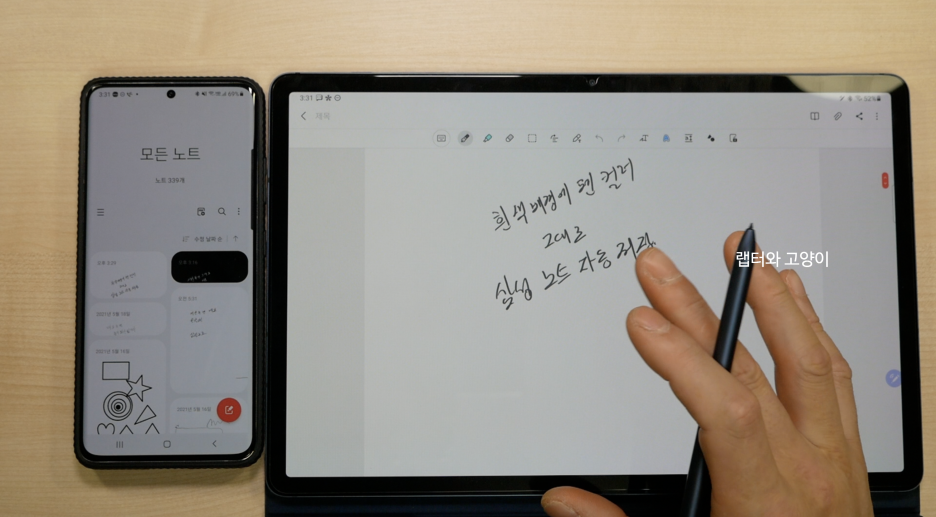
자 이렇게 해서 삼성노트를 사용하는데 있어서 기본적인 설정에 대해서 알아봤고요.
(파트너스 활동을 통해 일정액의 수수료를 제공받을 수 있음)
여기에 추가로 새노트는 상관없지만 기존에 작성 하던 노트를 재편집할때 이렇게 펜만 갖다 대면 자동으로 필기로 바뀝니다. 그러면 내비게이션 바가 자동으로 없어지는 것을 볼수 있습니다. 이기능은 자동으로 설정이 되어있지만 이렇게 안되는 분들은 유용한 기능에서 내비게이션 바 숨기기가 켜져 있는지 확인 하시고요. 그러면 오터치가 학실히 덜하고요.

깨알팁하나 알려드리면 S펜은 기본적으로 화면에 갖다대면 이렇게 포인트가 생기고 이 상태에서 손과 손목등이 화면에 닿아도 화면이 움직이지 않습니다. 이런 기능을 팜리젝션 기능이라고 하는데요.
하지만 보통 우리가 쓸때는 손이 먼저 닿기 때문에 가끔 의도치않게 화면이 움지이거나 확대또는 축소가 되어서 짜증날때가 있었을 겁니다.
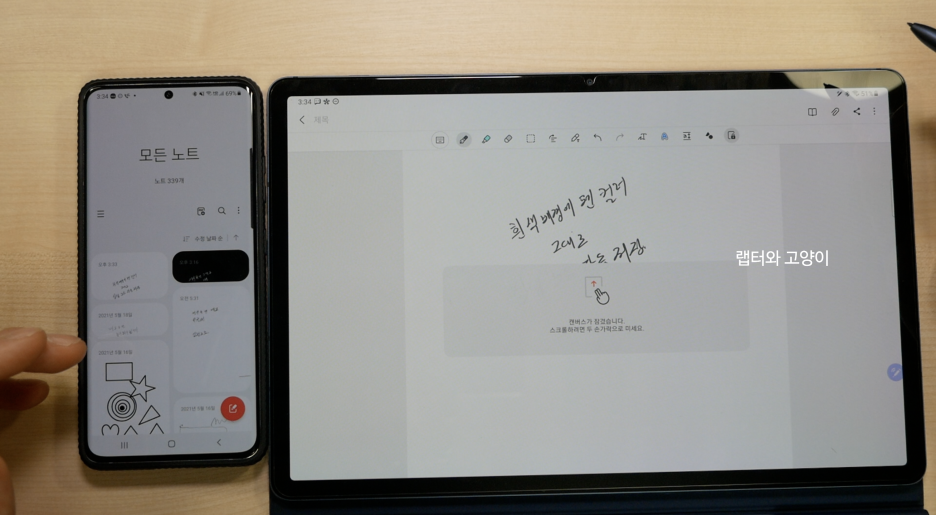
앞에서 제가 말씀 드린 팜리젝션 기능을 신경쓰지 않고 편하게 사용할수 있습니다. 그것은 바로 노트의 그리기 도구에서 우측에 있는 열쇠모양을 눌러주시면 페이지 잠금을 할수 있습니다.
이것을 켜놓고 사용하시면 화면만 살짝 움직이지 확대나 축소는 되지 않기 때문에 마음놓고 종이에 필기하듯 할수 있습니다.
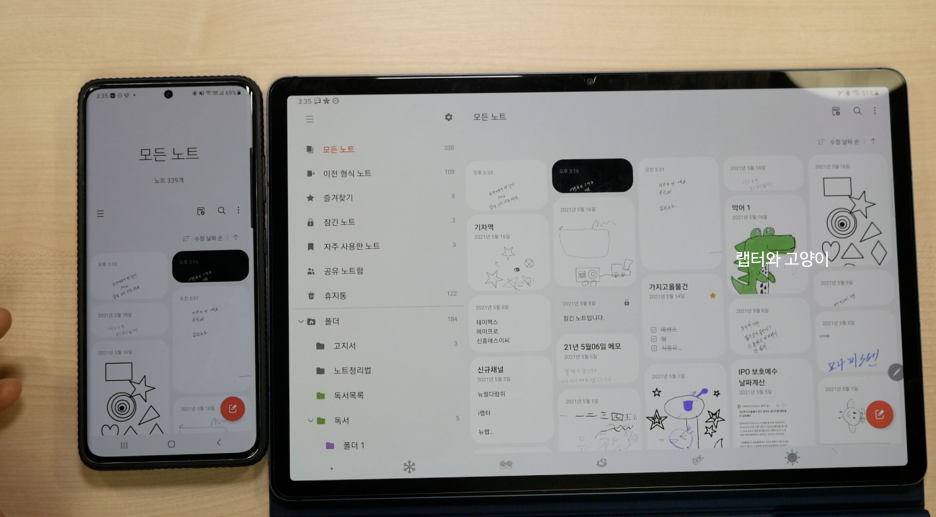
노트를 필기하기 위해서는 우측에 있는 버튼을 누르면 새노트가 생성됩니다.
이것이 손으로 누르면 바로 이렇게 타이핑을 할수있도록 자동 셋팅이 됩니다.
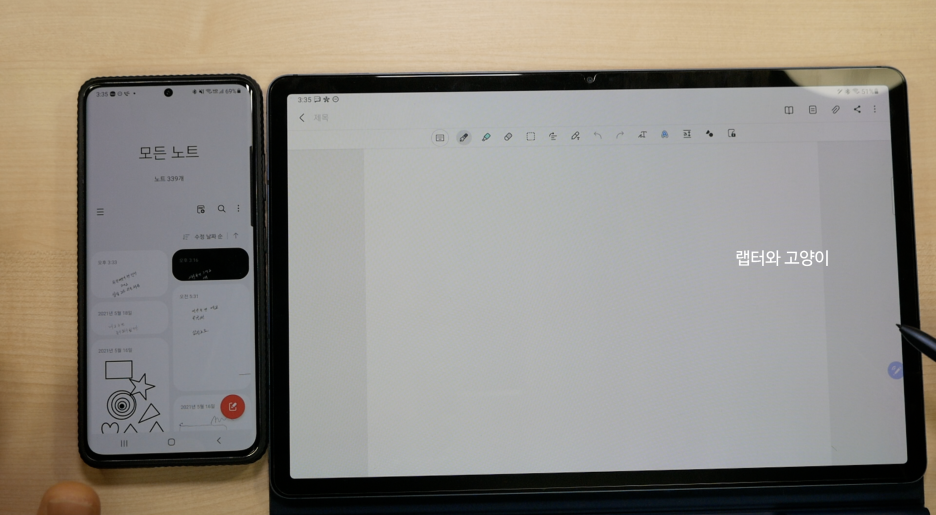
그리고 S펜으로 이 버튼을 누르면 바로 손글씨를 쓸수 있습니다.
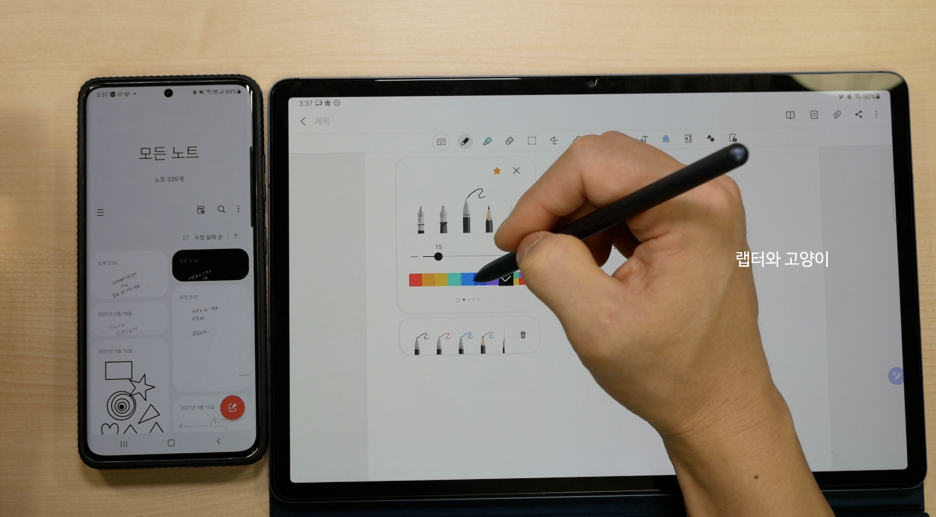
그리고 원하는 펜의 스타일을 선택하고 굵기와 색상을 선택해서 필기를 하시면 됩니다.
그런데 색상과 굵기를 매번 할때 마다 바꾸면 불편한데 하단에 보면 저처럼 즐겨 찾기를 만들어 주시면 편하게 사용할수 있습니다.
지금 펜설정에서 별표를 눌러주면 하단에 추가가 됩니다.
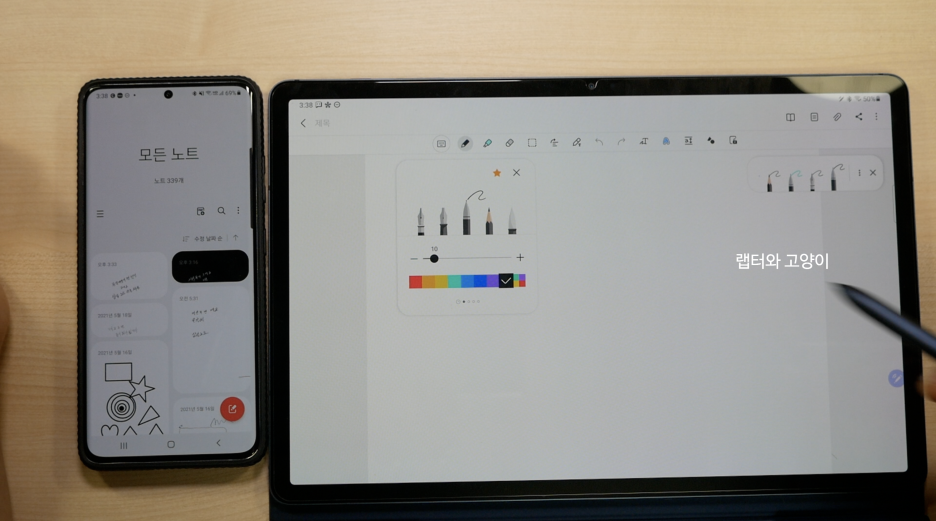
그리고 여기서 자주 펜을 바꾸면서 해야 될때는 이렇게 눌러서 변경하는 것도 번거롭거든요. 그럴때 이렇게 하단에있는 즐겨찾기창만 따로 떼어 내서 다른 위치로 옮겨서 사용할수 있고 항상위에 떠있기 때문에 직관적으로 바로바로 변경 할수 있습니다.
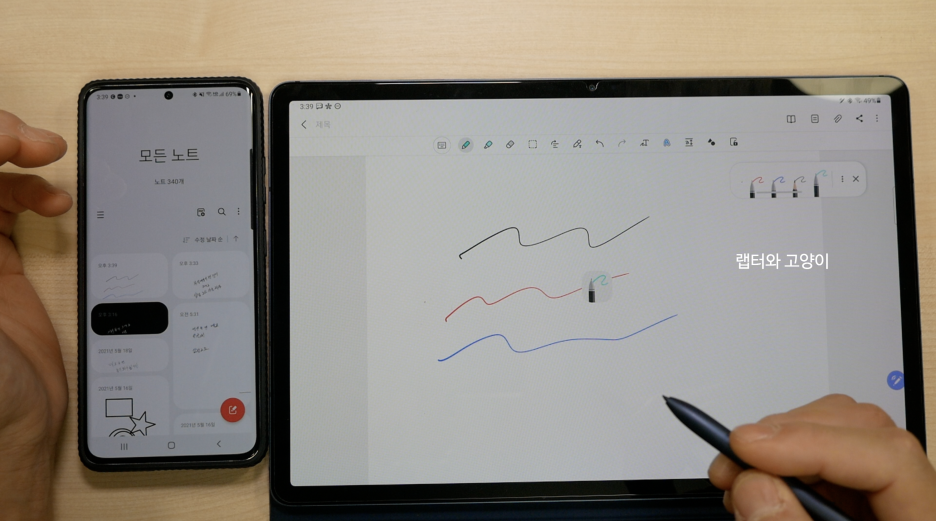
그리고 이렇게 자주 사용하다가 보면 순서를 외울수 있는데요. 별도로 떠있는 창이 없어도 변경 할수 있습니다.
바로 에어액션 기능을 사용하시면 되는데요. 포인터가 표시 되지 않는 거리에서 펜 버튼을 누를때마다 즐겨찾기 펜을 차례대로 변경할수 있고요. 두번 누르면 뒤로가기도 됩니다.
다만, 에어액션 기능을 사용하려면 충전이 되어있어야 됩니다. 방전시에는 다른 기능은 다 사용할수 있지만 에어액션기능은 사용할수 없습니다.
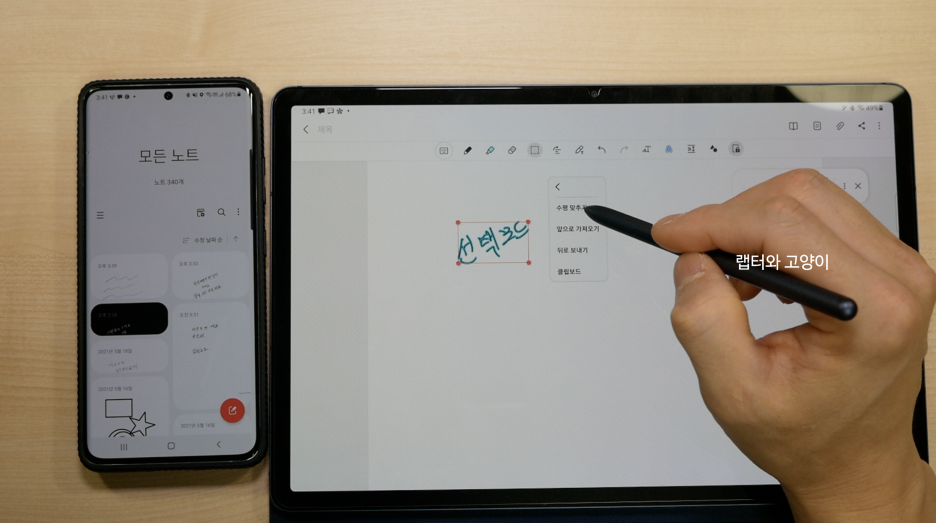
그리고 필기를 하고 나서 글자의 각도가 틀어져 있을때 메뉴에서 네모점선을 눌러서 이렇게 선택하고 각도를 돌려 줄수 있습니다.
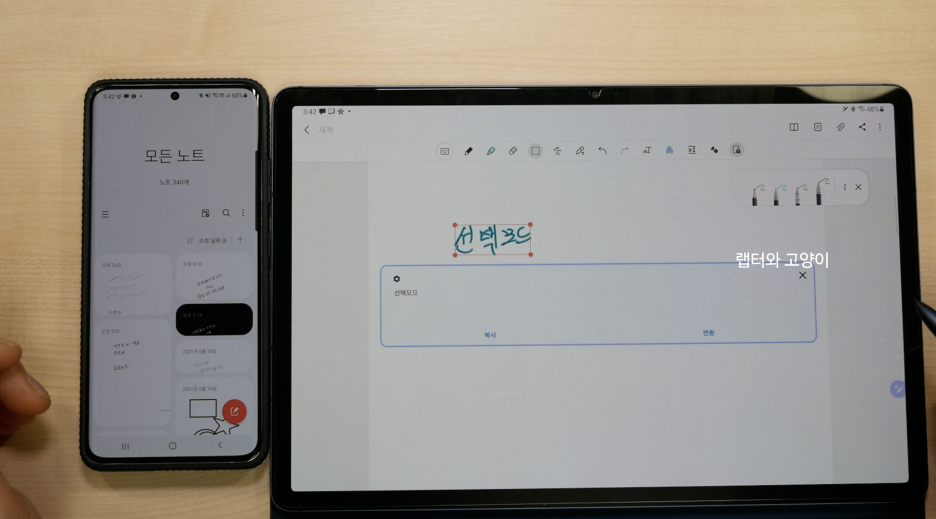
그리고 손글씨를 텍스트로 변경도 가능하고요.
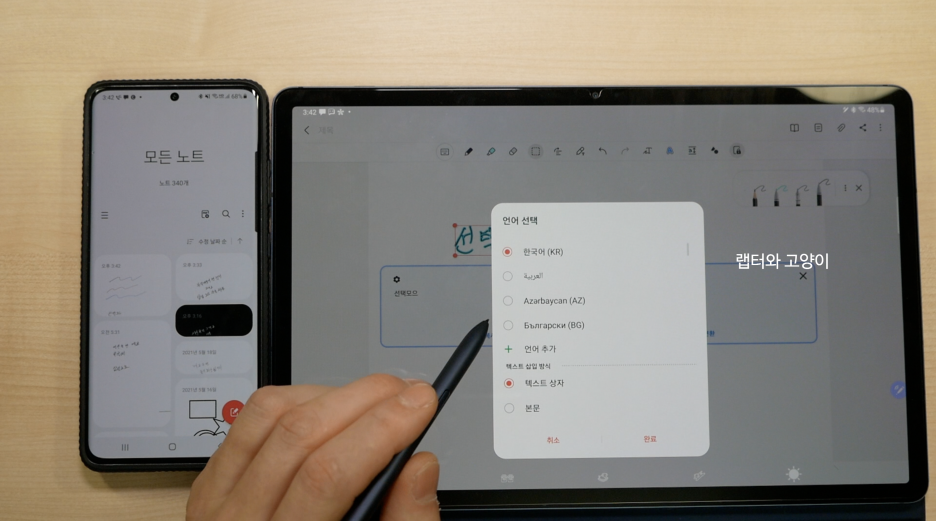
그리고 설정에서는 언어와 방식을 변경할수 있습니다.
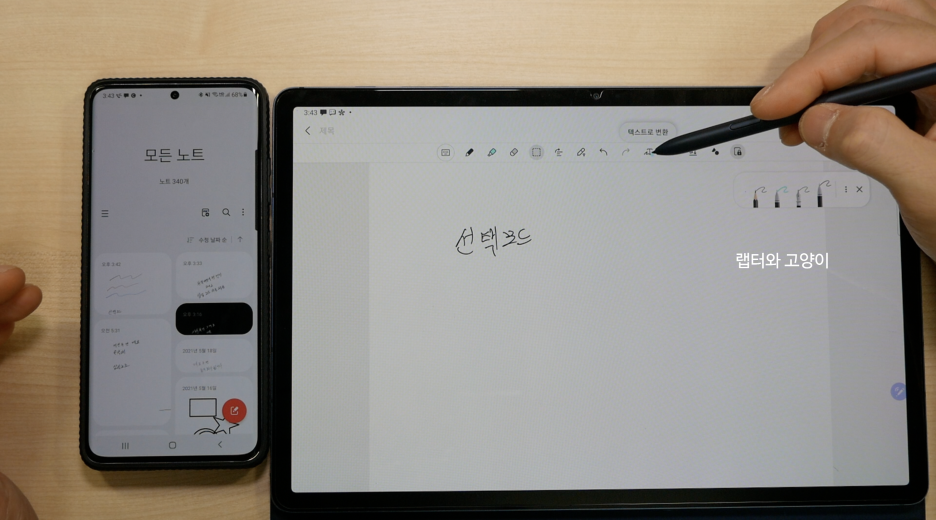
또한 굳이 선택해서 하지 않아도 이표시를 누르면 다이렉트로 바로 변경을 할수 있습니다.
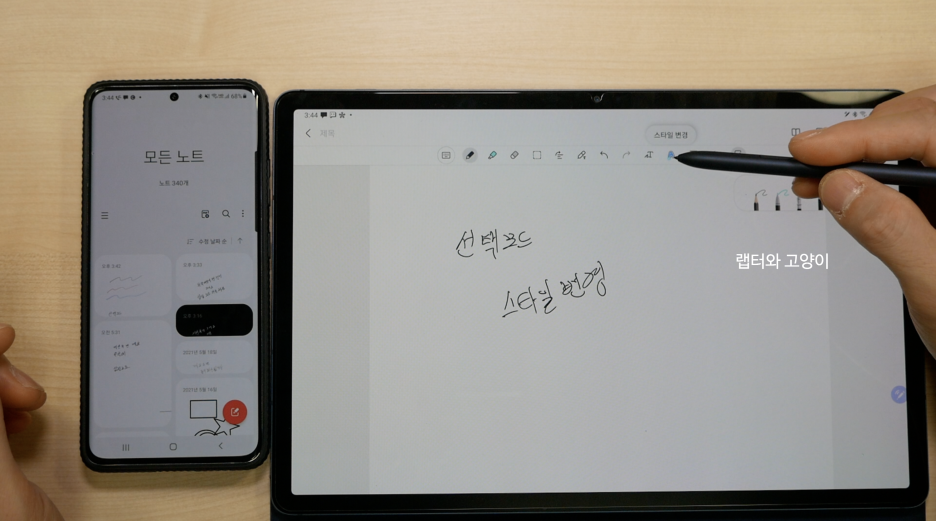
그리고 바로 옆에 있는 스타일변경은 손글씨의 색상을 바꿔주는 기능입니다.
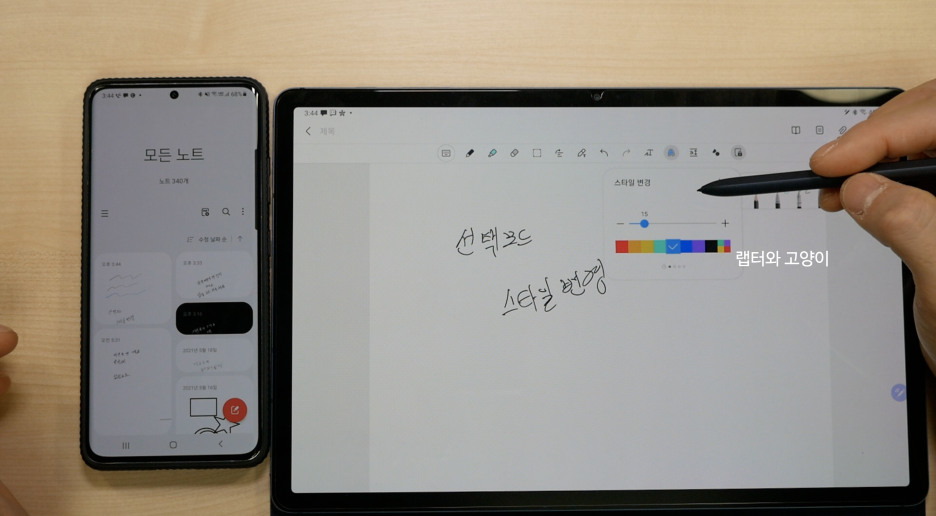
지금은 파란색으로 표시가 되어있는데요. 선택한 색상이 바로 표시가 되기 때문에 편리합니다.
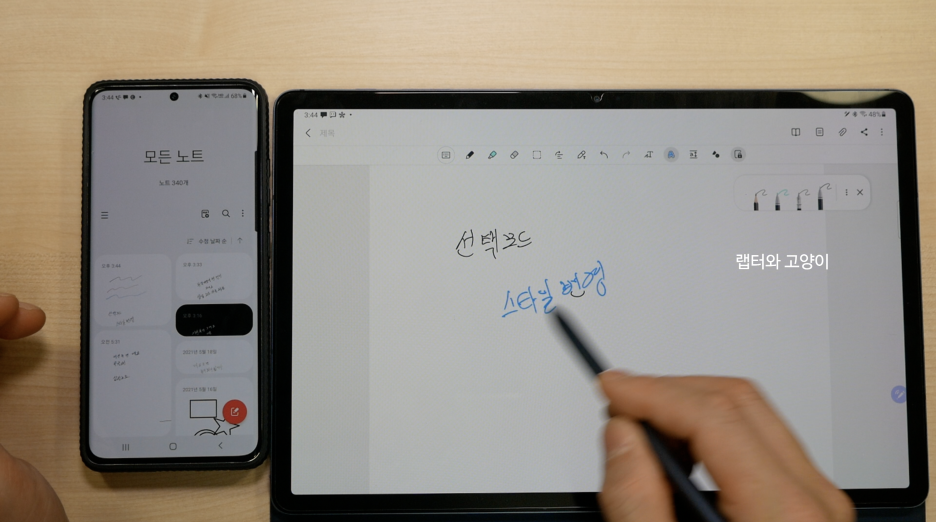
이것을 선택하고 그냥 색칠 하듯이 막하셔도 손글씨의 색상만 바꿔줍니다.
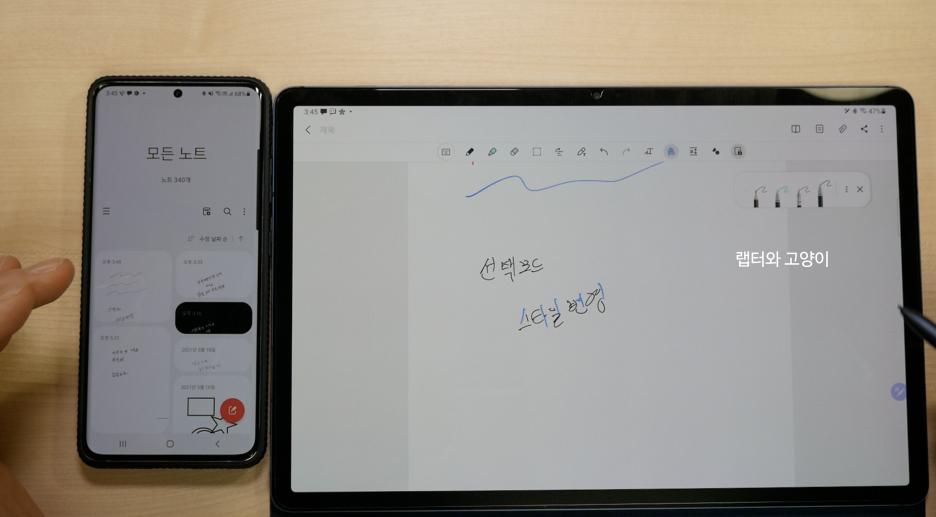
그리고 획단위로 색상을 바꿔주기 때문에 특별한 느낌을 줄때 좋은 기능이라고 볼수 있겠죠.
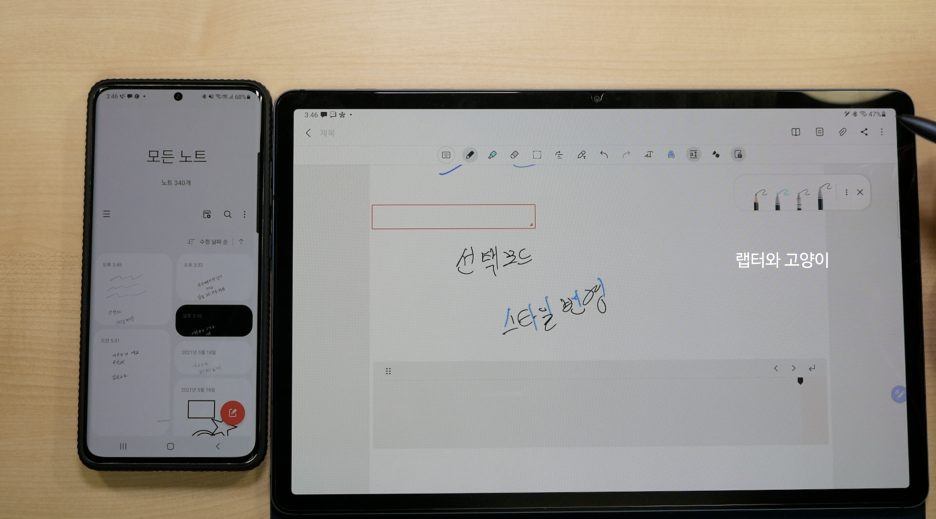
그리고 글자의 크기를 일정하게 적을수 있도록 도와주는 간편 입력창이 있습니다. 칸의 크기는 우측하단에 있는 화산표로 조절할수 있는데 칸의 크기를 줄일수록 입력창을 확대할수 있습니다.
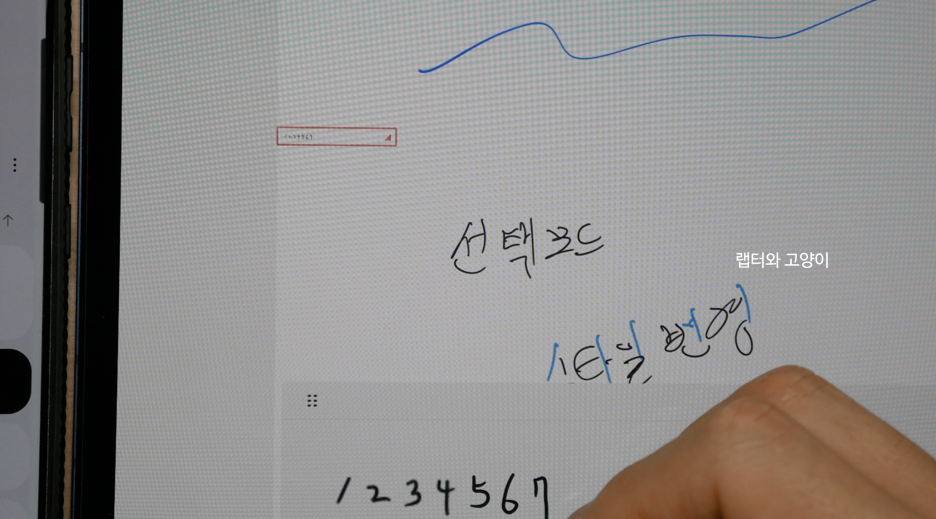
이기능을 잘활용하면 전체페이지를 조절하지 않고 정밀한 작업을 할수 있습니다.
그림을 그릴때도 괜찮을 것같습니다.
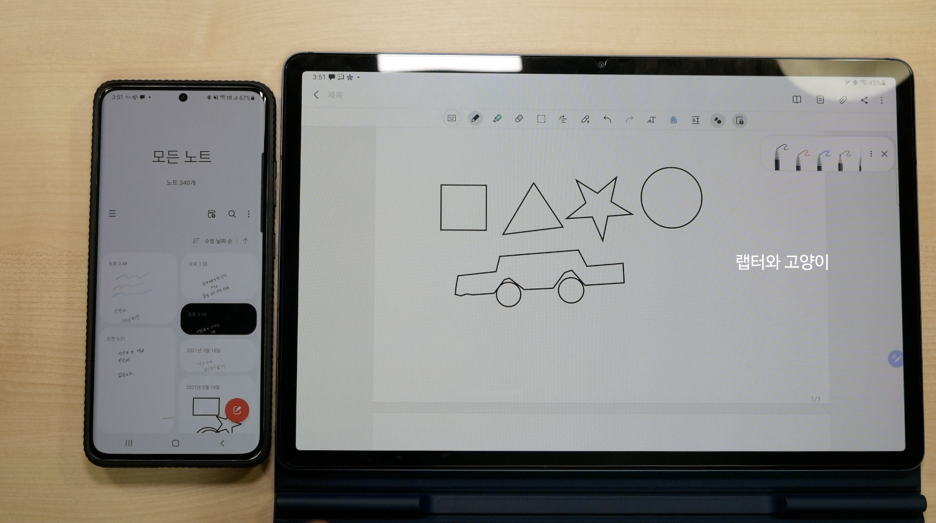
그리고 도형표시는 도형을 쉽게 그리게 해주는 기능입니다. 네모,세모,별,그리고 원도 간편하게 그릴수 있고 이런 자유형으로 그려도 알아서 보정을 해줍니다.
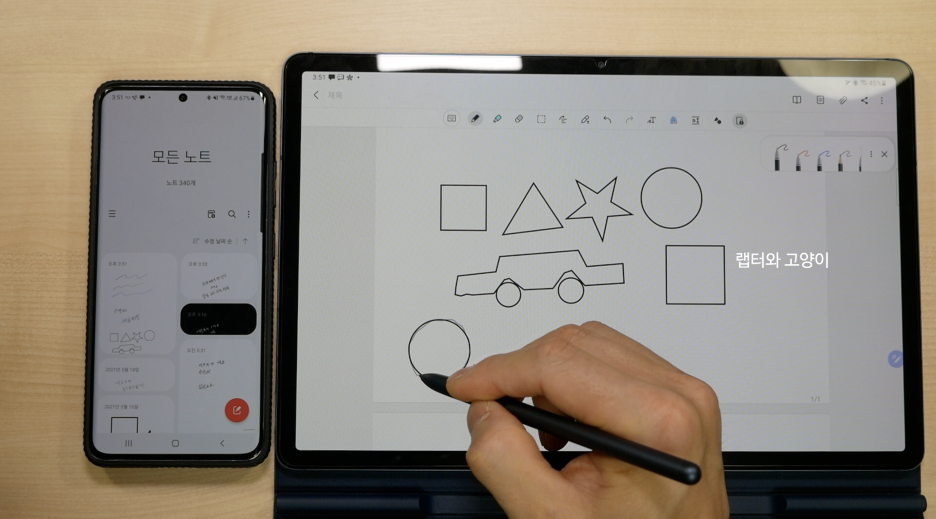
여기서 또하나의 팁을 드리면 도형자동보정기능을 켜지 않고도 도형이나 직선을 바로 그릴수 있습니다. 이렇게 세모를 그리고 마지막에 1초정도 떼지않고 기다리면 이렇게 자동으로 보정을 해줍니다. 원모양도 이렇게 그릴수 있고요. 별모양도 쉽게 그릴수 있습니다.
자그럼 이제 정리를 해보겠습니다. 제가 알려 드린 것은 정말 기본적인 활용법을 알려드린 것입니다. 다른 활용법들이 더 있지만 영상의 길이가 너무 길어지는 것같아서 오늘은 여기까지 하고 다음에 시간이 되면 알려드리지 못한 활용법들을 또 알려드리겠습니다.
정말 이제는 아이패드의 애플펜슬 못지않은 필기감과 기능들에 만족하면서 잘 사용하고 있습니다.
한가지 아쉬운 것은 S펜도 애플펜슬 처럼 무게감이 조금 있었으면 더 좋을 것 같은 느낌이 듭니다. 그립감은 많이 좋아졌지만 애플펜슬을 들었을때 묵직한 느낌이 그러니까 안정감이라고 해야 되나요. 그런 점들만 보완이 된다면 더 바랄 것이 없을듯 합니다.
'태블릿' 카테고리의 다른 글
| 갤럭시탭S9 시리즈 새로운 소식 (0) | 2023.07.22 |
|---|---|
| 갤럭시탭S9 시리즈 루머 총정리 (0) | 2023.04.15 |
| 갤럭시탭 S8 언팩 총정리(Galaxy Tab S8 Unpacked) (0) | 2022.02.10 |
| 갤럭시탭S7 FE VS 갤럭시S7 자세하게 비교해보았다. (0) | 2021.08.06 |
| 갤럭시탭S7 플러스 삼성노트 활용법2 (0) | 2021.05.28 |




댓글