안녕하세요. 랩터입니다.
오늘은 아이패드 프로 M4 사자마자 해야할 설정 17가지에 대해서 설명을 해드리겠습니다.
https://youtu.be/66vjbPiL8Dg?si=D-cIAQR2Wys48M2H
정말 오랜만에 아이패드 프로 초기설정에 대한 영상을 찍고 있는데요. 최대한 iPad OS 17에 새롭게 생긴 내용으로 챕터를 구성했습니다. 전작대비 편의기능이 많이 들어갔습니다.
이번 영상은 아이패드 프로 구형 모델을 사용하는 분들과 아이패드 에어 6세대를 사용하는 분들이 보셔도 됩니다. 그리고 보고 싶은 부분만 골라서 볼수 있도록 챕터를 만들어 두었으니까요. 처음부터 끝까지 안보셔도 됩니다. 그럼 지금부터 자세하게 살펴보겠습니다.

1번째로 기본 설정입니다.설정에서 디스플레이 및 밝기로 들어가서 상단에 화면모드가 자동으로 되어있는데요. 이 기능은 그냥 그대로 두고 사용하시기 바랍니다. 이
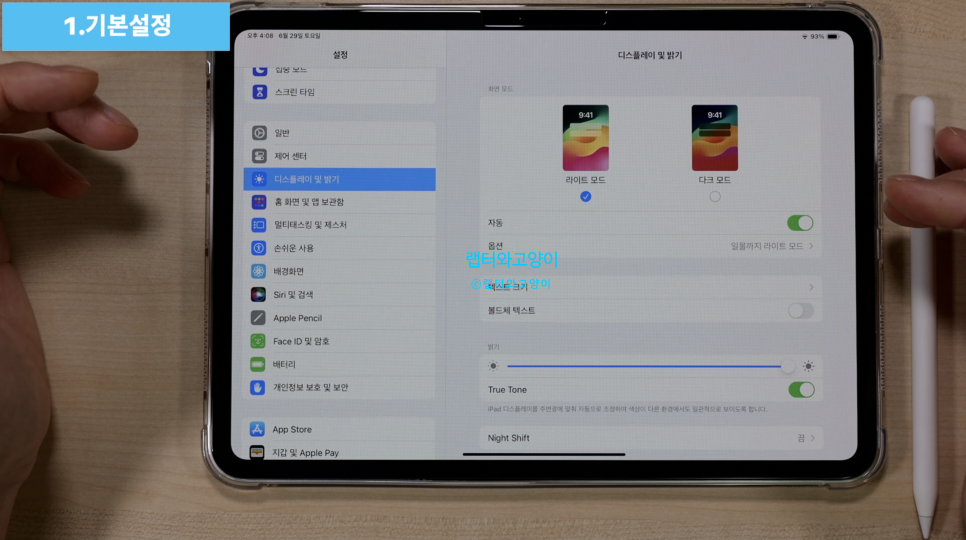
번 아이패드 프로 신형은 전모델이 OLED여서 어두울때 다크모드를 사용하면 시력보호에도 좋지만 배터리 절약에도 확실히 도움이 됩니다. 만약 답답하지 않다면 계속 다크모드를 사용하는 것도 좋은 방법이죠.
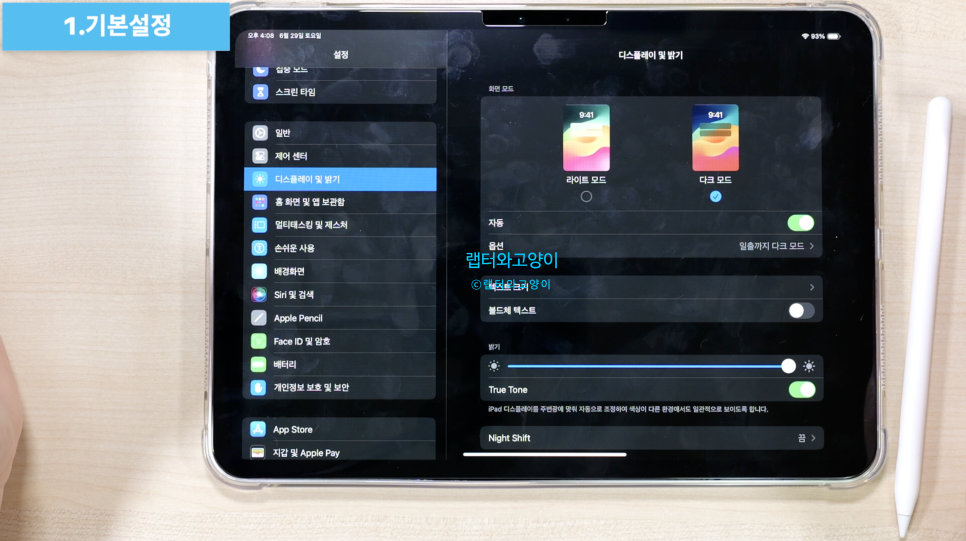
그리고 나이트 쉬프트 역시 눈을 편안하게 하는 이점이 있는데요. 원하는 분들은 설정을 하고 사용하시기 바랍니다.

그리고 디스플레이 확대및 축소에서는 기본과 더큰 공간을 설정할수 있는데요. 만약 시력이 좋은 분들은 더 큰 공간으로 설정해서 사용하셔도 됩니다.
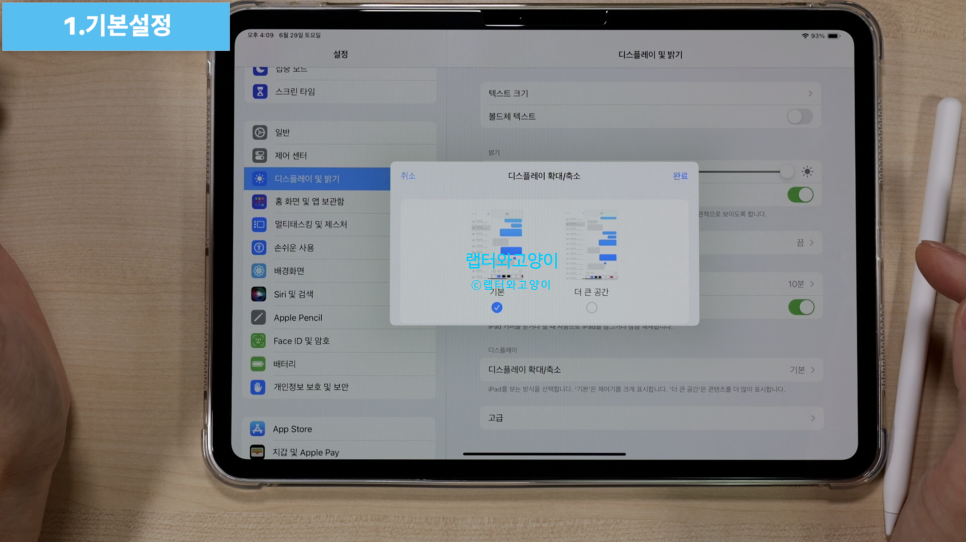
좌측에 표준이고요. 우측이 더 큰 공간으로 설정했을 때입니다.
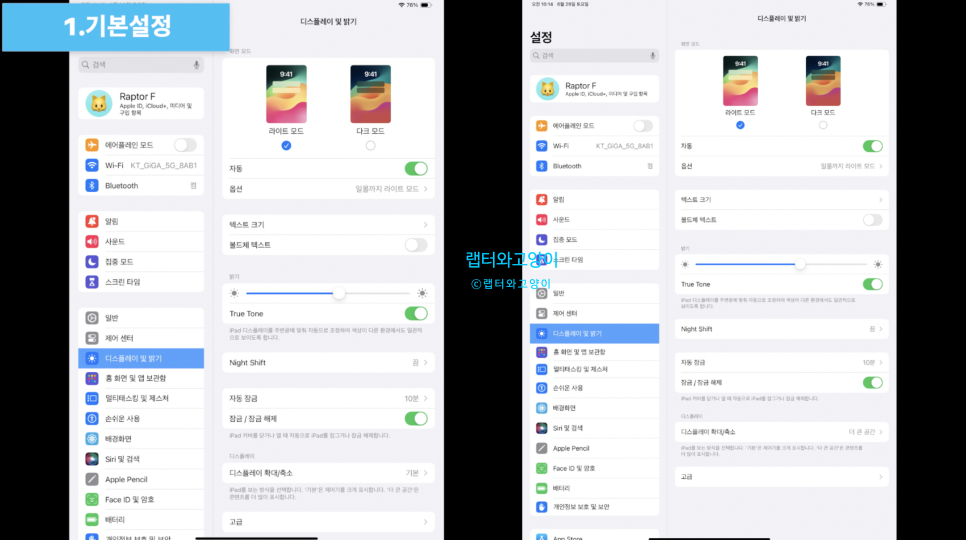
그리고 프로는 120Hz 프로모션 기능을 지원하는데요. 이 기능을 오프하는 방법을 모르는 분들이 의외로 많은 것같았습니다. 설정에서 손쉬운 사용으로 들어가서 동작으로 들어가면 됩니다. 여기서 하단에 있는 프레임률 제한을 켜주면 됩니다.
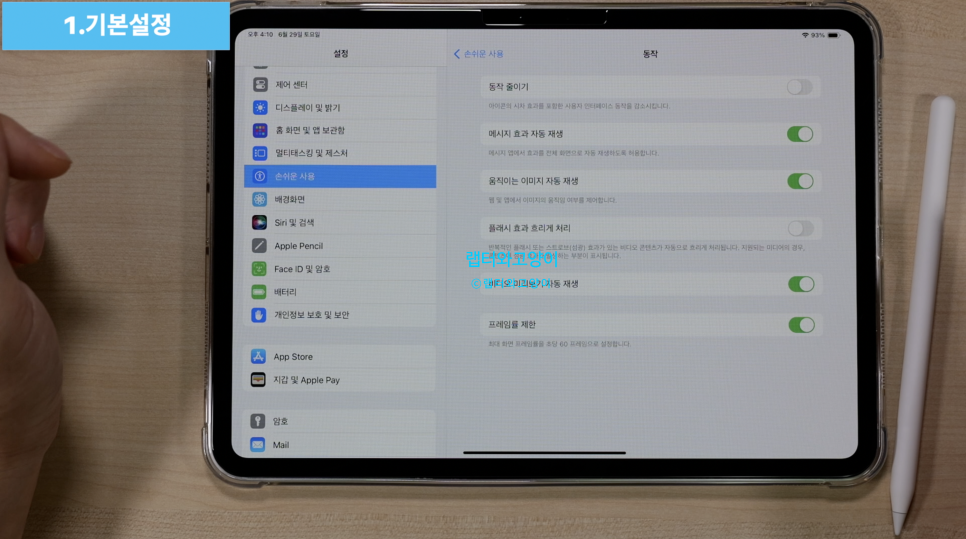
2번째로 잠금화면 꾸미기입니다. 아이패드도 잠금화면에서 길게 누르면 이렇게 설정화면으로 바뀝니다. 여기서 우측 하단에 플러스 모양을 눌러서 다른 잠금화면을 추가할 수 있습니다. 아이폰이나 애플워치 처럼 여러가지 화면을 만들어두고 바로 변경할수 있게 되었습니다.

위젯이 있는 잠금화면을 하나 선택을 할게요. 그리고 배경화면만 다시 바꿀수 있고요. 그리고 시계를 누르면 서체와 색상을 선택할수 있고요.
iPad OS 17에서 크게 바뀐 것은 이렇게 위젯모음이죠. 여기서 여러가지 위젯을 입맛에 맞게 선택해서 꾸밀수 있는 재미가 있습니다.

그리고 마지막에 한쌍으로 설정을 해두면 정말 편리합니다.

왜냐하면 잠금화면만 바꿔도 자동으로 홈화면의 배경화면도 같이 바뀌기때문에 기분에 따라서 선택하거나 집중모드마다 다르게 화면을 바꿀수 있습니다.
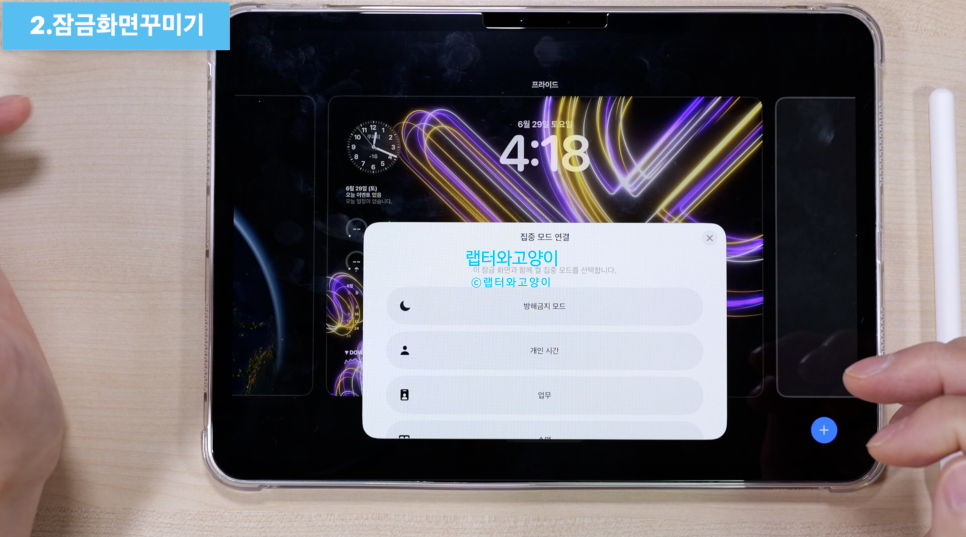
3번째로 위젯인데요. iPad OS 17에서 반응형 위젯기능이 추가되었습니다. 이렇게 위젯에서 바로 카페인 섭취기록을 할수 있습니다. 앱에 들어가지 않고도 간편하게 할수 있어서 편리하죠. 그리고 음악도 바로 재생버튼을 눌러서 들을수 있고요.
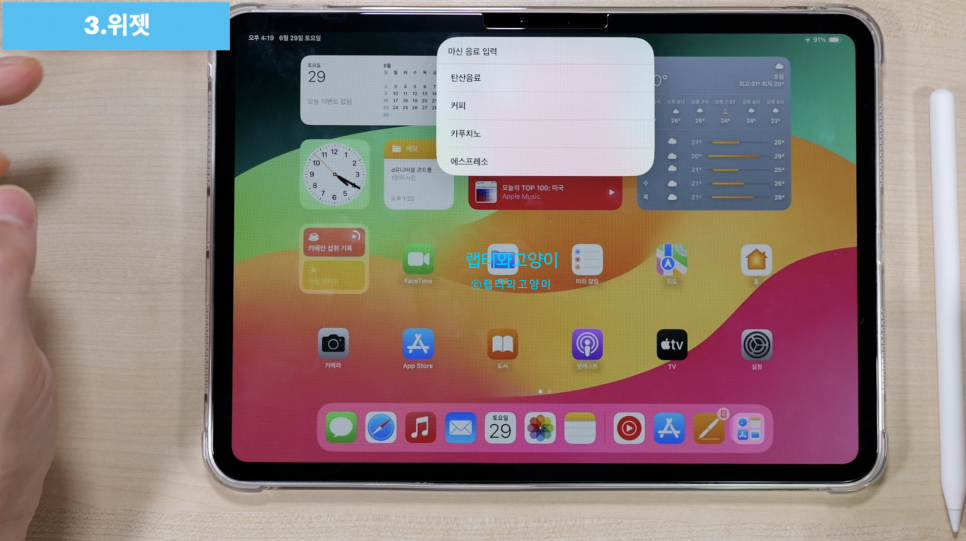
또한 시계로 들어가서 타이머로 들어가면 이제는 멀티타이머를 사용할수 있습니다. 아이폰에서도 사용가능하죠.

특히 잠금화면에서는 라이브액티비티 기능을 사용할수 있는데요. 타이머를 이어서 계속 볼수 있죠. 누르면 다른 타이머들도 모두 볼수 있죠.
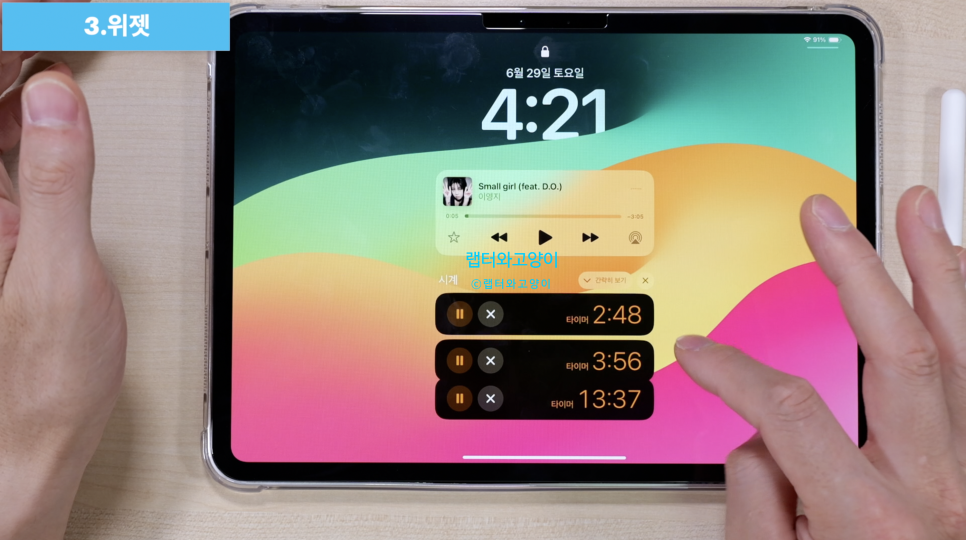
4번째로 달라진 스테이지 매니저 기능입니다. 제어 센터에서 스테이지 매니저를 켜고 바로 사용할수 있는데요.
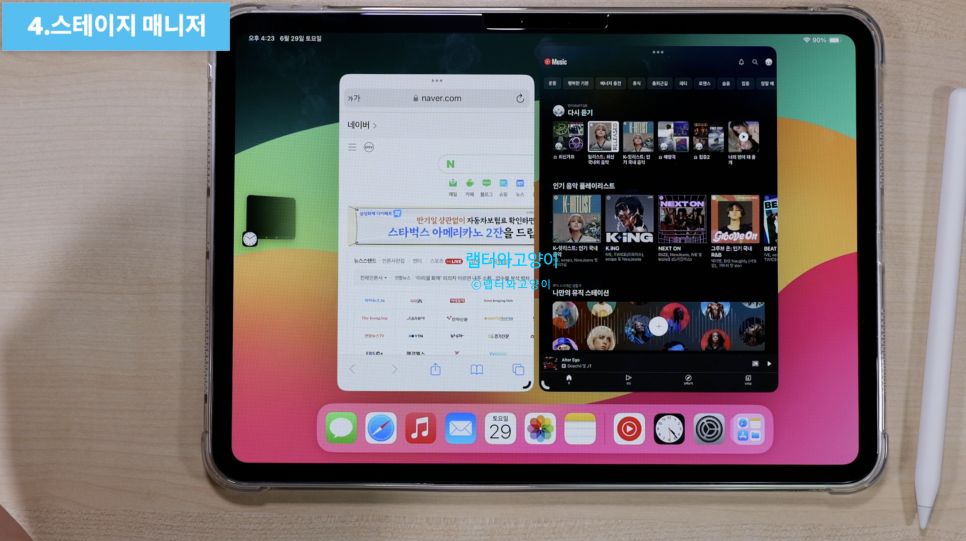
iPad OS 17에서 새로워진 부분은 화면 사이즈를 조금 더 유연하게 변경할수 있습니다. 또한 위치이동도 자유로워졌고요.
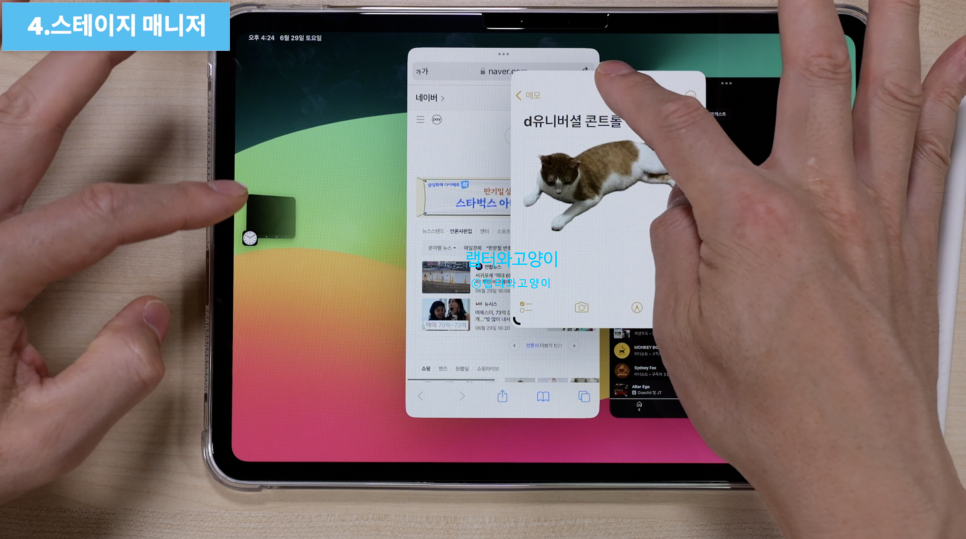
5번째로 사진 동기화 끄기입니다. 아이클라우드가 정말 편리하고 좋은데요. 5GB이상을 사용하려면 유료이기 때문에 대부분의 분들이 5GB에서만 사용하실겁니다.그런데 사진이나 동영상은 용량이 크기 때문에 아이클라우드가 금방 차게 됩니다. 그래서 동기화기능을 끄고 싶은 분들은 설정으로 들어가서 계정 설정으로 들어갑니다. 여기서 아이클라우드로 들어가서 사진으로 들어갑니다. 그리고 아이클라우드사진을 해제해주시면됩니다. 이것은 처음 사용하시는 분들은 기본으로 활성화되어있기때문에 꼭 확인 하시고요. 그냥 방치해서 용량이 꽉 차면 다른 중요한 설정들이 동기화가 안될수 있고 정리하라는 메시지가 가끔떠서 짜증날때가 있습니다.
다만 동기화 기능을 끄기전에 찍은 사진은 반드시 다운받으라는 경고 메시지가 뜨는데요. 꼭 다운을 받아주셔야 됩니다. 아니면 지금까지 찍은 모든 사진이 날라 갈수 있기때문에 주의 하시기 바랍니다.
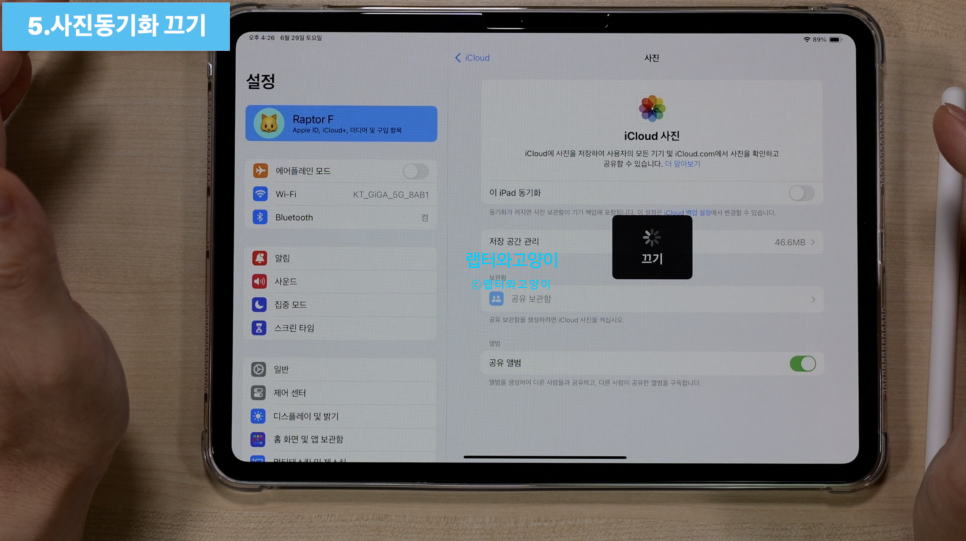
그리고 새로운 요급제가 추가되었는데요. 기존에는 2TB까지만 있었는데요. 이제는 6TB와 12TB까지 사용할수 있습니다.
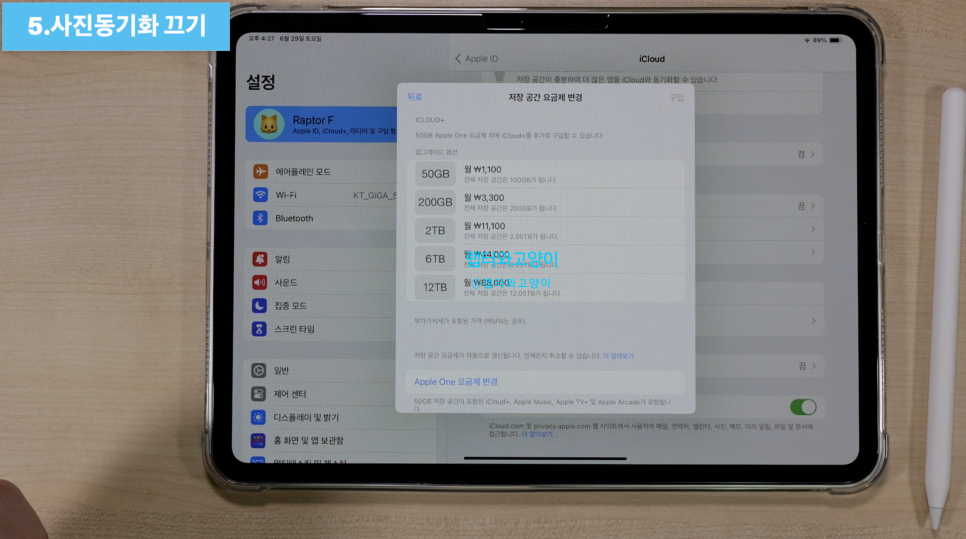
6번째로 배터리 성능상태입니다. 원래 맥북과 아이폰만 제공했던 기능인데요. 이제는 아이패드도 배터리 성능 상태를 볼수 있습니다. 설정에서 배터리로 들어가서 배터리 성능 상태로 들어가면 성능 최대치, 사이클 수를 알수 있습니다. 그리고 배터리 보호 기능도 설정할수있습니다.
하단에는 제조일과 활성화 시킨 날짜도 확인할수 있죠.
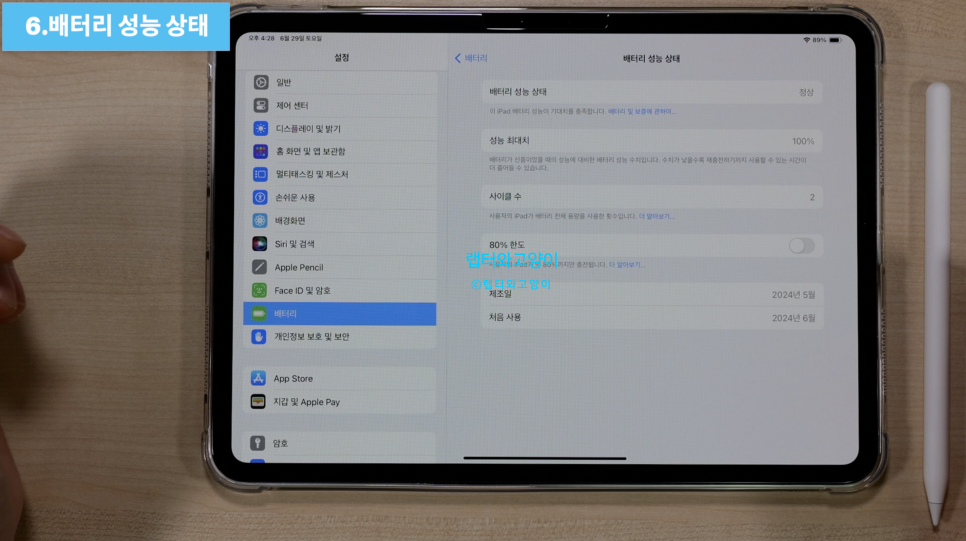
7번째로 메모장입니다. 메모장에서 PDF를 더욱 편하게 사용할수 있게 되었습니다.
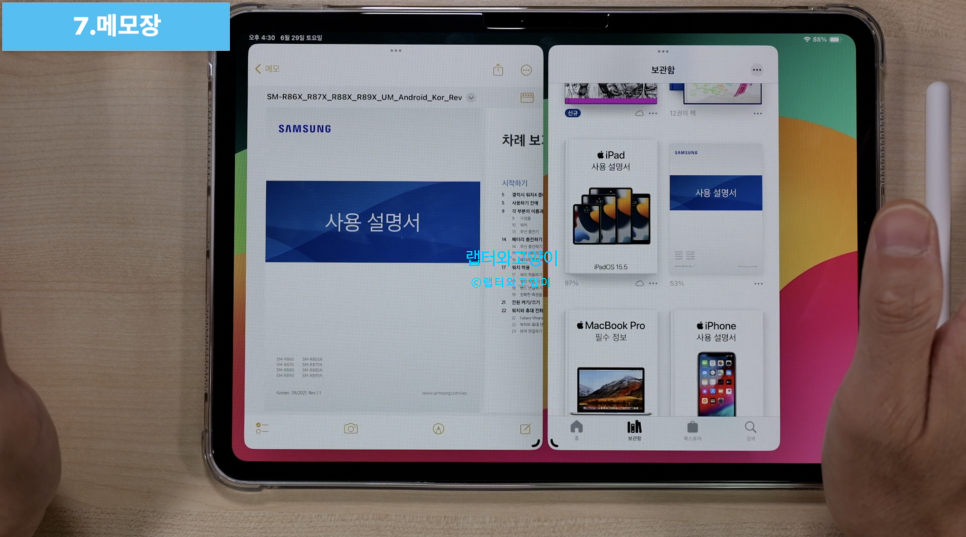
파일앱이나 도서앱에 있는 PDF 파일을 바로 끌어와서 메모장에서 편집을 할수 있습니다. 그리고 상단에 보면 축소판을 볼수 있어서 용량이 큰 PDF 파일볼 때 페이지 이동이 편리합니다.
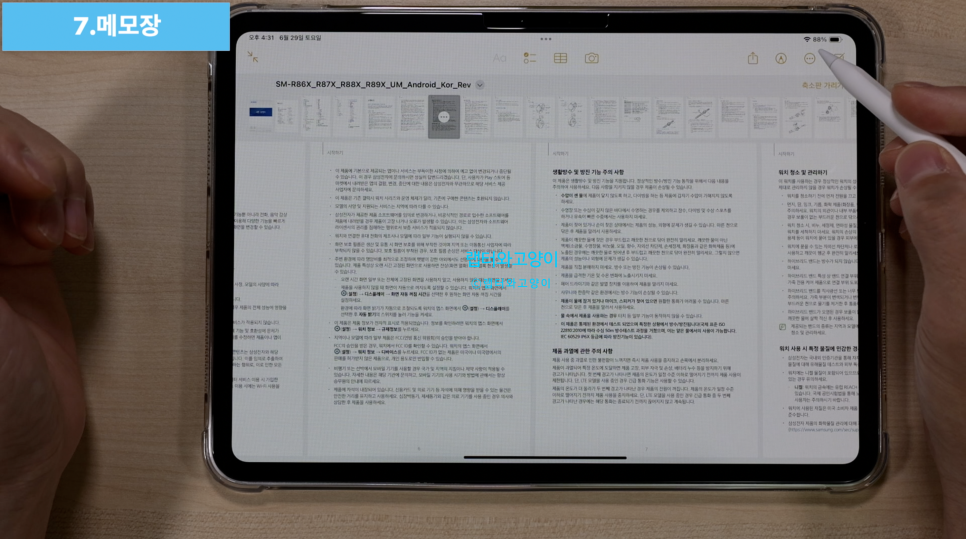
그리고 애플펜슬 프로의 스퀴즈와 찰떡 궁합니다. 왜냐하면 기존처럼 도구를 불러오면 방해가 되거든요. 하지만 스퀴즈는 그런 걸 최소화 해줍니다.
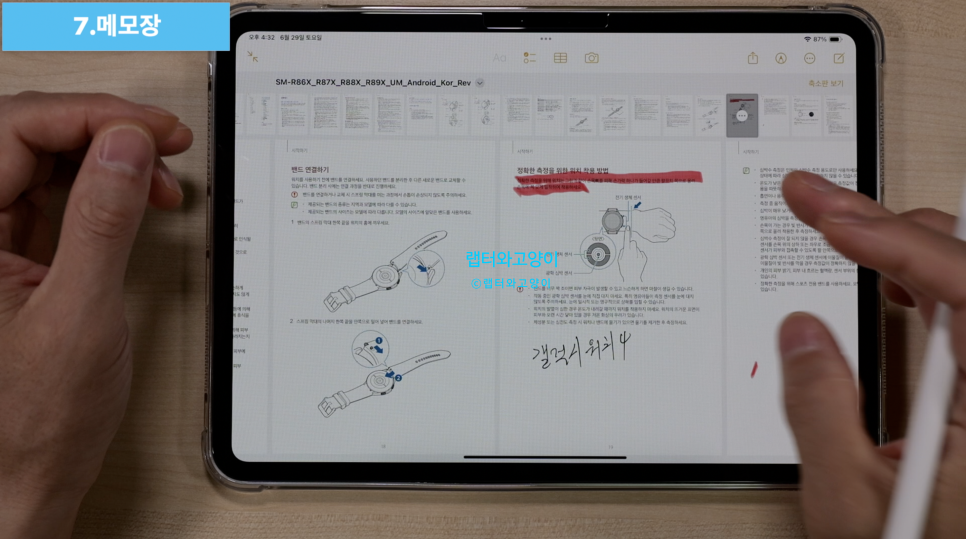
8번째로 스티커 기능입니다. 사진앱에서 누끼따기를 하면 상단에 스티커를 누르면 바로 저장입니다.
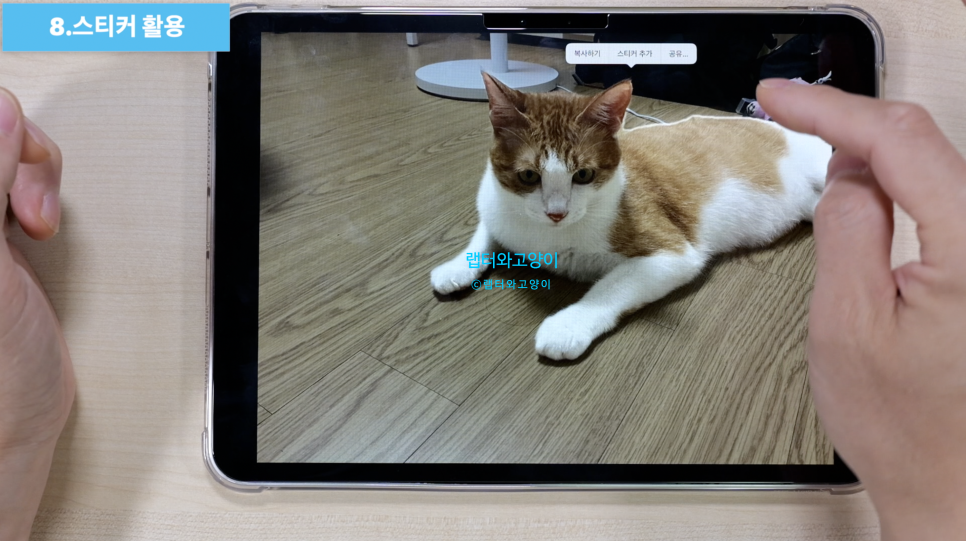
특히 아이폰과 연동이 되기때문에 아이패드에서도 사용할수 있고요. 그래서 예전에 보여드렸던 멀티터치를 하지 않아도 키보드에서 스티커를 바로 가져다 쓸수 있습니다.
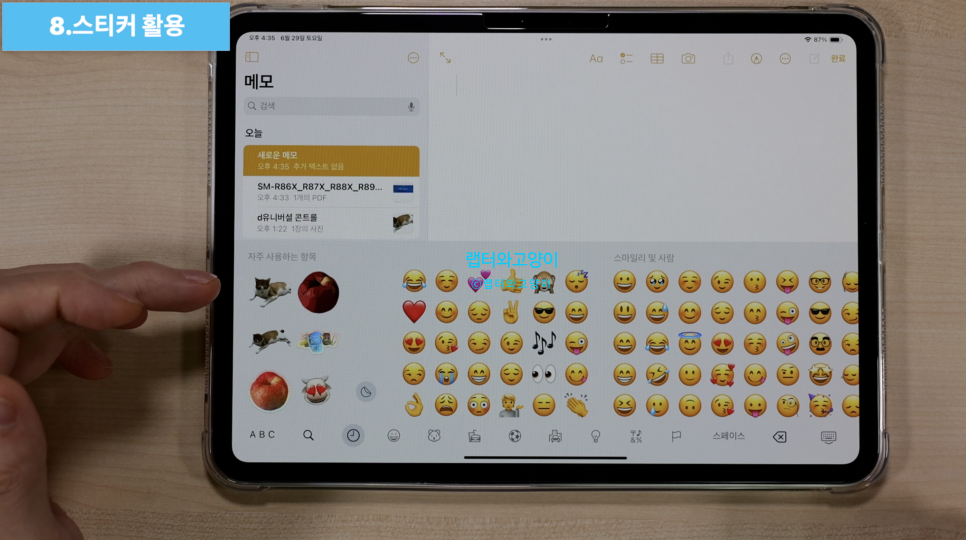
매직키보드를 사용하시는 분들은 지구본모양을 누르면 바로 이모티콘을 볼수 있습니다.
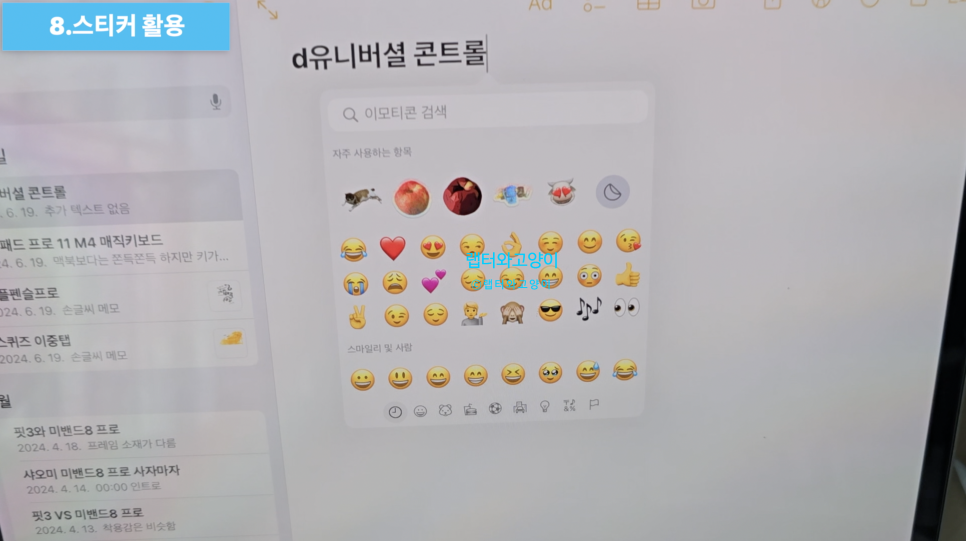
9번째로 키보드 설정입니다. 초기설정 그대로 사용하면 불편한 점들이 몇가지 있습니다.먼저 설정에서 일반으로 들어가서 키보드로 들어갑니다. 여기서 자동수정기능과 자동 대문자 기능은 끄고 사용할게요.
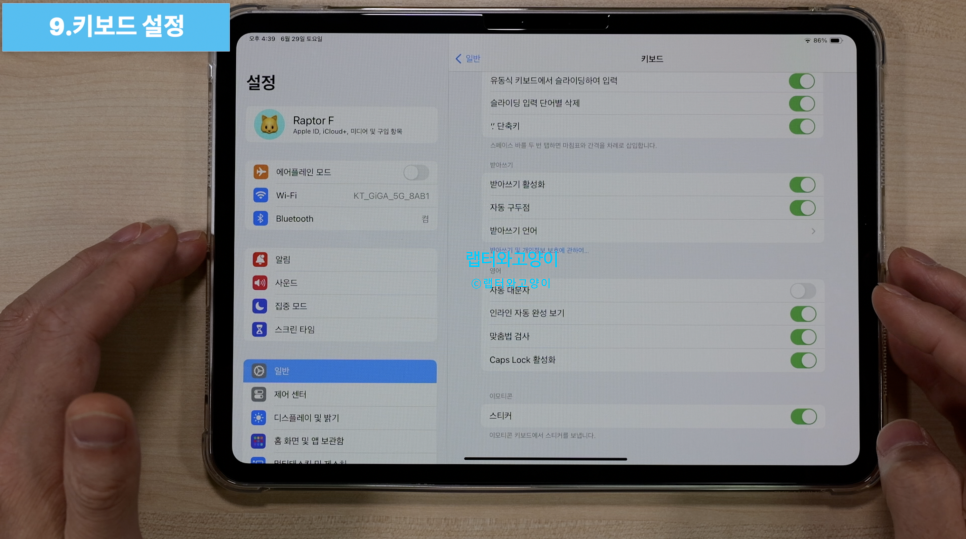
그리고 매직키보드를 사용하시는 분들은 하드웨어 키보드로 들어가서 자동대분자를 끄고 사용하시기 바랍니다.
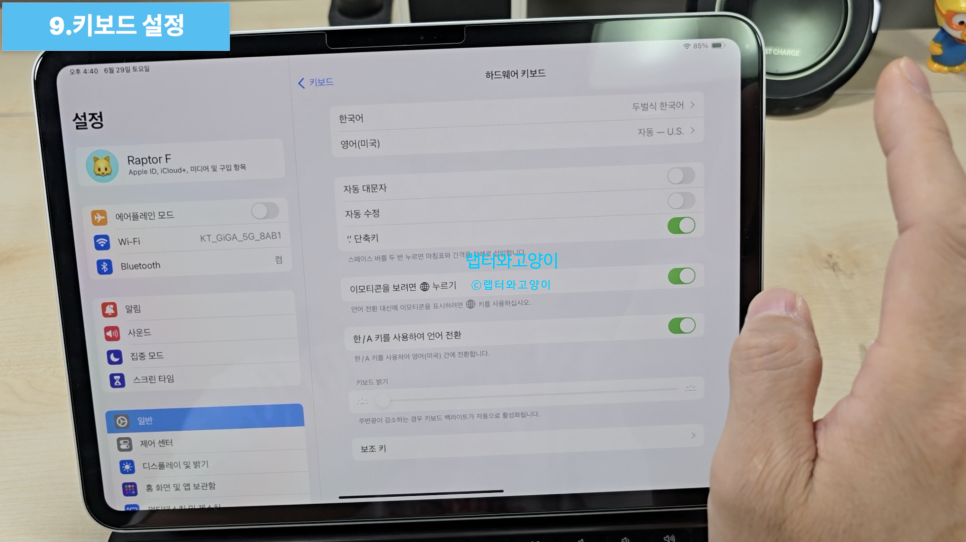
10번째로 애플펜슬 프로입니다. 이번에 나온 애플펜슬 프로는 새로운 기능들이 들어갔습니다. 그런 기능을 켜고 끌수 있습니다. 먼저 설정에서 애플펜슬로 들어갑니다. 여기서 스퀴즈 설정과 이중탭 설정을 할수 있습니다. 저는 기본 설정 그대로 사용하고 있고요. 만약 다른 기능으로 사용하고 싶은 분들은 다른 기능으로 설정을 하시면 됩니다.
그리고 다른 기능들도 원치않는 기능들은 여기서 끌수 있습니다.
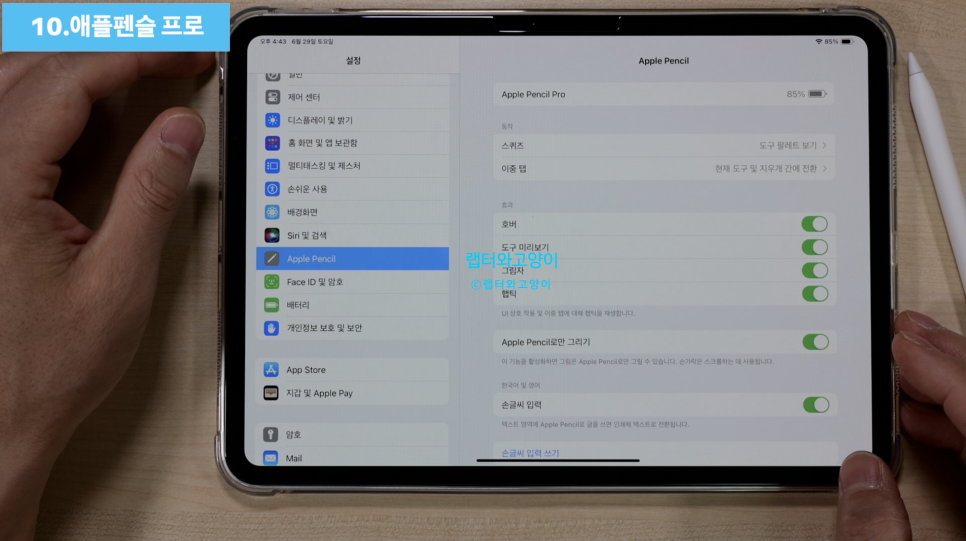
11번째로 손가락으로 스크린 샷 하기입니다. 아직까지도 전원버튼과 볼륨버튼으로 스크린샷을 하는 분들이 있어서 알려드립니다. 하지만 기본 설정이 꺼져 있거든요. 이기능을 사용하려면 설정에서 멀티태스킹 및 제스처로 들어가서 맨하단에 모서리에서 손가락으로 쓸어넘기기를 켜주시면 됩니다.
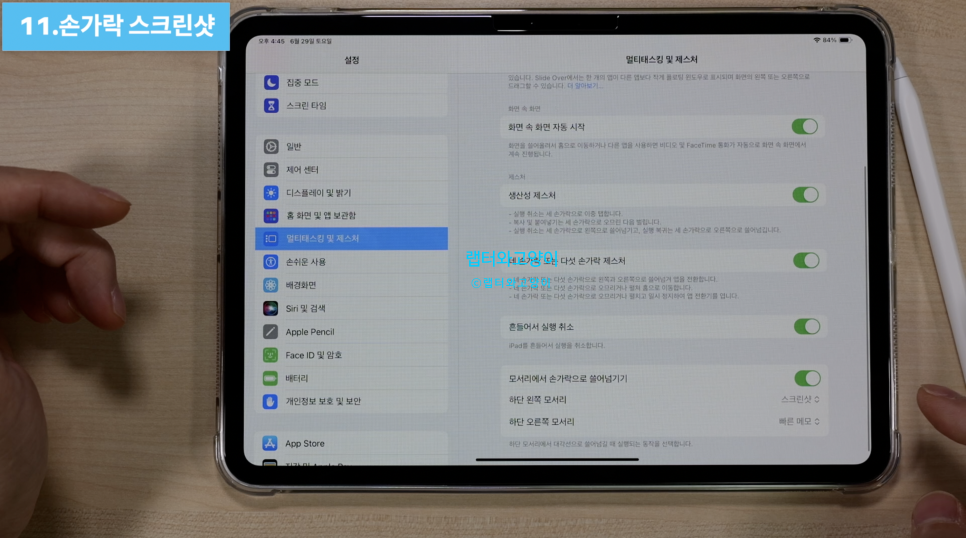
그러고 나서 좌측에서 하면 캡처가 되고요.

오른쪽에서 하면 빠른 메모장에서 할수 있습니다. 참고로 애플펜슬을 사용하시는 분들은 별도 설정없이 바로 사용할수 있습니다.

12번째로 달라진 프리폼 앱니다. 먼저 프로폼앱을 켜서 스퀴즈를 해서 맨 오른 쪽에 자가 생긴 것을 볼수 있습니다. 원래 그전에는 사용못했거든요. 이제는 이렇게 자를 이용해서 정확한 선을 만들수 있습니다.
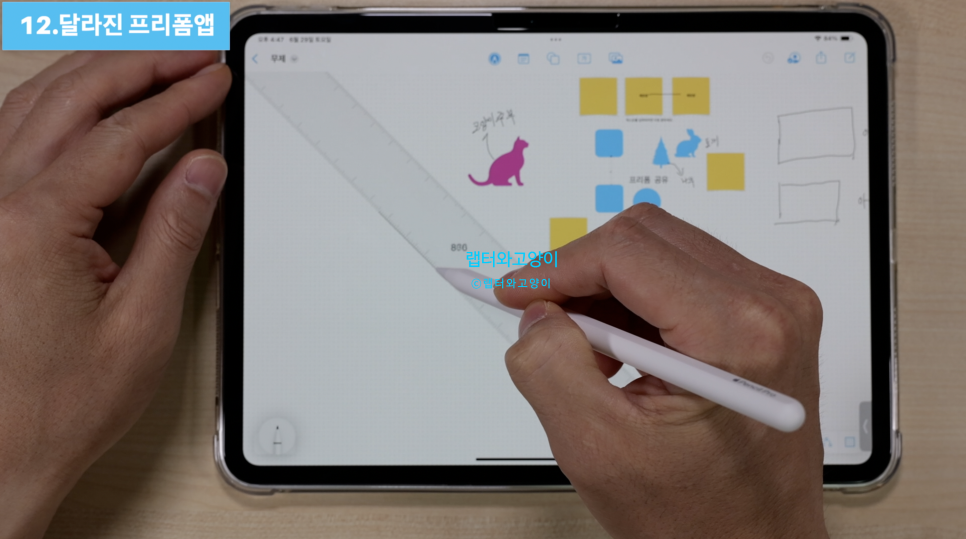
그리고 개봉기때도 말씀 드렸지만 애플펜슬 프로에 새로운 기능이 많이 들어가서 다양하게 활용할수 있습니다. 만년필이나 형관펜을 사용할 때 베럴롤 기능을 사용해서 정말 실제 필기도구를 사용하는 듯한 느낌도 받을수 있습니다. 특히 넓은 공간에서 필기나 그림을 그릴수 있는 프리폼앱에서 사용하기가 좋은 것같습니다.
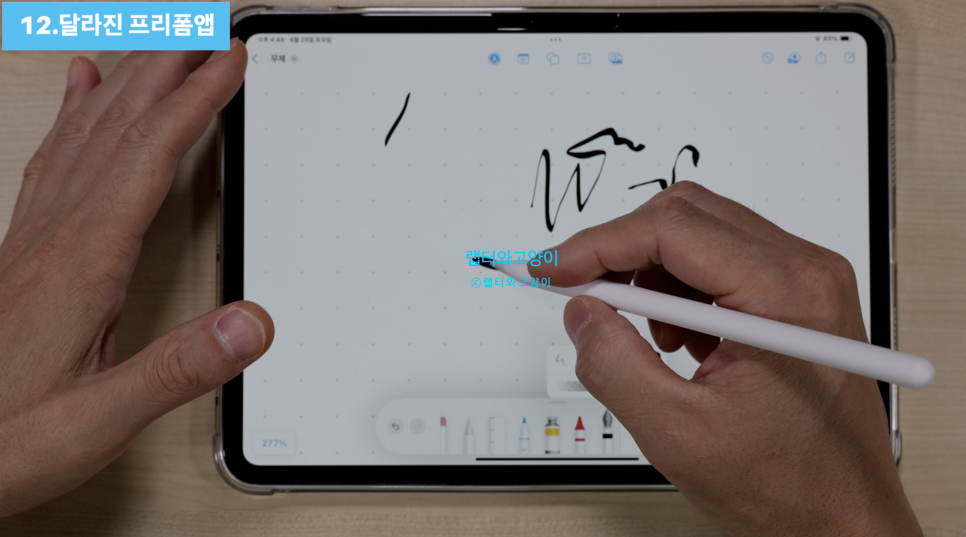
13번째로 화면주시거리 기능입니다. 아이패드에서도 아이폰처럼 화면주시거리를 사용할수 있습니다. 이 기능을 사용하려면 설정에서 스크린 타임으로 들어갑니다. 여기서 화면주시거리를 눌러서 켜주시면 됩니다.
그러면 페이스 ID센서에서 사용자의 화면주시거리를 감지에서 너무 가까우면 알림으로 보내줍니다.
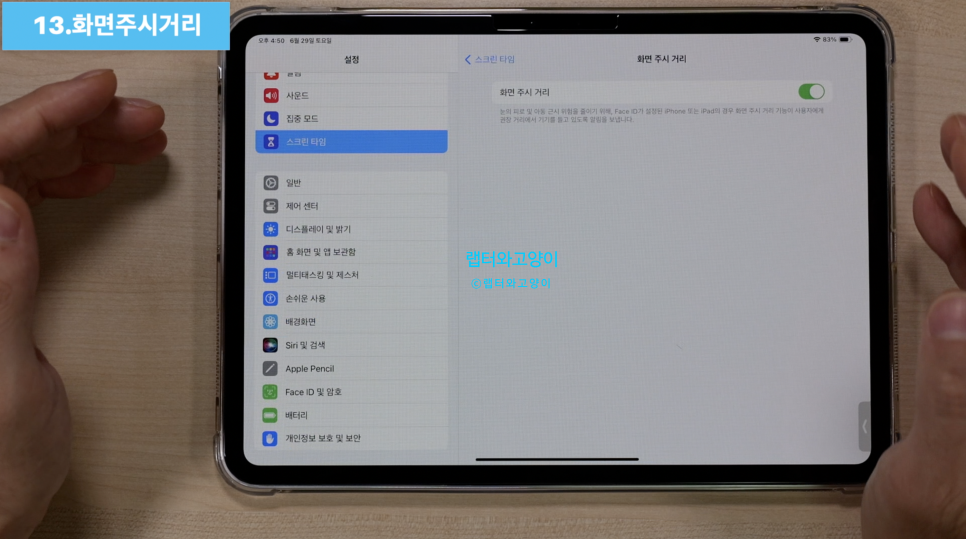
14번째로 건강앱입니다. 이제 아이패드에서도 건강앱을 사용할수 있습니다. 그래서 아이폰에서 답답하게 보던 것을 큰화면으로 볼수 있는 것이죠.
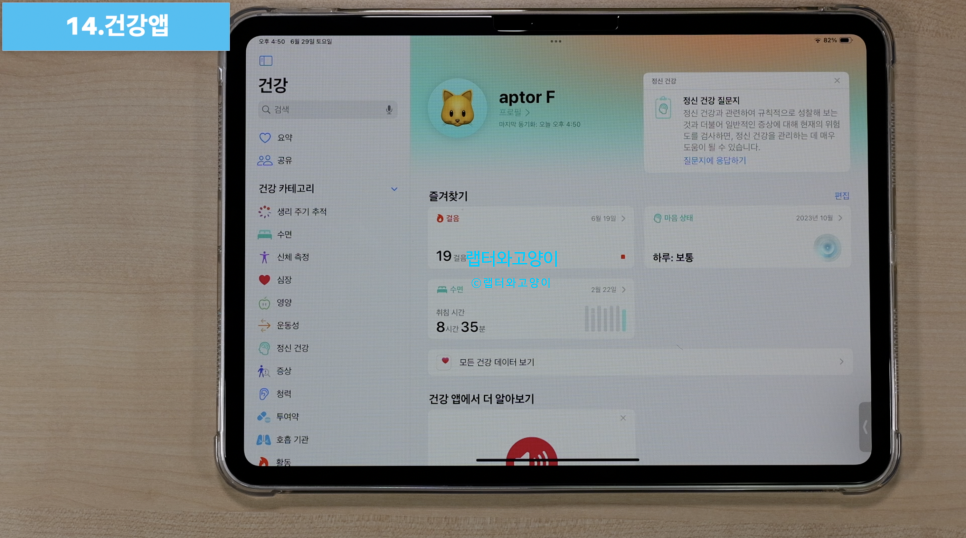
이렇게 한번에 볼수 있어서 정말 보기가 편해졌습니다. 애플워치를 아이패드에서 바로 연결하는 것은 안되지만 아이폰과의 동기화를 통해서 아이패드에서도 볼수 있습니다.
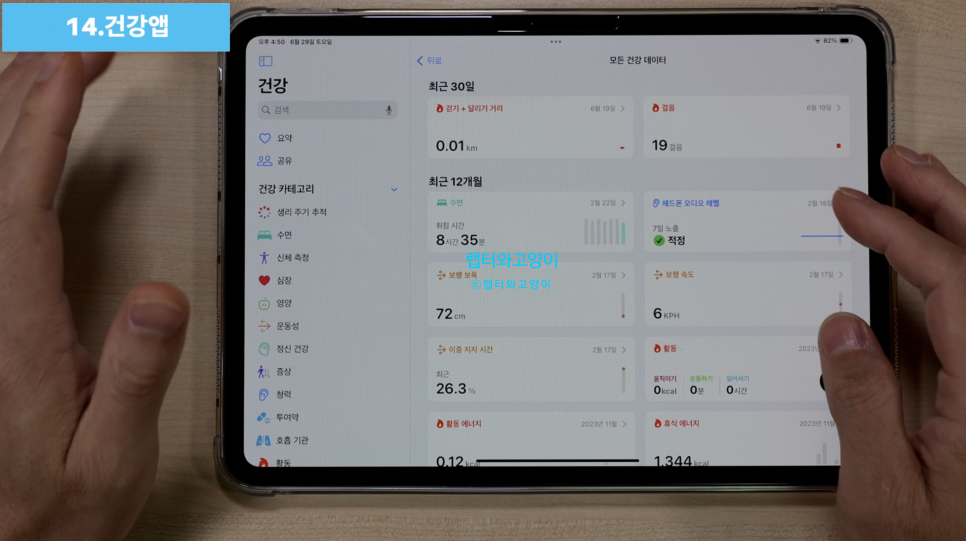
15번째로 사파리입니다.iPad OS17에 새롭게 추가된 기능은 멀티프로필 기능입니다. 설정에서 사파리로 들어가서 새로운 프로필을 추가 하시면 됩니다. 그렇게 하고 사파리에서 좌측 상단에 보면 개인을 눌러서 프로필을 바꿔가면서 사용할수 있습니다. 그러면 즐겨찾기 등을 프로필별로 관리를 할수 있습니다.
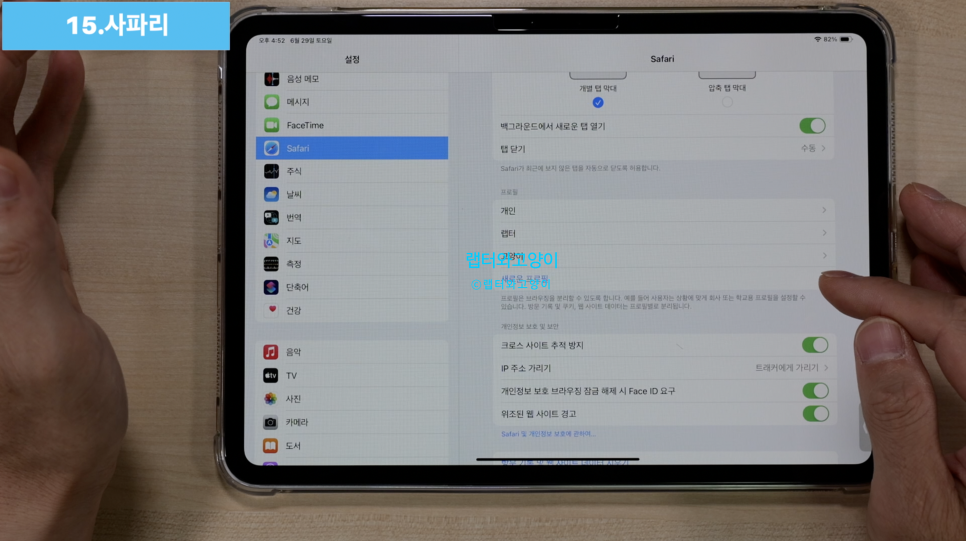
그리고 멀티태스킹을 이용해서 사파리를 하나더 띄워놓고 다른 프로필로 작업도 할수 있어서 편리합니다.
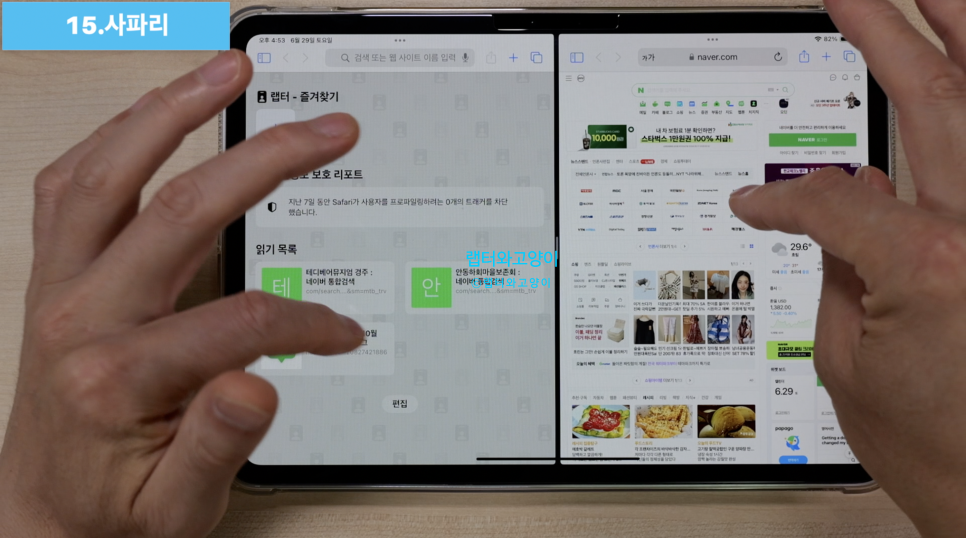
16번째로 파일앱입니다. iPad OS가 업그레이드가 될수록 파일앱의 활용도가 계속 올라갑니다. 이번에는 외장하드의 정보를 볼수 있습니다. 그러니까 전체적으로 사용된 용량을 할수 있습니다. 그전에는 이런 기능이 없었거든요.

그리고 외장하드이 이름변경도 할수 있습니다.
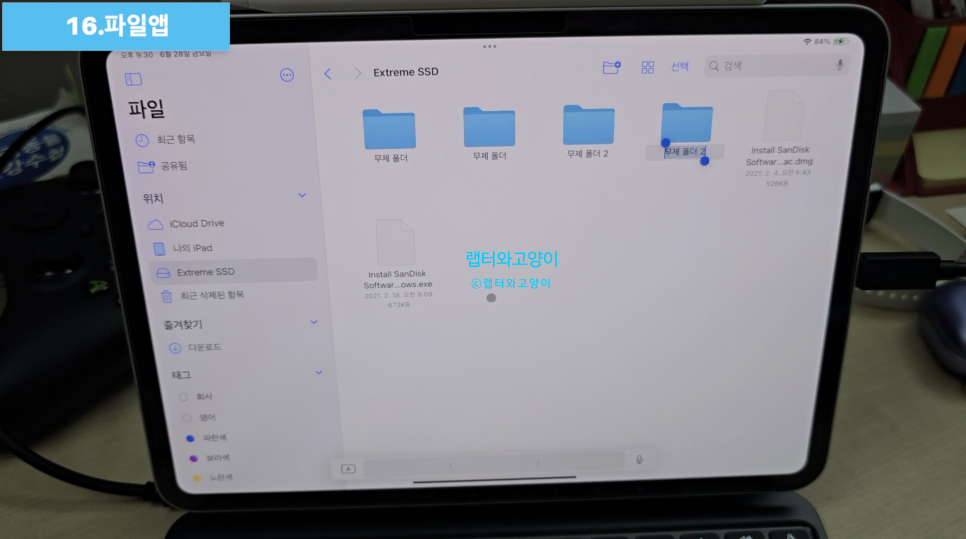
17번째로 외장모니터 활용입니다. USB C포트를 지원하는 외장모니터를 가지고 계시는 분들은 더욱 편리하게 사용할수 있습니다. 연결하면 이런 메시지가 바로 뜹니다.
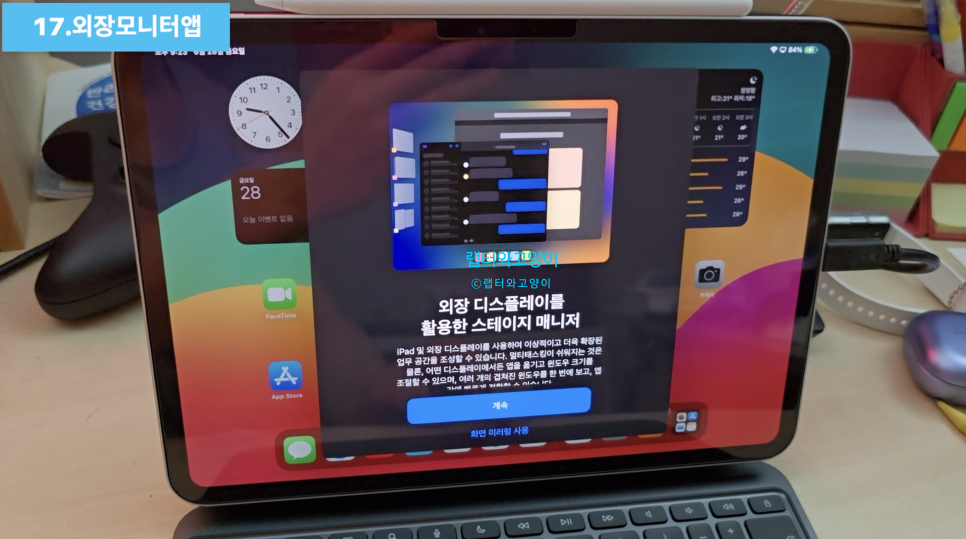
그리고 설정에서 디스플레이 및 밝기로 들어가면 외장디스플레이 설정을 할수 있습니다. 그리고 디스플레이 정렬을 할수 있고요.
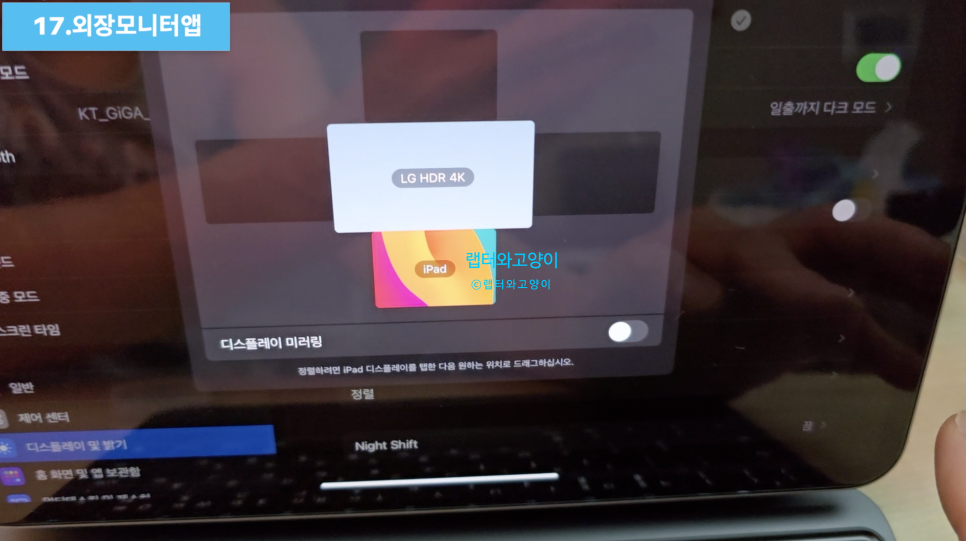
그리고 외장디스플레이에 들어가서 설정을 변경할수 있습니다.
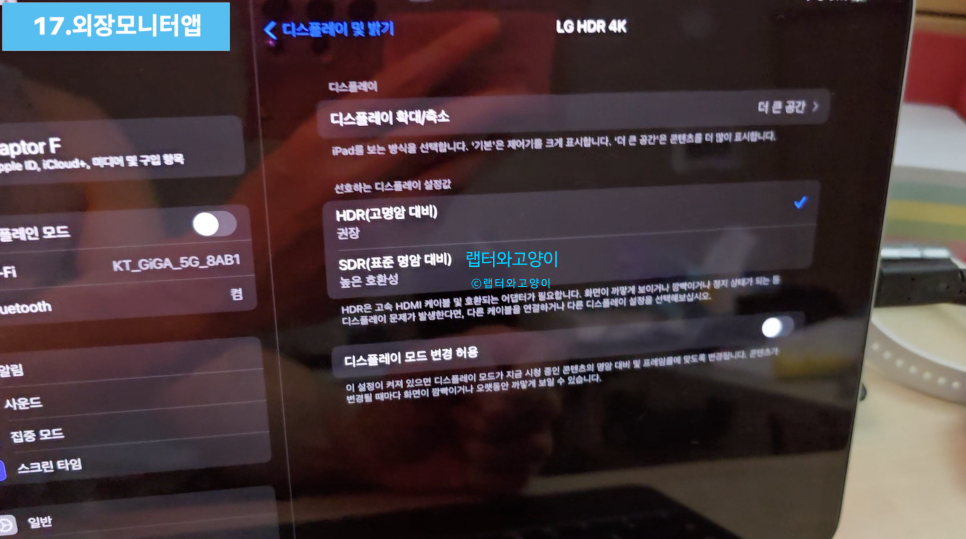
그리고 아이패드 프로 M4에만 적용되는 것인지는 모르지만 연결하면 16:9로 바로 나옵니다.

예전에는외장모니터를 연결하면 4:3 비율로 나왔거든요.
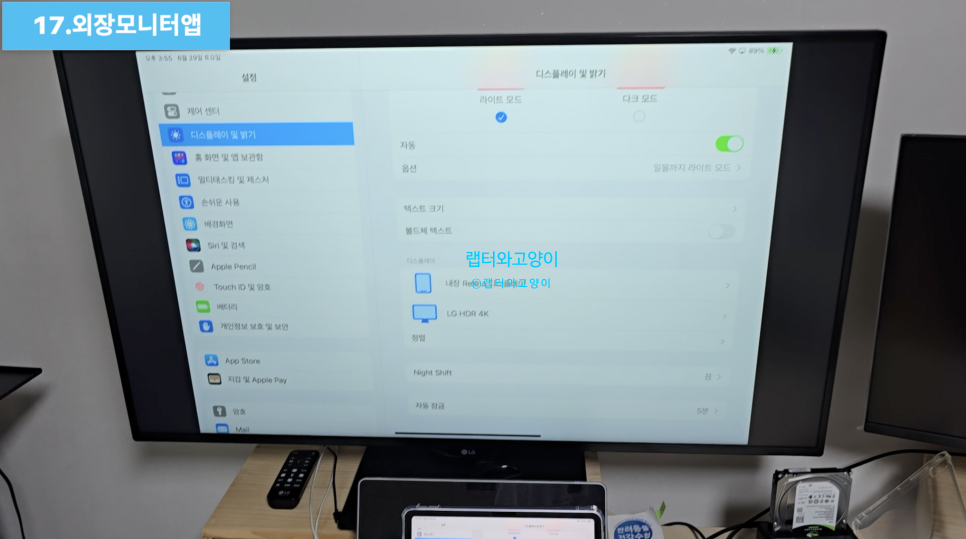
또한 외장모니터 하단에도 독이 떠있어서 편하게 앱을 켜고 끌수 있습니다. 그리고 창을 여러개띄우고 멀티태스킹을 하기에도 편리하죠.매직키보드와 함께사용하면 마치 맥북을 사용하는 듯한 착각이 들정도로 편리합니다.
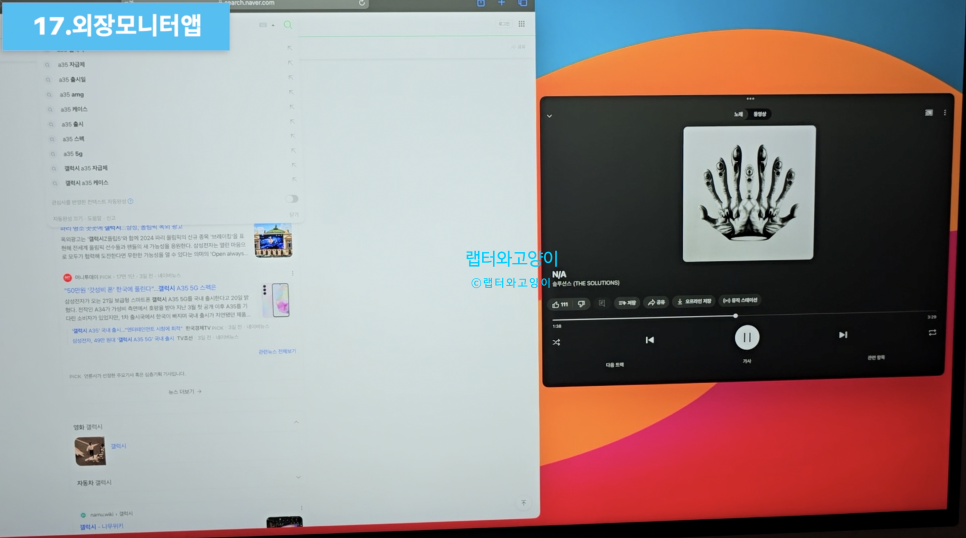
그럼 이제 정리를 해보겠습니다. 오늘 알려드린 것말고도 다른 기능들이 많기 때문에 한번씩 사용하면서 알아가는 것도 좋을 듯하고요. 사용하면 할수록 느끼는 점은 점점 맥북과 아이패드의 경계선이 얇아지는 것같습니다. 과거에는 명확했거든요. 어느정도 선은 지킬려고 하는 것같은데요. 해가지날수록 점점 가까워지는 듯합니다.
아무튼 제가 알려드리는 것들을 하나씩 하나씩 해보면서 제대로 사용해보시기 바랍니다.
'스마트폰 사용법' 카테고리의 다른 글
| 2024 굿락 새로운 기능 9가지(2024 Good Lock) (0) | 2024.08.03 |
|---|---|
| 갤럭시Z플립6 사자마자 해야 할 설정 20가지 (0) | 2024.07.26 |
| 갤럭시A35 사자마자 해야 할 설정 20가지 (0) | 2024.06.28 |
| ONE UI 6.1 업데이트 하자마자 해야 할 설정 14가지 (0) | 2024.03.31 |
| 갤럭시S24 시리즈 사자마자 해야 할 설정 25가지 (2) | 2024.02.03 |




댓글