갤럭시Z플립5 굿락 활용법
안녕하세요. 랩터입니다.
오늘은 갤럭시 Z 플립5 굿락 활용법 10가지에 대해서 알려드리겠습니다.
일단 최대한 23년 1월 1일 이후 업데이트 된 기능위주로 구성을 했고요. 추가로 폴드5와 플립5 전용 설정도 있으니까 영상 끝까지 봐주시기 바랍니다. 그리고 얼마전에 업로드한 플립5 사자마자 해야 할 설정도 추가로 보시면 정말 도움이 될 겁니다. 꼭 보시고요. 현재 링크 나가고 있습니다.
그럼 지금부터 자세하게 살펴보겠습니다.

본론으로 들어가기 전에 굿락을 처음 사용하는 분들이 있기때문에 간단하게 알려드립니다. 갤럭시스토어에서 굿락을 다운받아 주시기 바랍니다.
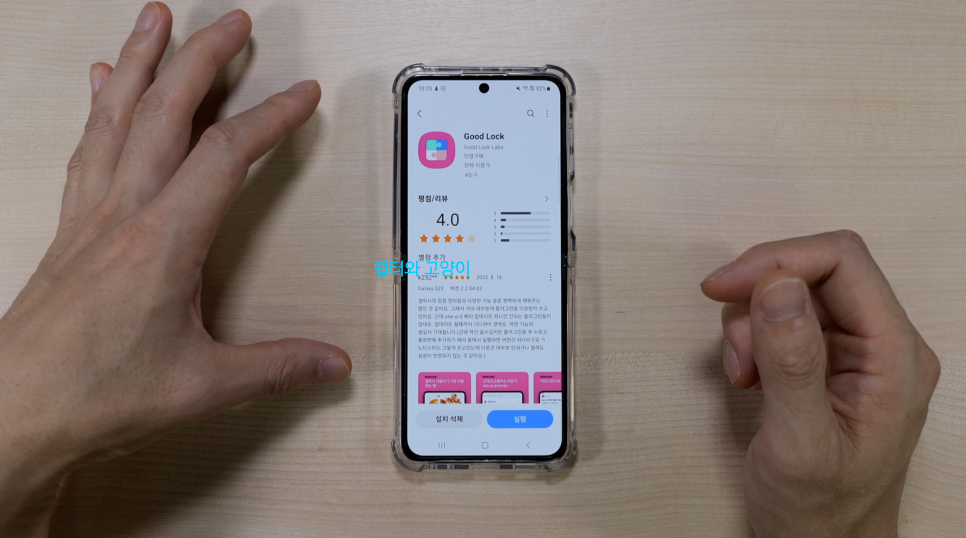
첫번째로 퀵패널 버튼 배열입니다.굿락에서 퀵스타를 다운 받아주셔야 되고요. 그리고 퀵스타에 들어가서 사용중으로 ON해주시면 됩니다.
그리고 알림 시간 순서대로 보기를 켜주시고요.
그리고 하단에 빠른 설정 버튼 배열 보기를 켜주시면 되는데요.
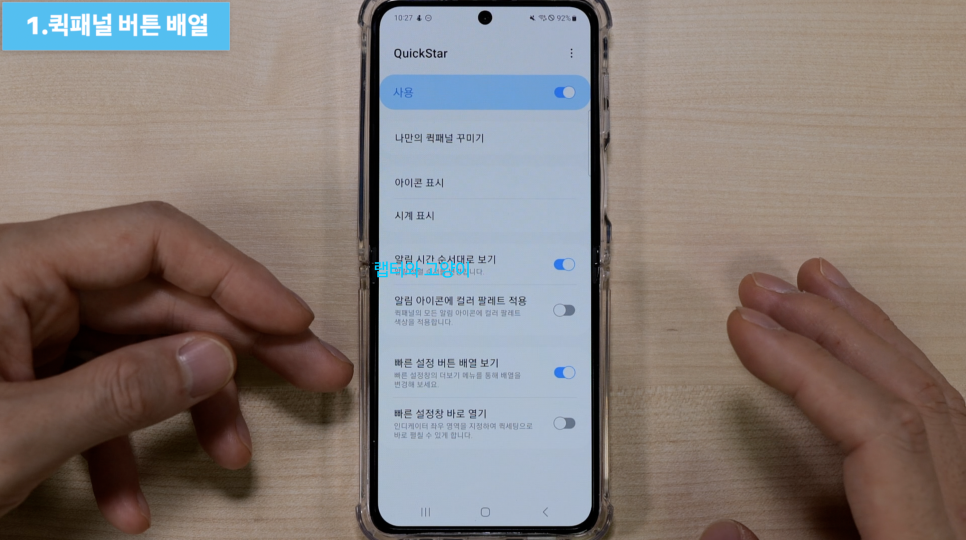
그렇게 하고 알림창을 완전히 내려서 우측 상단에 더보기를 눌러서 버튼 배열로 들어가면 됩니다. 여기서 퀵패널의 버튼 배열을 좁게할 수도 있고 넓게 할수 있는데요. 좁게 했을 때는 한페이지에서 더 많은 조작을 할수 있어서 편리합니다.
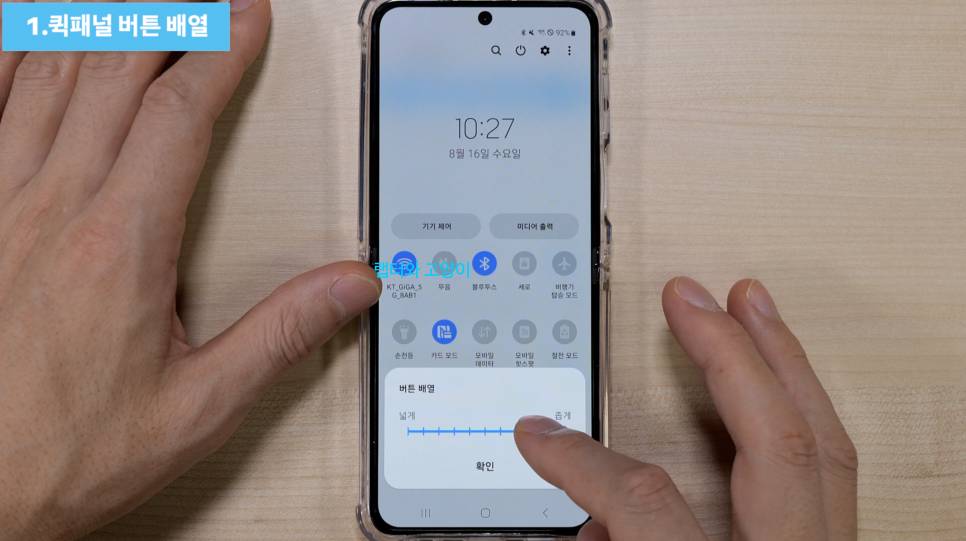
두번째로 빠른 설정창 바로 열기 기능입니다. 퀵스타에서 그대로 설정하면 되는데요.빠른 설정창 바로 열기를 켜면 하단에 분리 범위 설정을 할수 있게 됩니다. 그러면 여기 나온 것처럼 절반은 알림창을 내릴수있고 절반은 퀵셋팅을 바로 할수 있게 됩니다. 실제로 해보면 좌측상단에서 내리면 알림창을 내릴수 있고요. 우측 상단을 내리면 한번에 퀵패널을 볼수 있게 되어서 편리합니다. 다만, 한손조작시 오른 손잡이는 이 설정이 불편할수 있으니 사용해보고 불편하다면 끄고 사용하실 것을 추천드립니다.
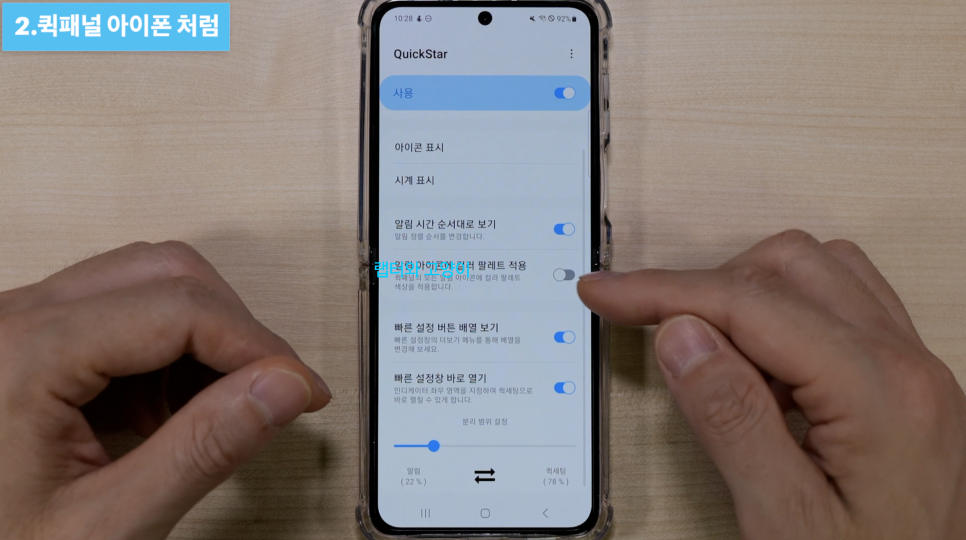
세번째로 AOD 앱 위젯 기능입니다. 이 기능은 플립5와 폴드5가 출시되면서 새롭게 나온 기능인데요. 일단 굿락에서 락스타를 다운 받아주시면 됩니다. 그리고 락스타에 들어가서 AOD를 켜고요.
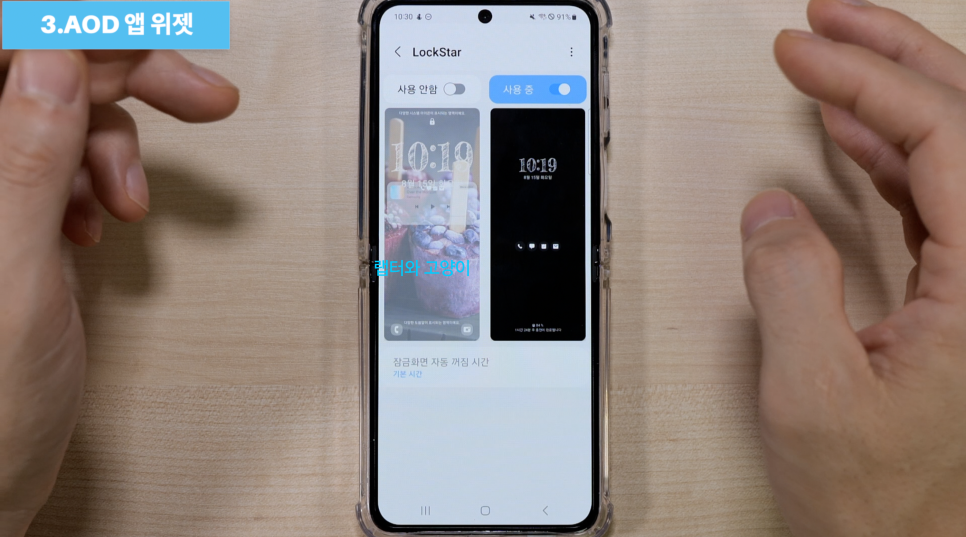
들어가서 한번 더 눌러주면 하단에 위젯이 뜨는데요. 위젯을 눌러서 내가 원하는 것을 골라서 배치를 하시면됩니다. 그런데 공간이 정해져 있기때문에 많은 위젯은 넣지 못하고요. 아무리 많이 넣어도 4개이상은 무리일 듯합니다. 저는 3가지를 골라서 배치했고요.
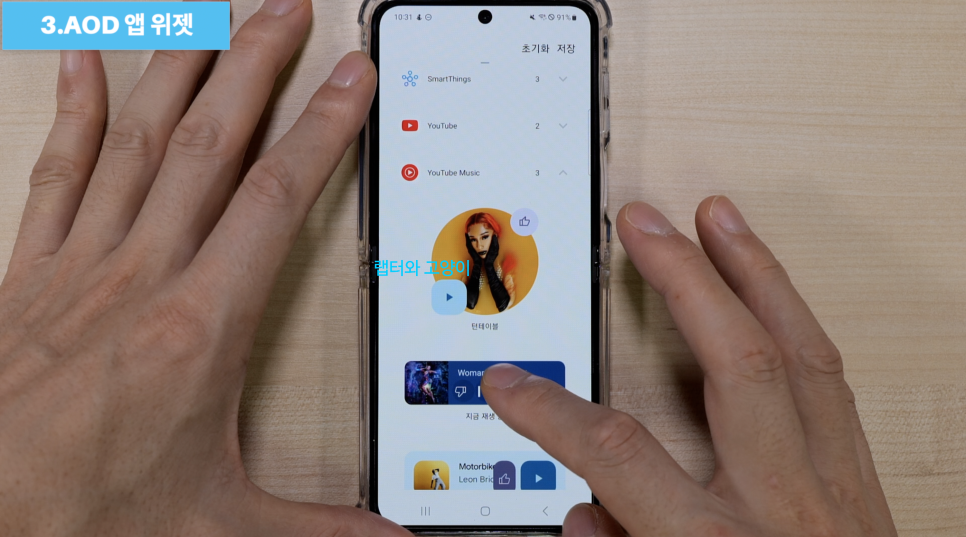
이렇게 하면 화면을 켜지 않고도 정말 필수적인 정보는 AOD에서 바로 알수 있기 때문에 정말 괜찮은 기능이라고 생각합니다.

그리고 번인을 걱정하는 분들은 그냥 사용하셔도 됩니다. 어차피 위젯도 기존 시계나 알림들 처럼 위치를 계속 옮겨다니기때문에 안심하셔도 됩니다. 그리고 어떻게 보면 배터리 절약에도 도움이 될듯하네요. 왜냐하면 날씨를 본다든가 지금 무슨 음악인지 굳이 화면을 켜지 않고도 볼수 있으니까요.
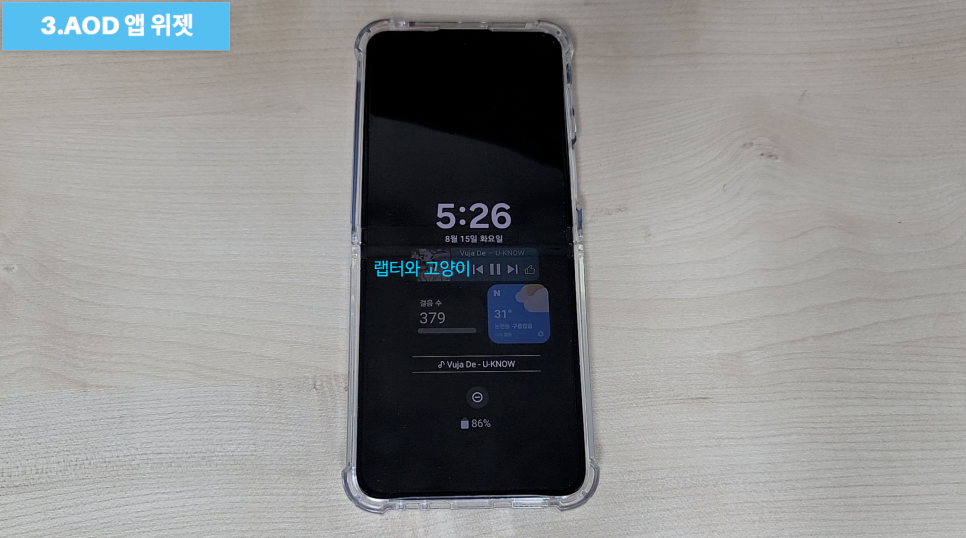
네번째로 잠금화면 바로가기 확장입니다. 이번에도 동일하게 락스타에서 바로 설정하시면 되는데요.
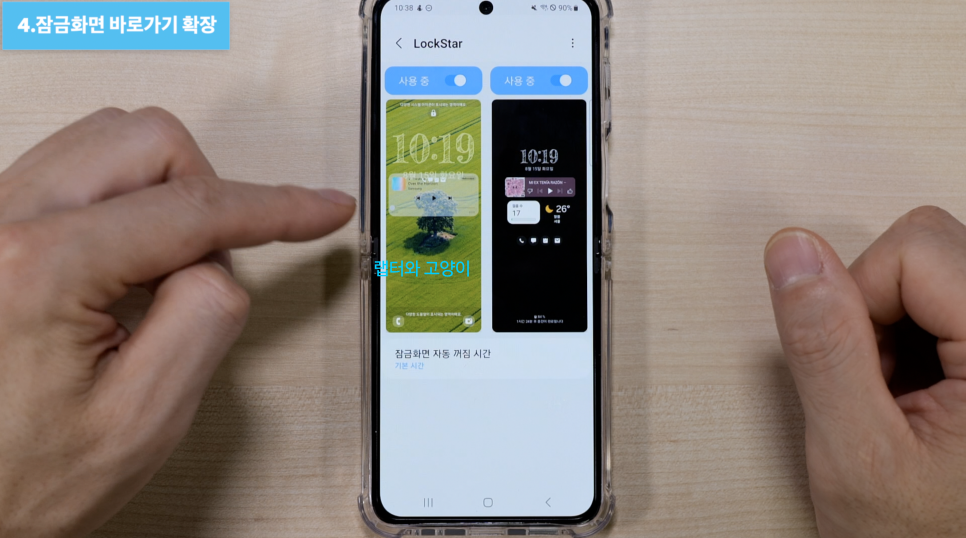
잠금화면 편집에서 하단에 보면 바로가기 선택해서 좌측에 메뉴를 누르면 됩니다.
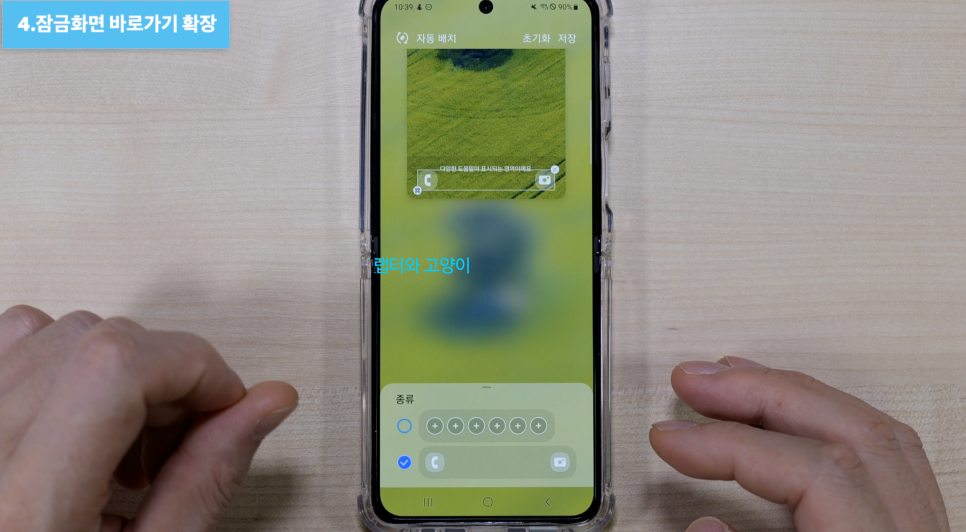
여기서 6개를 선택할수 있는 것을 골라주면 하단에 정렬이라는 것이 뜨는데요. 입맛대로 골라서 선택하시면되는데 저는 오른쪽에 배치하는 것을 선택하겠습니다.그리고 플러스를 눌러서 원하는 앱 6가지를 골라서 배치하시면 됩니다.

그렇게 하고 잠금화면에 나와서 보면 이렇게 앱들이 배치되어있는 것을 볼수 있고요. 그러면 잠금화면에서 바로 사용할수 있기때문에 정말 편리합니다.

다섯번째로 페이지 반복입니다. 이 기능은 굿락의 홈업에서 설정할수 있는데요. 먼저 굿락에서 홈업을 다운받아 주시고요. 홈업에 들어가서 홈화면으로 들어가면 되고요. 여기서 페이지 반복을 켜주면 됩니다. 그렇게하고 홈화면 설정에서 좌측에 있는 구글 디스커버를 꺼야지 페이지 반복을 사용할수 있습니다.그러면 이제는 페이지를 넘기면 계속 반복이 되기 때문에 첫페이지와 끝페이지를 빠르게 이동할수 있어서 편리하겠죠.
그리고 여기에 추가로 즐겨찾기 최대 개수를 조절하면 홈화면 하단에있는 즐겨찾기를 총 9개의 앱을 등록할수 있는데요. 원하는 분들 한번 사용해 보시기 바랍니다.
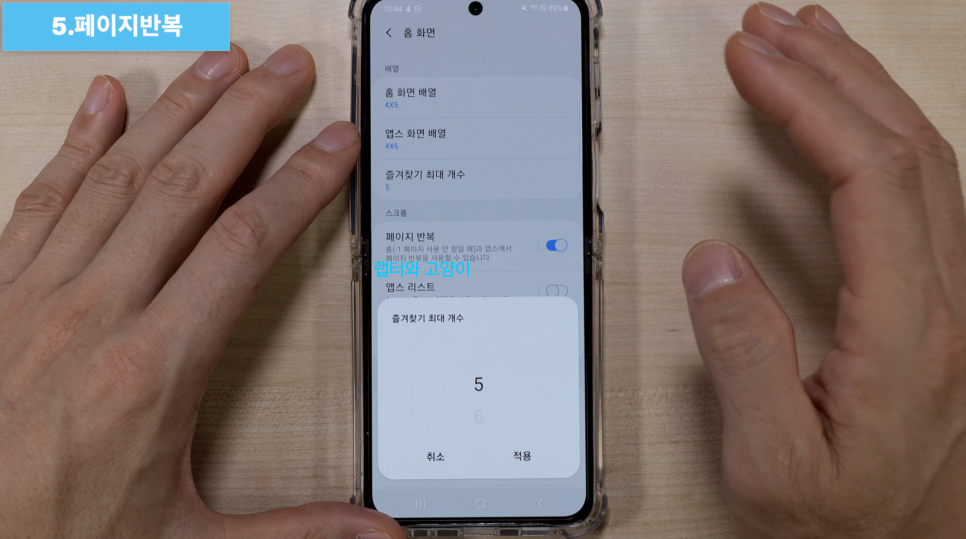
여섯번째로 팝업 폴더 만들기 입니다. 이 기능 역시 홈업에서 설정할수 있는데요. 폴더로 들어가서 팝업폴더를 켜주면 됩니다.
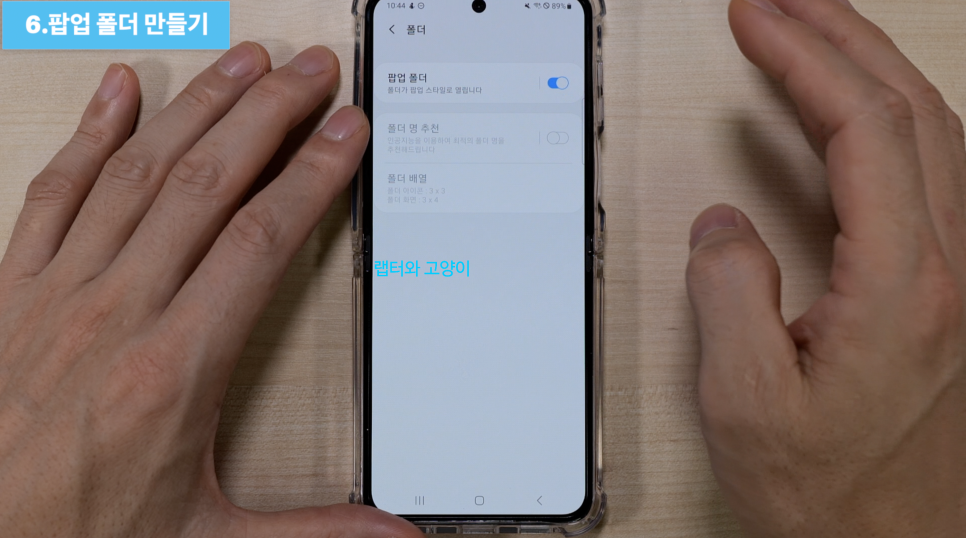
원래는 폴더를 누르면 전체화면으로 전환되어서 폴더의 앱을 보여주는데요.
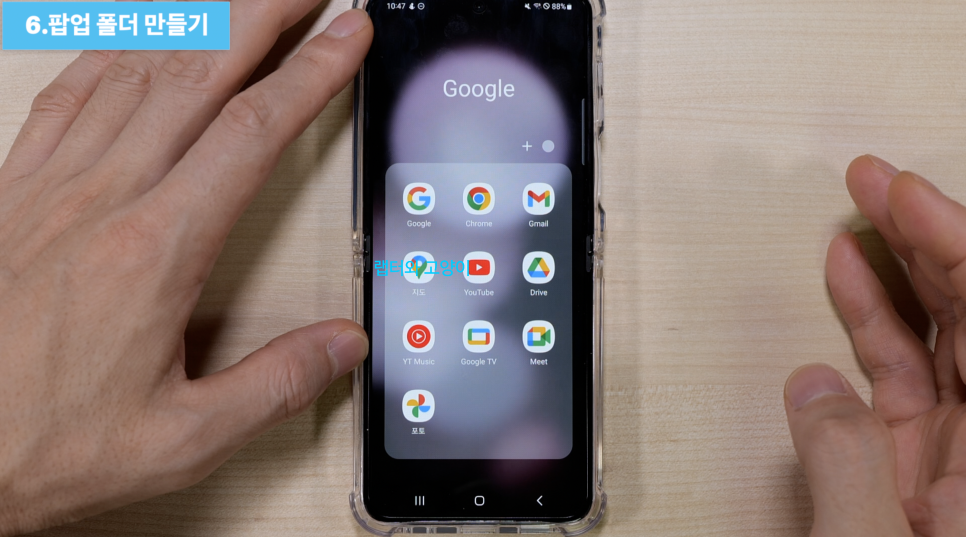
팝업폴더를 켜고 사용할 때는 폴더를 팝업으로 바꿔주기 때문에 멀티태스킹을 할 때 굉장히 편리했습니다.
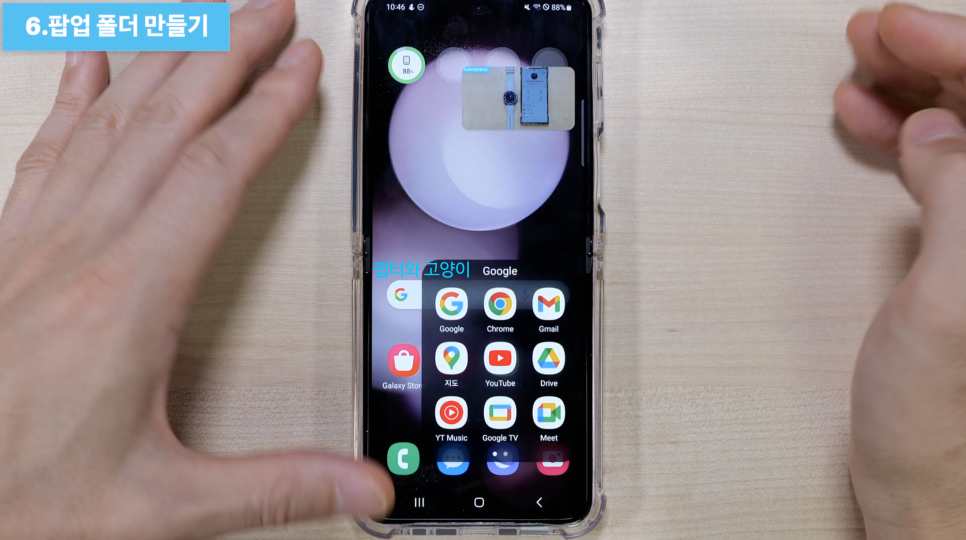
특히 작은 창으로 영상이나 음악앱을 띄워놓았을 때 사용하면 편리합니다.
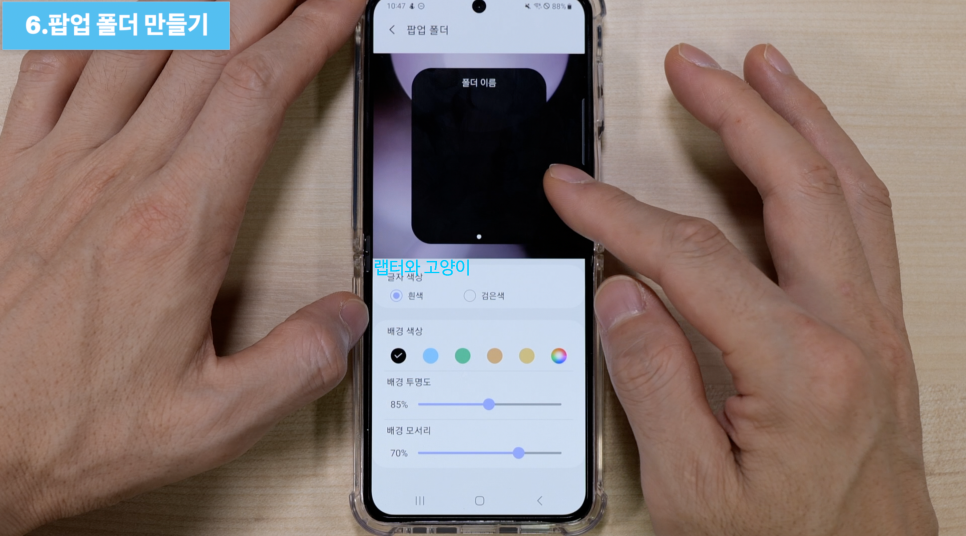
그리고 하단에 폴더배열에서는 폴더의 아이콘 간격과 폴더 화면크기를 조절할 수 있습니다.
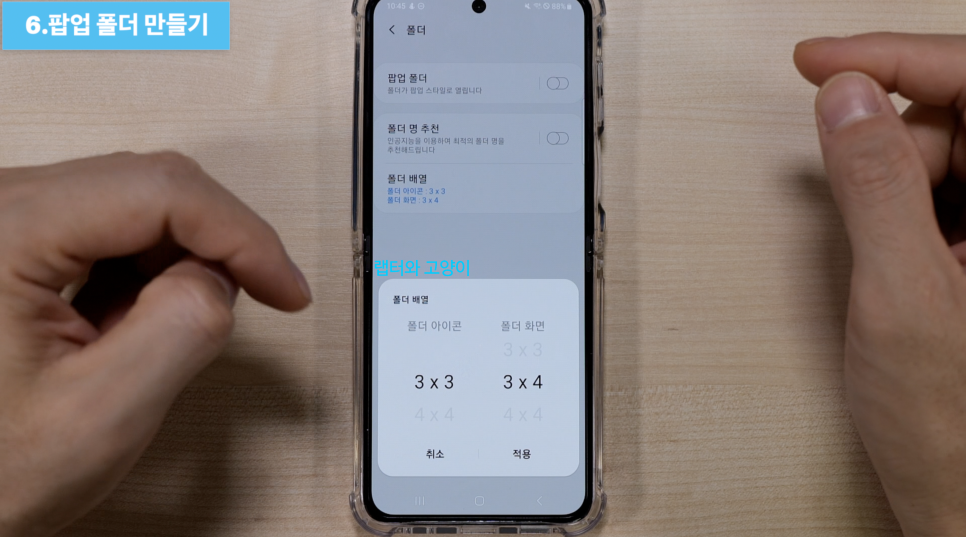
일곱번째로 멀티태스킹에서 컨텐츠 많이 보기입니다. 굿락에서 멀티스타를 다운 받아주시고요. 들어가서 멀티윈도우 컨텐츠 많이보기를 켜주면됩니다. 그렇게 하고 상하 분할 화면을 보면 한번에 더 많은 정보를 볼수 있습니다. 좌측이 멀티윈도우 컨텐츠 많이 보기가 오프된 것이고 오른쪽이 ON 된 것입니다.
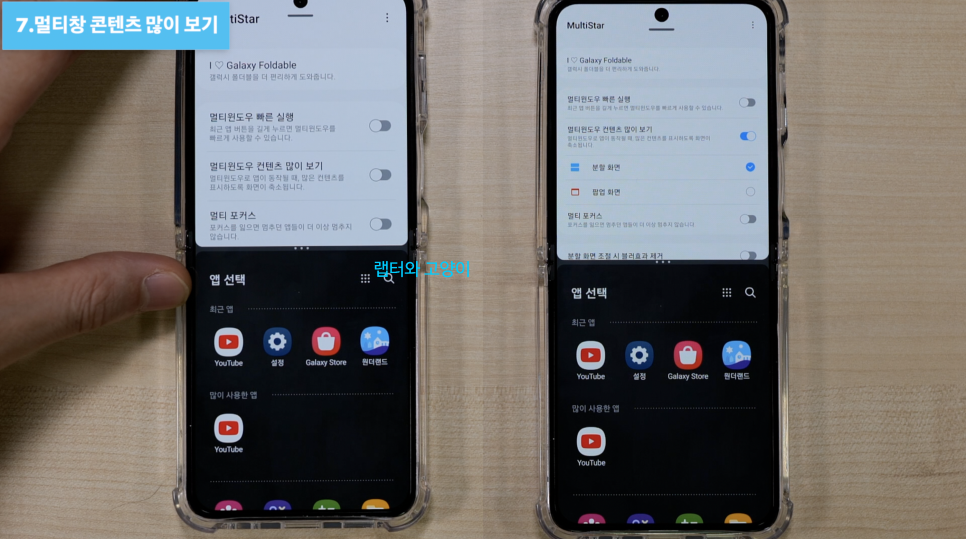
여덟번째로 카메라 어시스턴트 기능입니다. 이기능을 사용하기 위해서 먼저 굿락을 설치해주시고요. 그리고 굿락에서 편리한 갤럭시에서 카메라 어시스턴트를 설치해 주시면됩니다. 그리고 카메라 앱을 켜고 좌측 상단에 보면 카메라 어시스턴트가 생긴 것을 볼수 있죠.
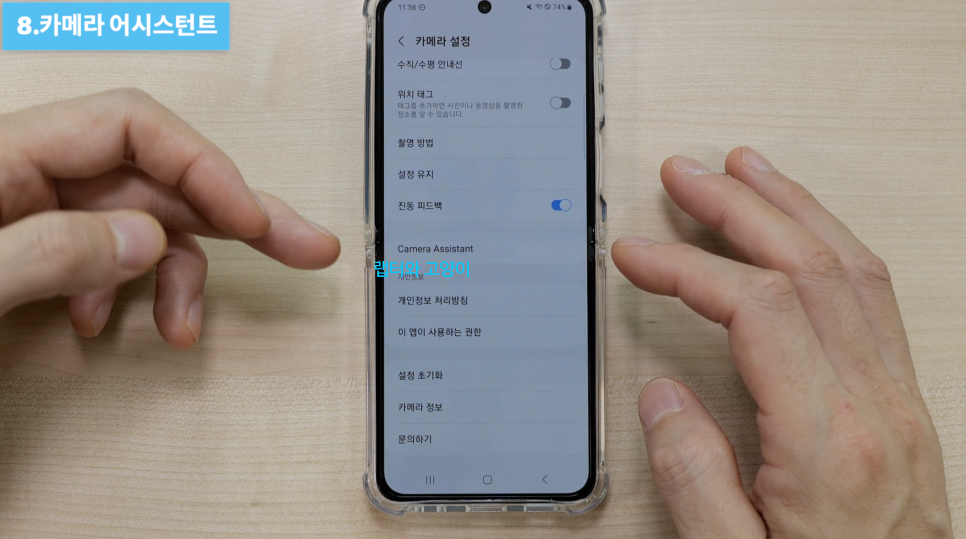
여기로 들어가면 부드러운 사진 질감을 설정할수 있는데 두가지 중에 선택해서 사용하셔도 되고요.
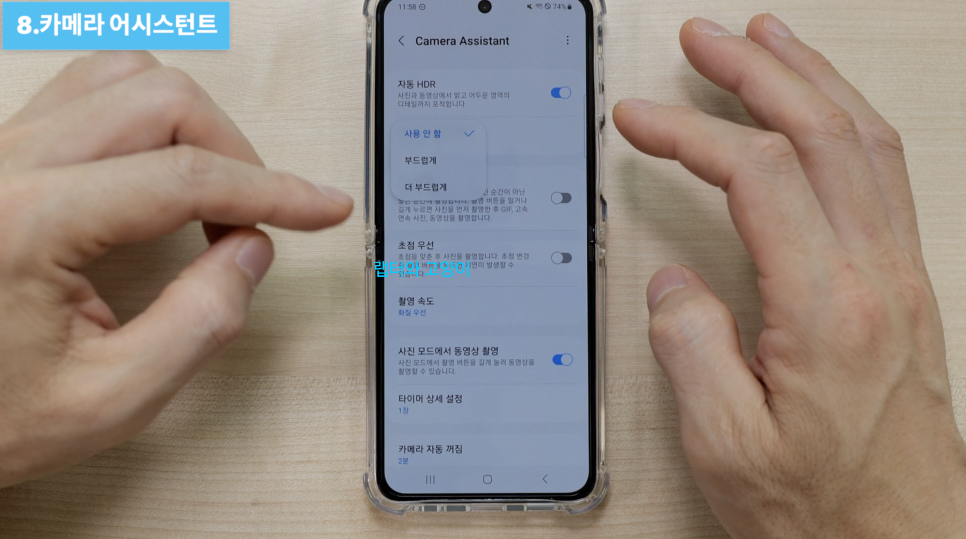
즉시촬영은 갤럭시폰의 고질적인 문제인 셔터랙을 최대한 없애줄수 있는 기능입니다. 이것은 그냥 켜고 사용하시면 됩니다.
그리고 사진을 찍을 때 초점이 잘 맞지 않는 분들은 초점우선을 켜고 찍으면 선명한 사진을 얻을 수 있는데요. 단점은 초점이 맞지 않으면 카메라가 초점이 맞춰질때까지 셔터를 눌러도 지연이 될수 있는점 참고하세요.
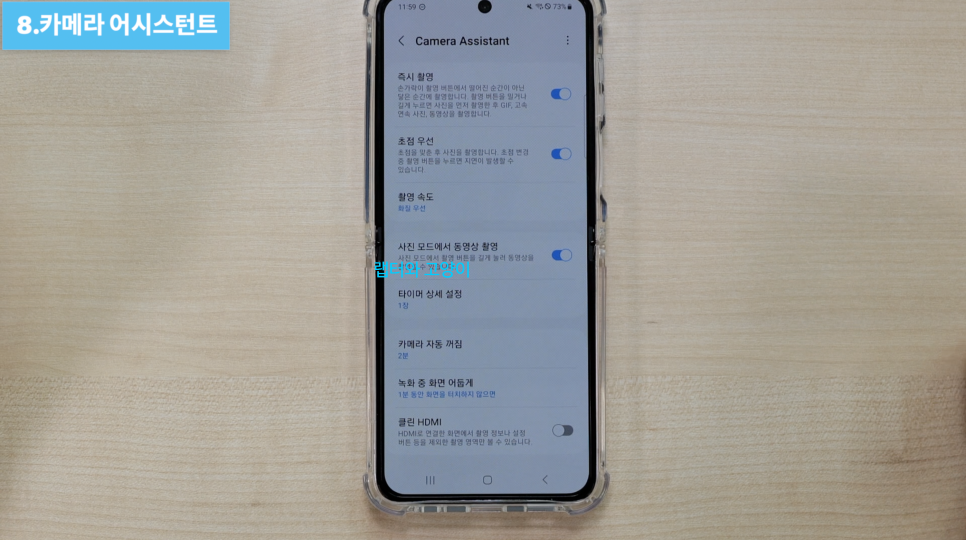
그리고 녹화중 화면 어둡게를 켜고 사용하면 동영상 녹화 중에 선택한 시간에 도달하면 화면이 어둡게 변해서 배터리 절약에 도움이 되죠.
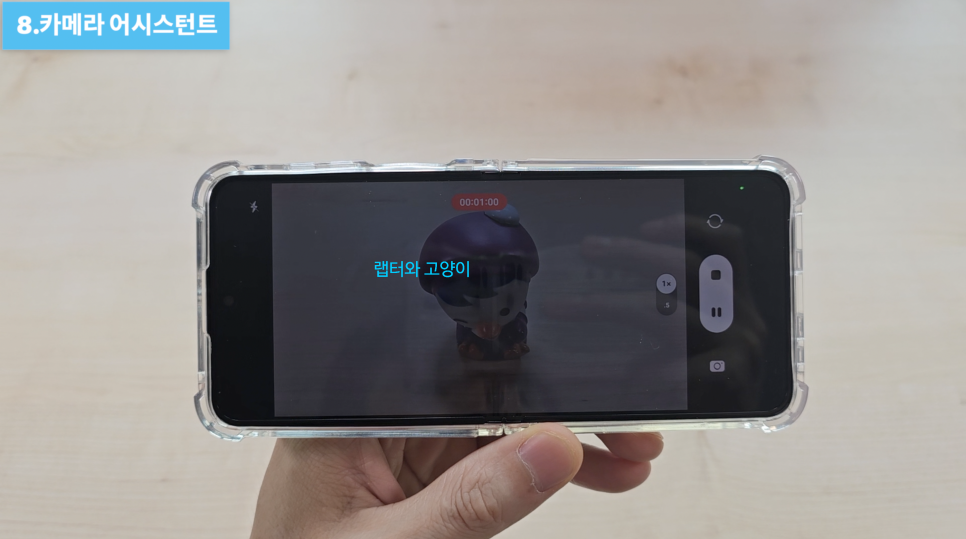
그리고 클린 HDMI는 USB C 케이블로 플립5와 모니터를 연결했을 때 스마트폰의 카메라 화면을 미러링으로 보여주는 것이아니라 완전히 촬영영역만 보여주는 기능인데요. 플립5로 영상을 주로 찍는 분들에게 도움이 될듯합니다.

아홉번째로 빠른 실행기 기능입니다. 이 기능을 사용하려면 원핸드 오퍼레이션 플러스를 다운받아 주시면 되고요. 다운받고 들어가서 사용중으로 해주시고요. 좌우측 핸들의 크기와 위치를 원하는 대로 조정하시고요.

왼쪽 핸들로 들어가서 대각선 올리기와 내리기를 끄겠습니다. 사용하실 분들은 사용하셔도 됩니다. 저는 사용을 하지 않겠습니다. 오른쪽 직선 방향으로 들어가서 맨하단에 보면 빠른 실행기가 있는데 이번에 새롭게 생긴 기능입니다.
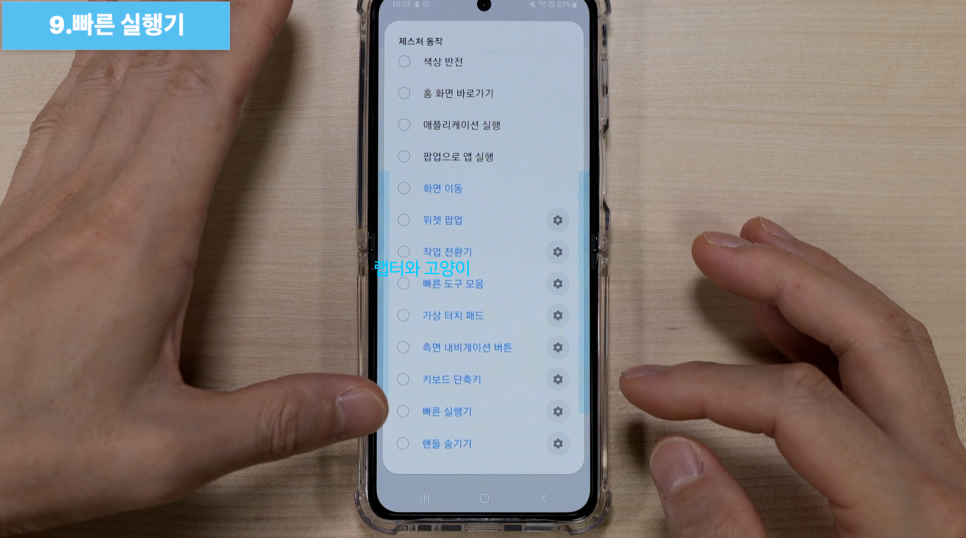
우측에 설정에 들어가서 빠른 동작도 켜주시고요 .
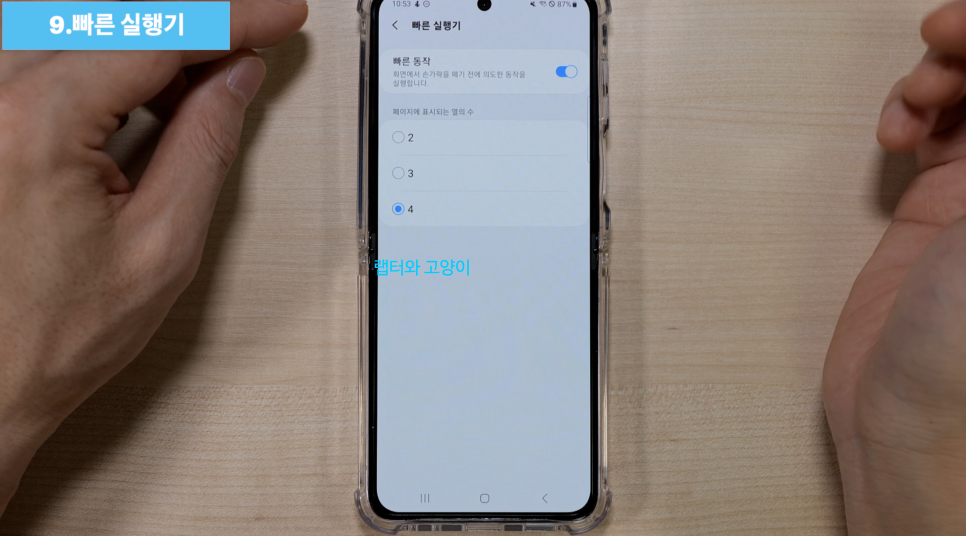
그렇게 나고 나와서 오른쪽으로 밀면 설치된 앱들을 볼수 있는데요.

우측 하단에 있는 설정으로 들어가면 페이지도 추가할수 있고요. 그리고 폴더도 만들수 있습니다.
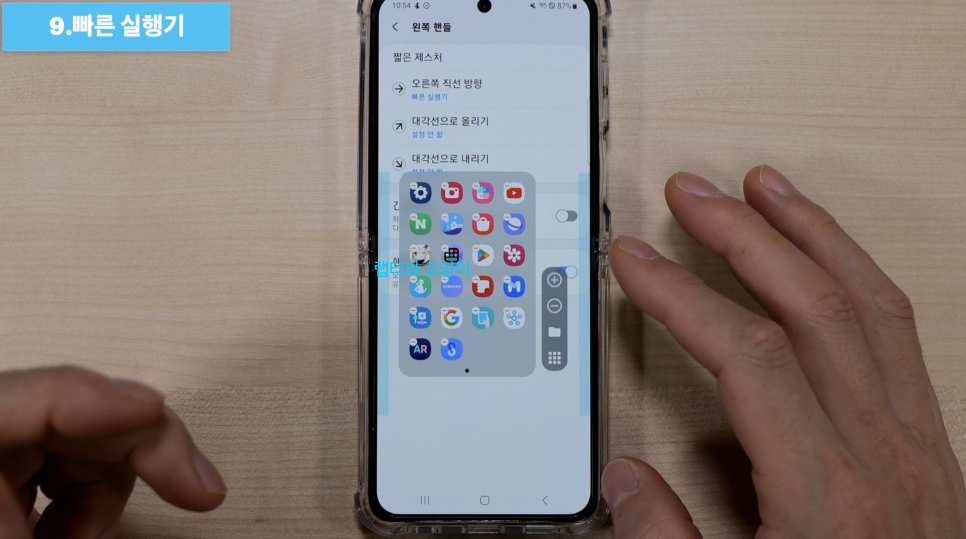
그리고 앱스 화면에서 앱을 추가할수 있고요.
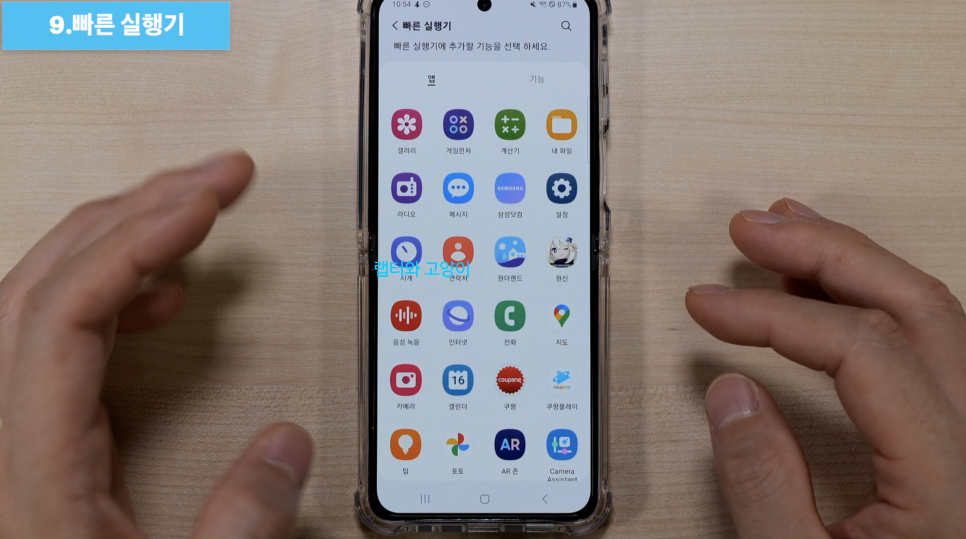
기능도 같이 넣어 둘수 있기 때문에 정말 편리한 기능인 것같습니다. 우측에도 동일한 방식으로 다른 기능들을 설정하시면 좋을듯합니다.
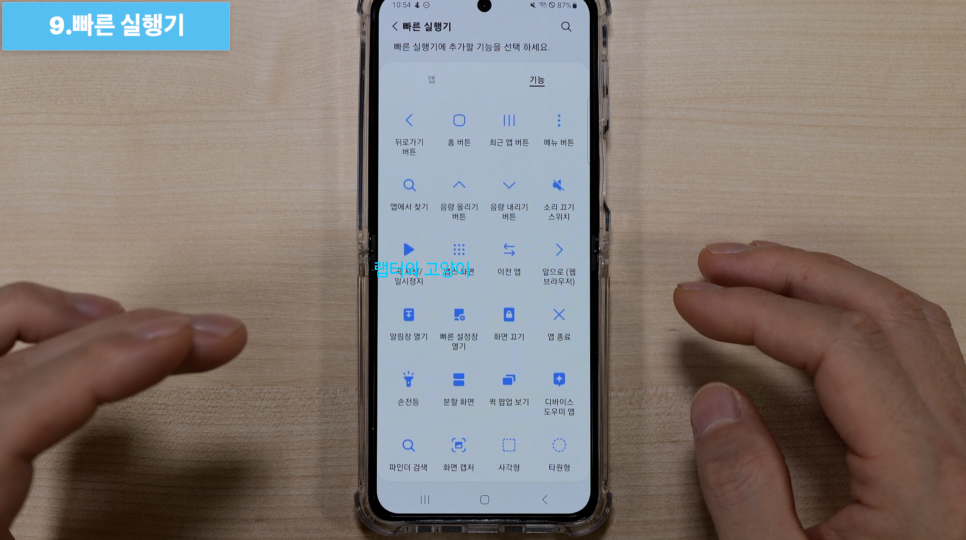
열번째로 다이나믹 애니메이션 기능입니다. 이 기능은 플립5와 폴드5에 특화된 기능입니다. 물론 S23 시리즈 처럼 바형태의 스마트폰에서도 사용가능하지만 효과를 그대화 할수는 없죠.
이 기능을 사용하려면 먼저 굿락 갤럭시꾸미기탭에서 원더랜드를 다운받아주셔야 됩니다. 그리고 원더랜드로 들어가서 색다른 잠금효과를 만들어보세요로 들어갑니다.
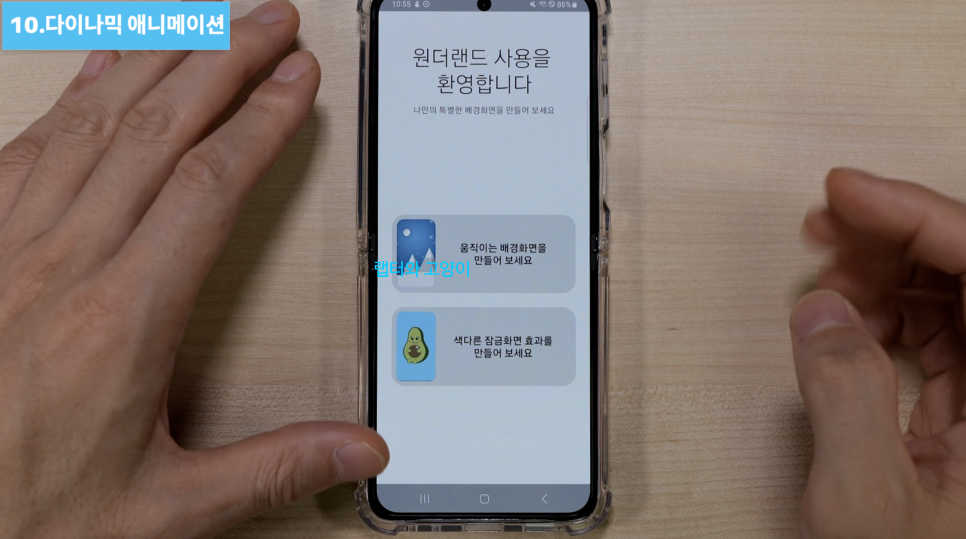
여기서 우측 상단에 실험실 기능으로 들어가서 동적 애니메이션을 켜주시면 됩니다.
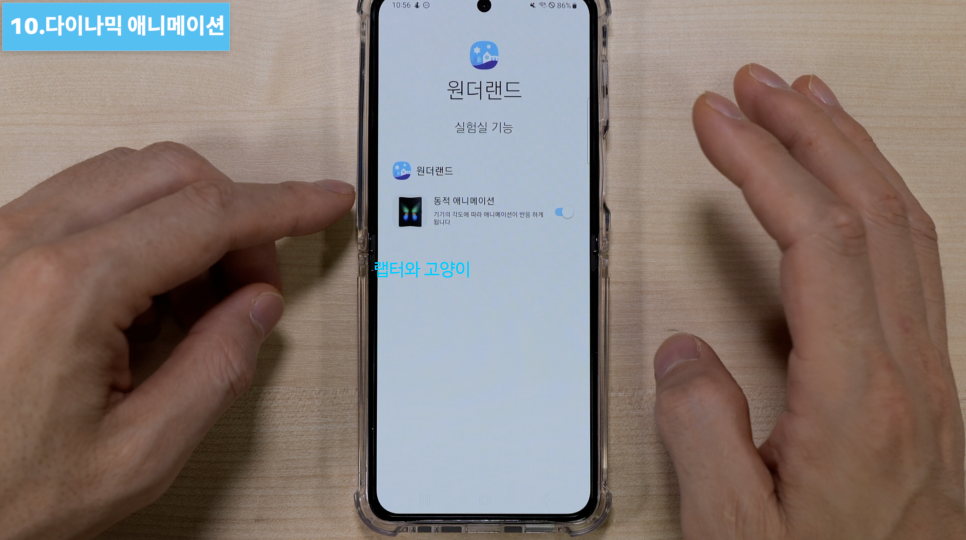
그리고 다시 나와서 내가 원하는 배경화면을 선택하시고요.

그러고 나서 이렇게 화면을 접으면 접히는 각도에 따라서 배경화면이 변합니다. 물론 펼칠때도 동일하고요.
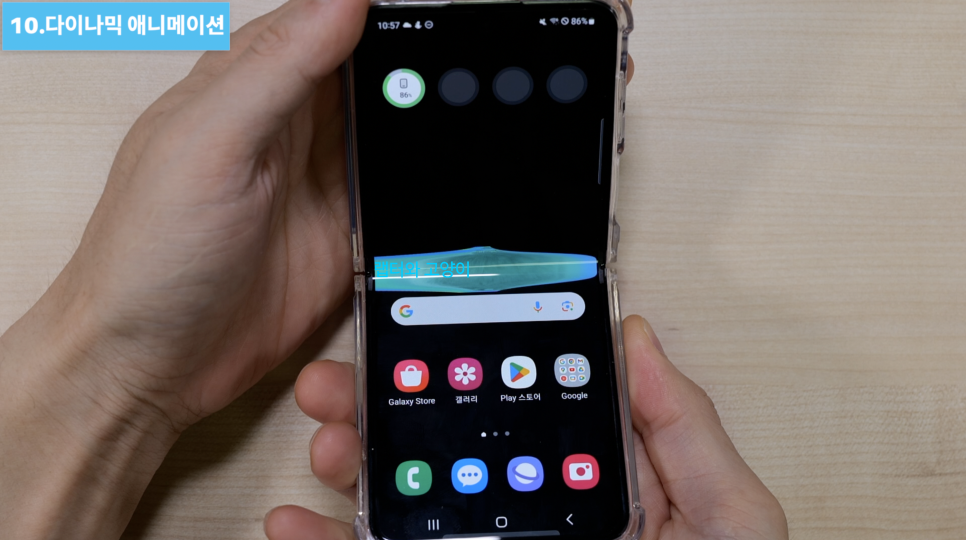
재미있는 것은 내가 찍은 사진으로도 만들수 있기때문에 아이디어만 잘 내면 재미있는 잠금화면과 배경화면을 만들수 있을 듯합니다.

그럼 이제 정리를 해보겠습니다.이번에 새롭게 추가된 기능은 평상시에 많이 사용하는 것들이 들어갔다고 생각합니다. 특별안 것이 아닌 실사용성을 높이는 기능들이 많이 추가된 것같습니다. 그래서 여러분들도 꼭 설정하셔서 사용하고 계시는 스마트폰의 사용성을 높였으면 합니다.