탭S8을 폴드4처럼 사용하자! 갤럭시탭S8 업데이트하자마자 해야 할 설정 11가지
안녕하세요. 고양이 주부입니다.
갤럭시탭S8 업데이트하자마자 해야 할 설정에 대해서 알려드릴게요.
저의 바램이 삼성 개발자들이 들었는지는 몰라도 정말 빨리 업데이트를 해준 것 같아요.
폴드4처럼 탭S8을 사용하면 좋겠다고 했는데요.
이렇게 빨리할지 몰랐어요.
바로 폴드4와 동일한 안드로이드12L을 기반으로 한 ONE UI 4.1.1버전으로 업데이트되었고요.
이번 업데이트로 새로운 제품을 쓰는 듯한 느낌이 들었어요.
메이저 업데이트에 버금갈 정도로 많은 변화가 있었어요.
그리고 탭S8플러스와 탭S8 울트라를 사용하시는 분들도 보셔도 돼요.
어떤 것들이 바뀌었는지 자세하게 살펴볼게요.
태스크바 설정
폴드4에 새롭게 적용된 기능인데요.
이번 업데이트로 탭S8 시리즈에서도 사용 가능해졌어요.
앱을 사용할 때 하단에 상태 표시줄처럼 보여줘요.
마치 윈도를 쓰는 듯한 느낌이 들어요.
태스크바에는 폴드4보다 6개나 더 많은 총 14개의 앱을 추가할 수 있어요.
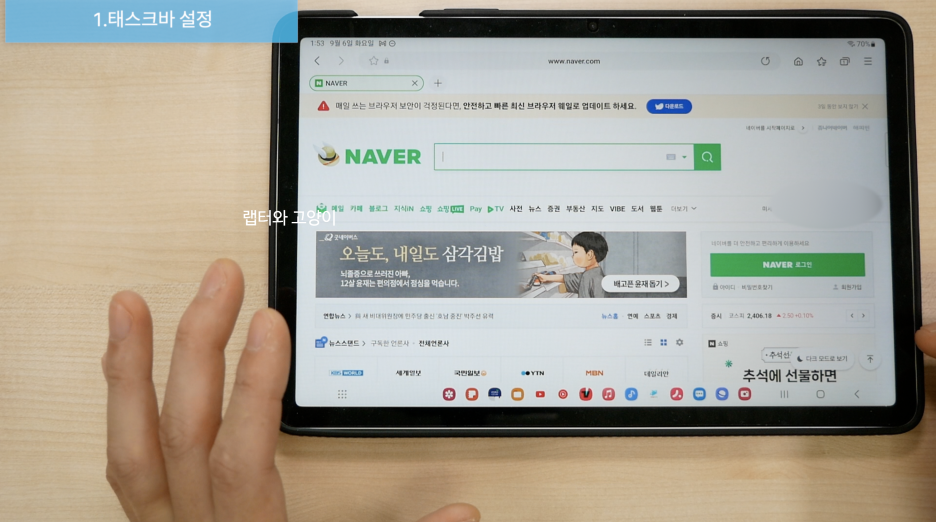
앱스 화면에서 추가하고 싶은 앱을 골라서 드래그해 주시면 돼요.
앱을 실행한 화면에서 다른 앱을 동시에 보고 싶을 때는 그냥 태스크바에서 앱을 드래그해서 원하는 곳에 놓기만 하면 돼요.
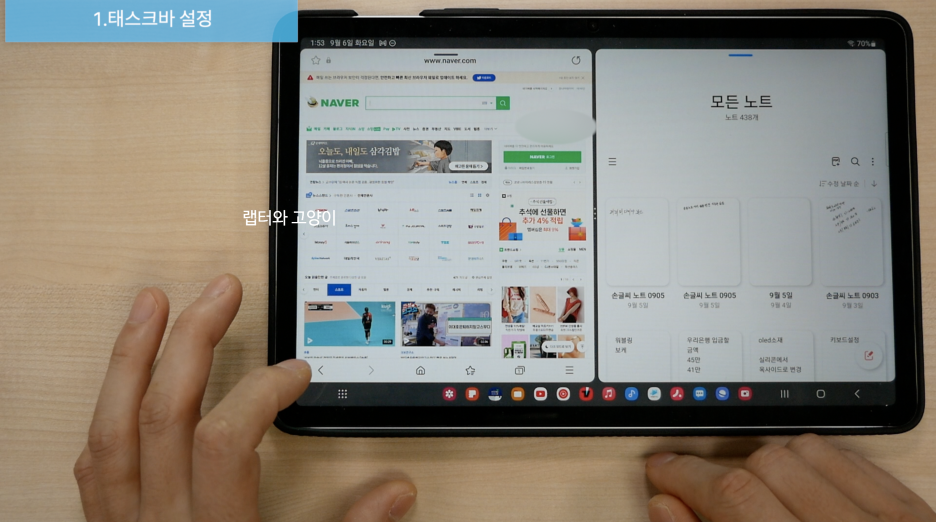
태스크바에 없는 앱을 사용하고 싶다면 좌측에 앱 서랍을 눌러서 선택해서 보면 되고요.
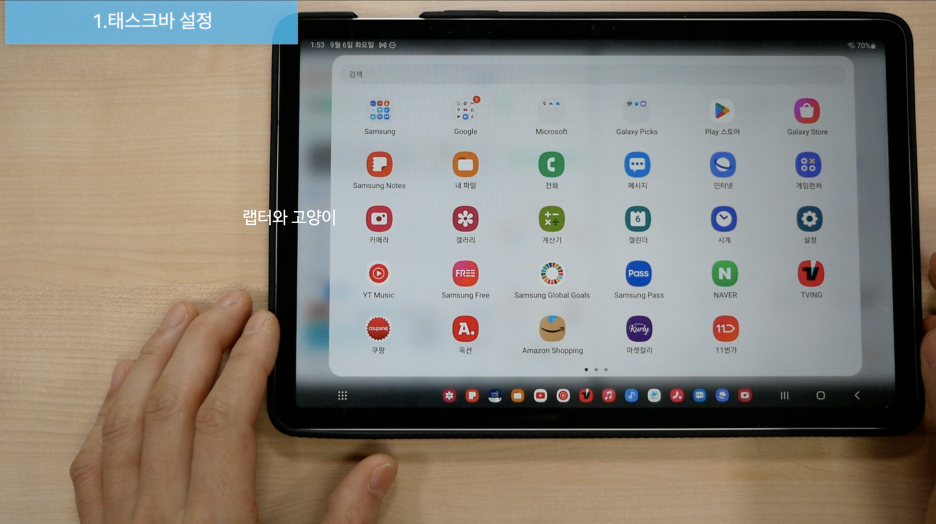
우측에는 최근 사용한 앱을 보여주는데요.
필요 없는 분들은 설정에서 디스플레이로 들어가서 태스크바로 들어가요.
여기서 맨 하단에 최근에 사용한 앱 표시를 꺼주시면 돼요.
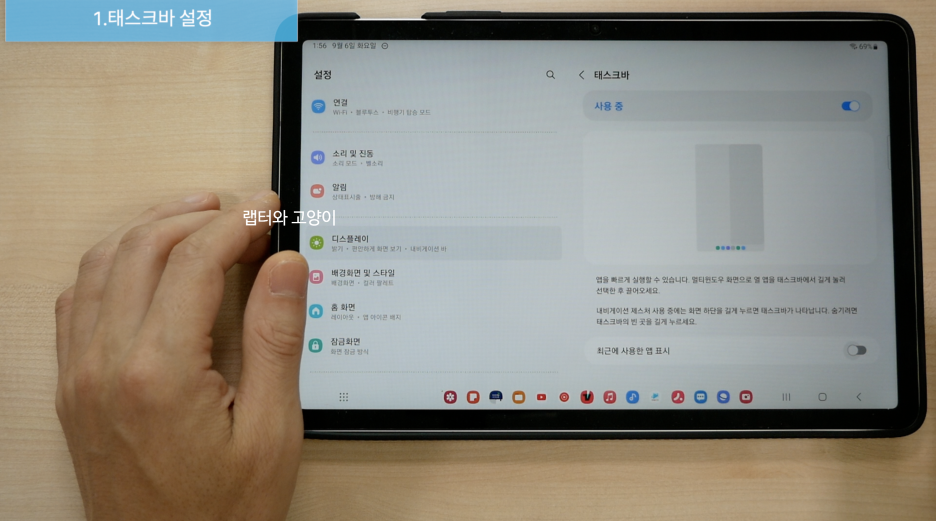
내비게이션 바의 위치
업데이트 전에는 내비게이션 바의 위치가 한가운데에 있었는데요.
태스크바때문에 이렇게 우측으로 자리를 옮기게 되었어요.
이것을 좌측으로 옮길 수 있는데요.
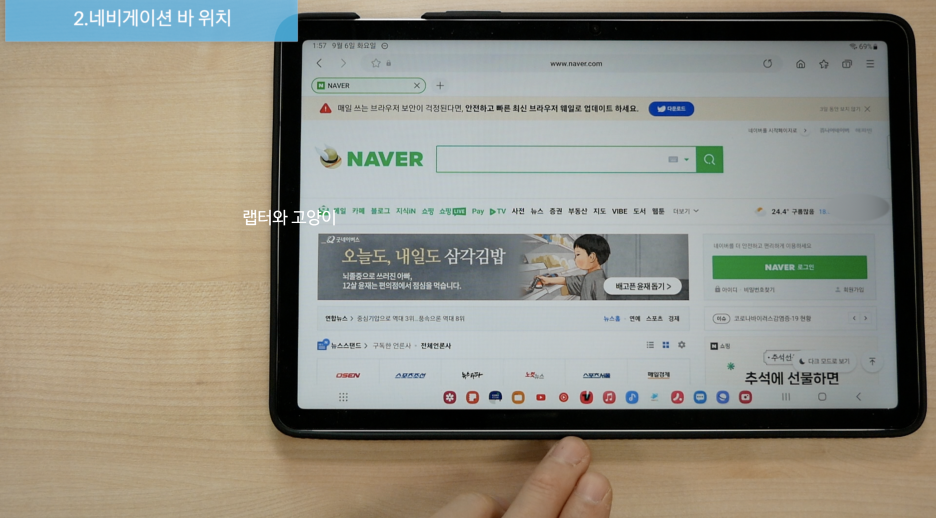
설정 -->> 내비게이션 바 -->> 버튼 위치를 왼쪽으로 설정
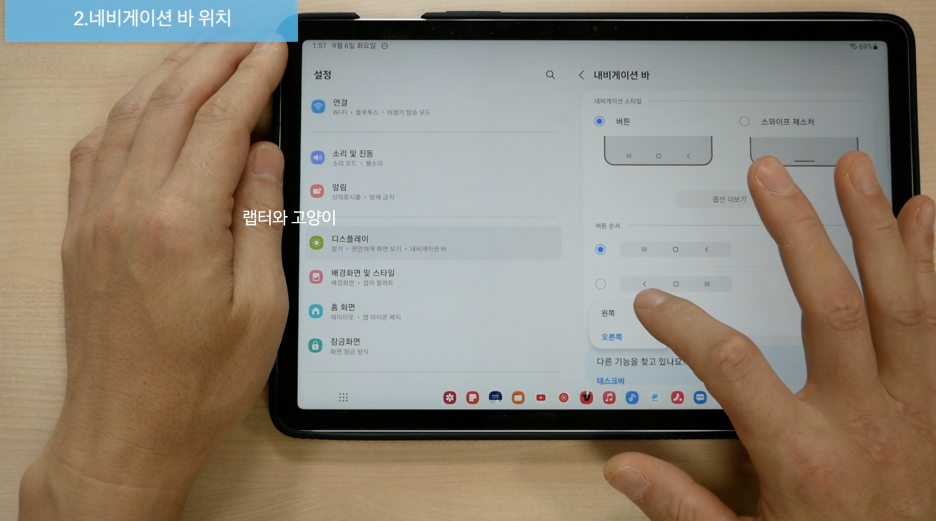
혹시 내비게이션 바의 위치를 원래 위치인 가운데로 해놓고 사용하고 싶은 분들은 태스크바를 오프 하면 돼요.
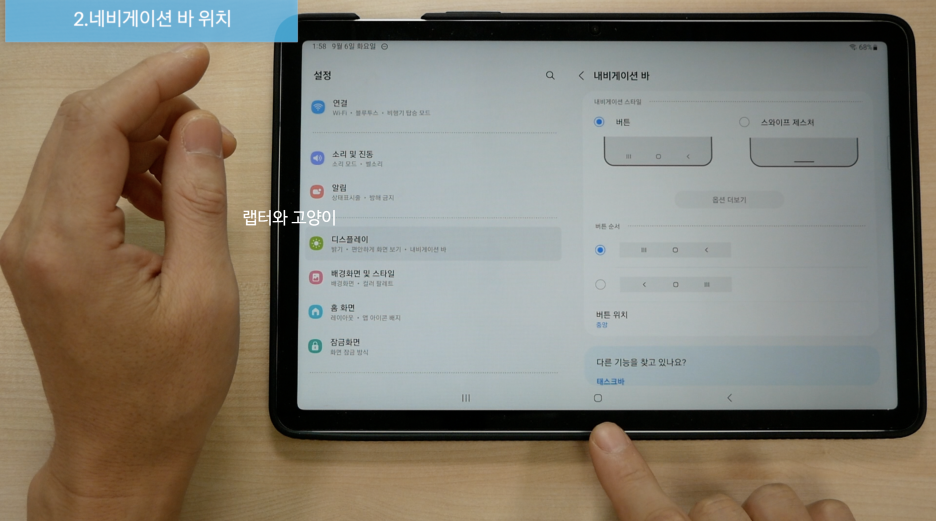
모든 앱에서 멀티윈도 설정
이 기능은 팝업이나 분할 화면이 안되는 앱을 강제로 되도록 해주는 기능이에요.
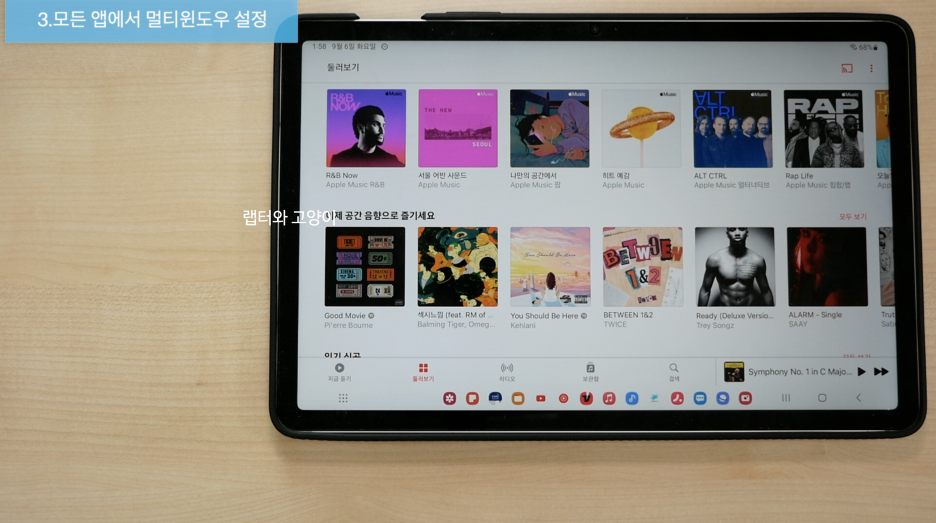
애플 뮤직은 팝업과 분할 화면이 지원이 안되는데요.
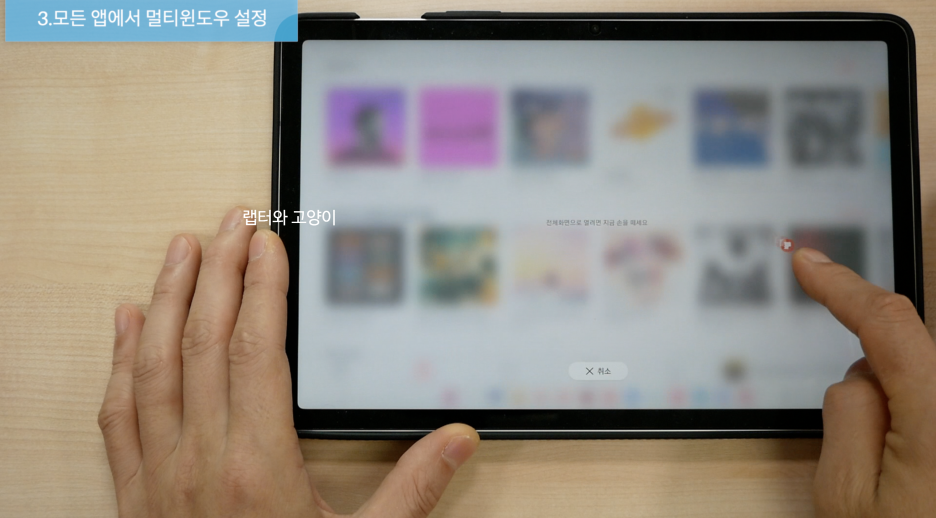
설정 -->> 유용한 기능 -->> 실험실 -->> 모든 앱에서 멀티윈도 지원 ON
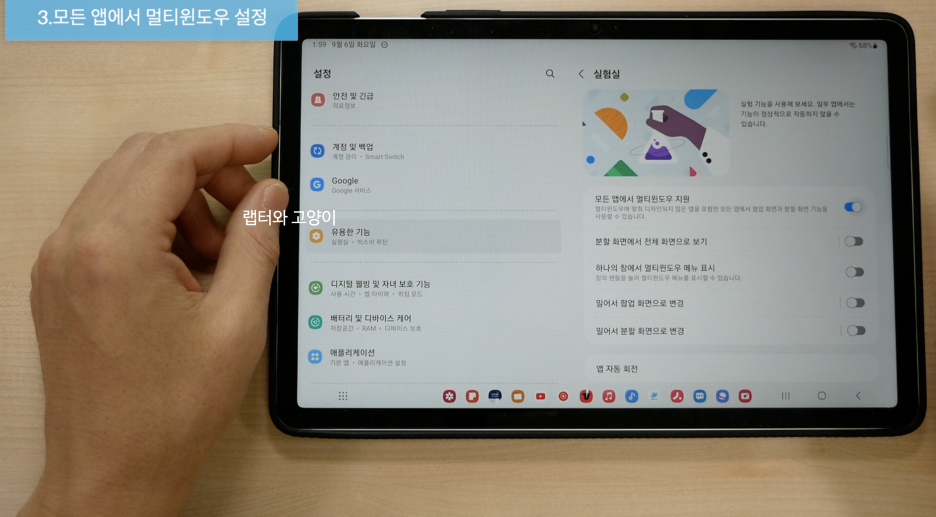
설정 후 다시 애플 뮤직을 드래그하면 팝업과 분할이 되는 것을 볼 수 있어요.
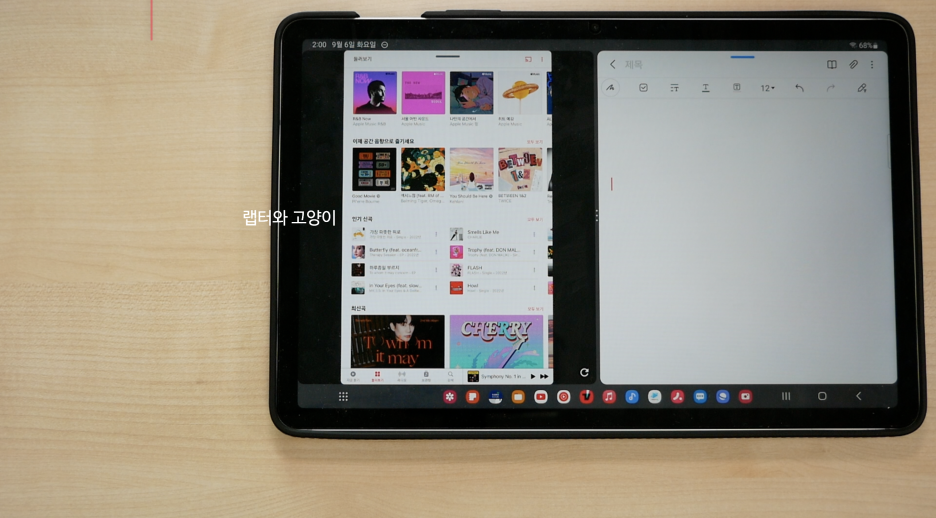
분할 화면에서 전체 화면으로 보기
분할 화면에서 보면 상단에 상태 표시줄과 하단에 태스크바가 있는데요.
이것을 안 보이게 할 수 있어요.
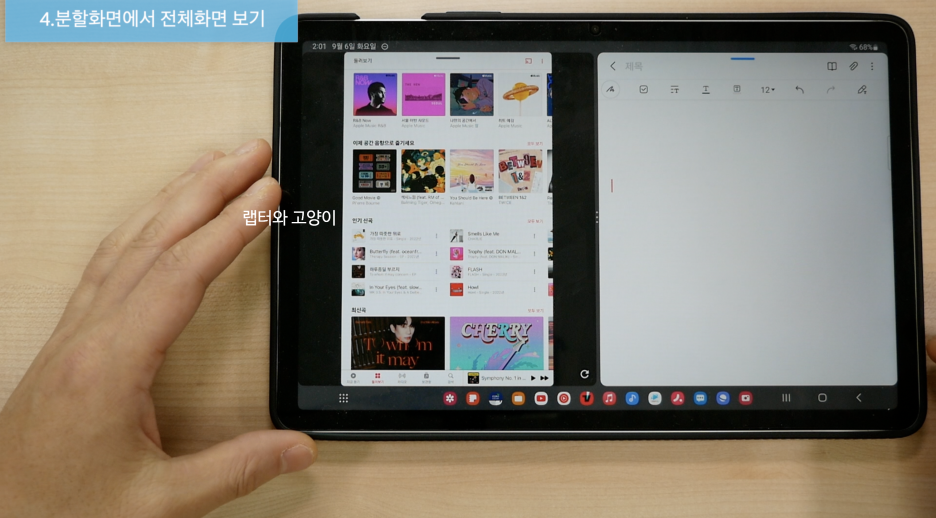
설정 -->> 유용한 기능 -->> 실험실 -->> 분할 화면에서 전체 화면으로 보기 ON
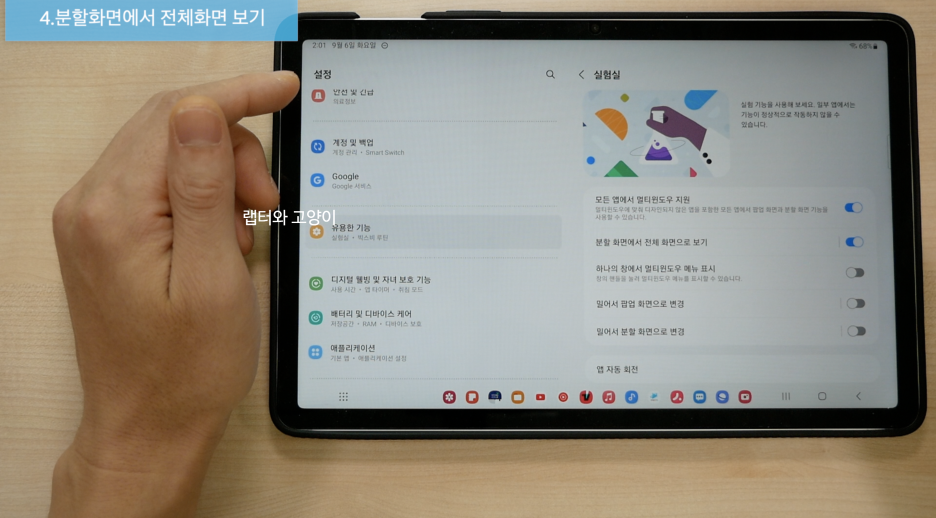
설정 후 다시 분할 화면을 보면 상하단에 표시줄이 모두 없어진 것을 볼 수 있는데요.
확실히 넓게 볼 수 있어서 좋으니까 꼭 설정하고 사용해 보세요.
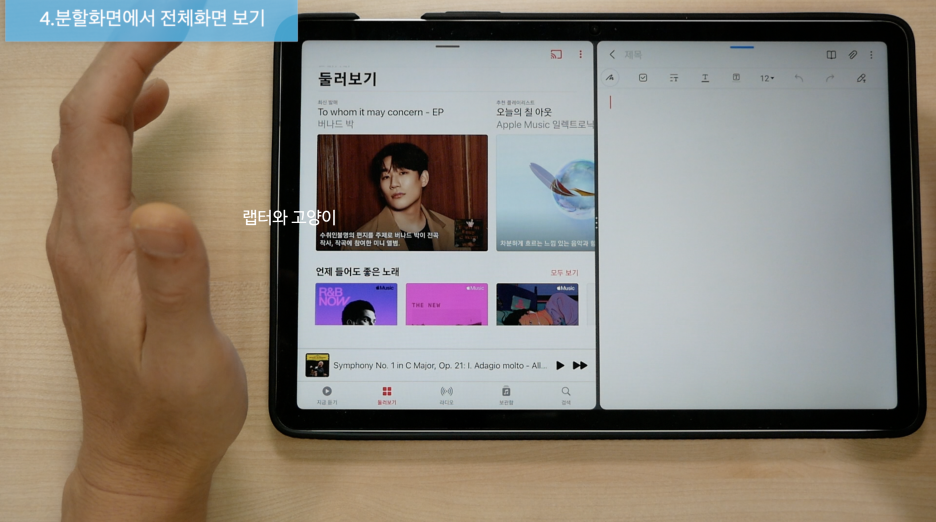
멀티윈도 메뉴 표시
이렇게 앱 하나를 띄워 놓고 사용하다가 멀티윈도를 사용하고 싶다면 드래그를 해서 하면 되잖아요.
다른 방법으로도 할 수 있어요.
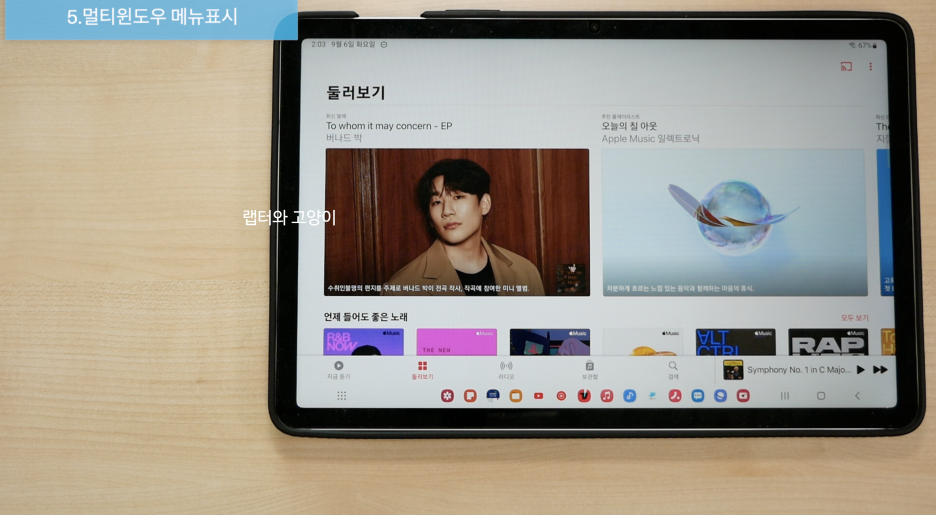
설정 -->> 유용한 기능 -->> 실험실 -->> 하나의 창에서 멀티윈도 메뉴 표시 ON
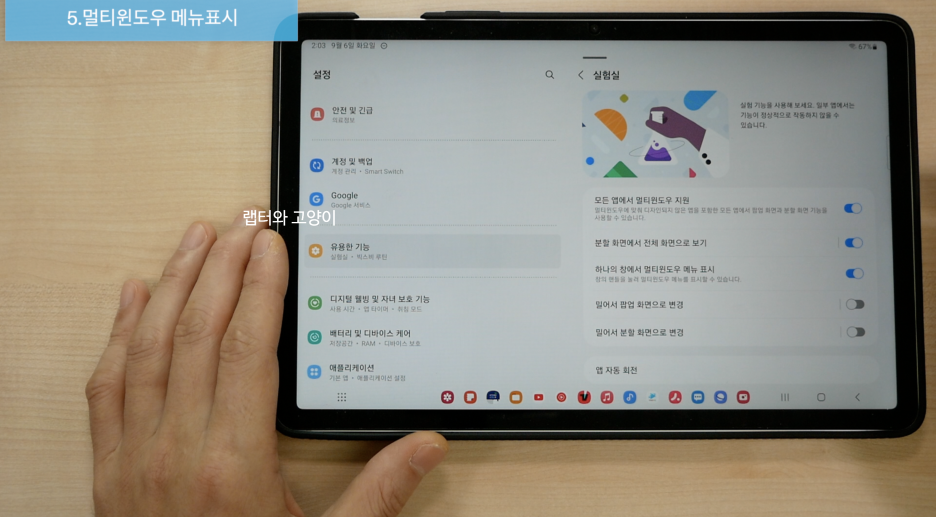
그러면 이렇게 상단에 줄 표시가 생기는데요.
여기서 좌우 분할과 팝업을 선택해서 활용할 수 있어요.
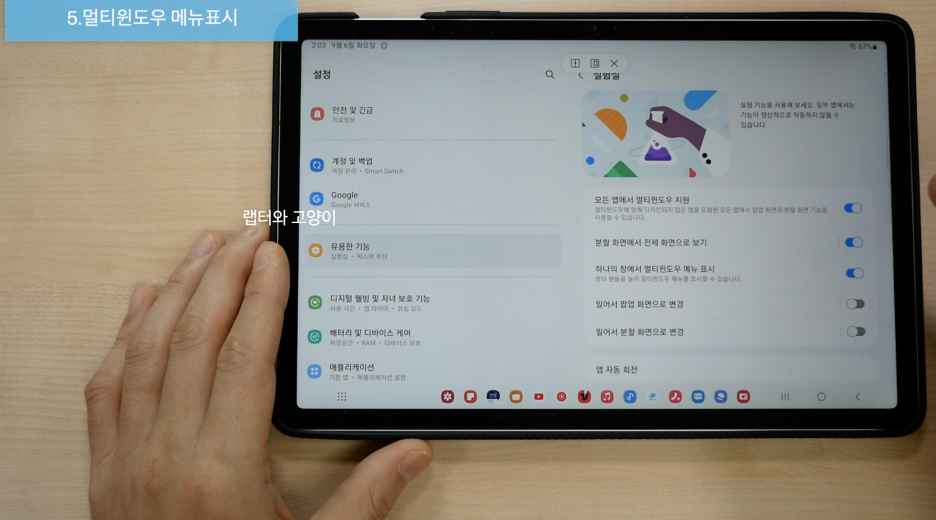
밀어서 팝업, 분할 화면
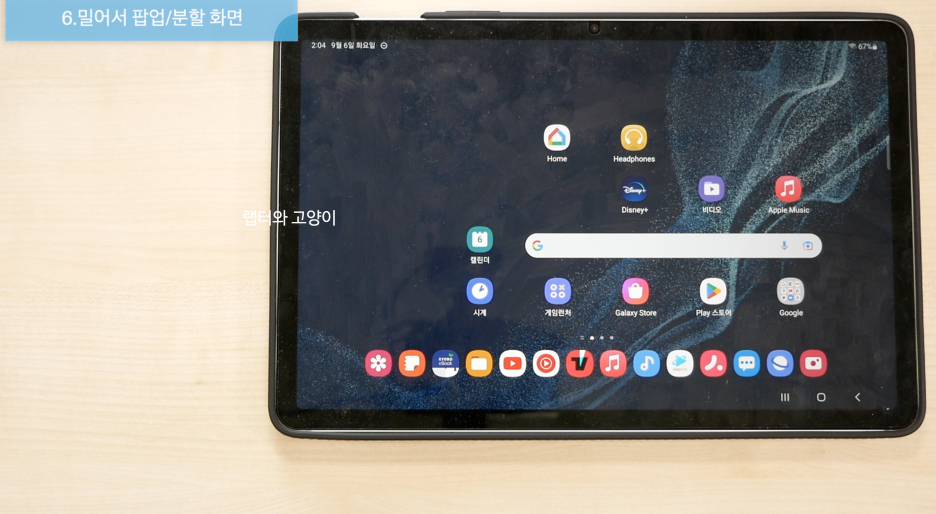
그렇게 하고 두 손가락으로 좌우 어디에서 밀어도 분할 화면으로 만들 수 있고요.
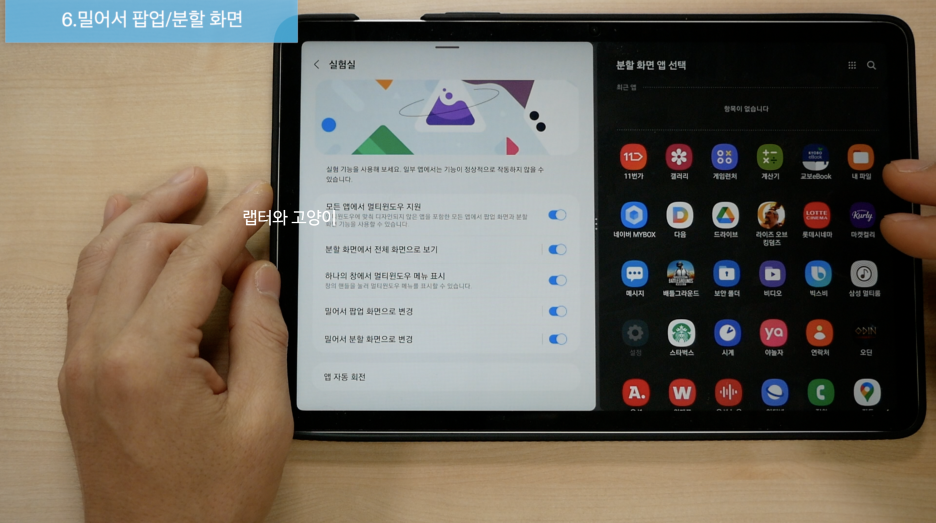
하단에서도 위로 쓸어 올리면 상하 분할 화면을 바로 만들 수 있어요.
좌우 모서리에서 대각선으로 밀면 팝업 화면으로 만들 수도 있기 때문에 편리하게 사용할 수 있겠죠.
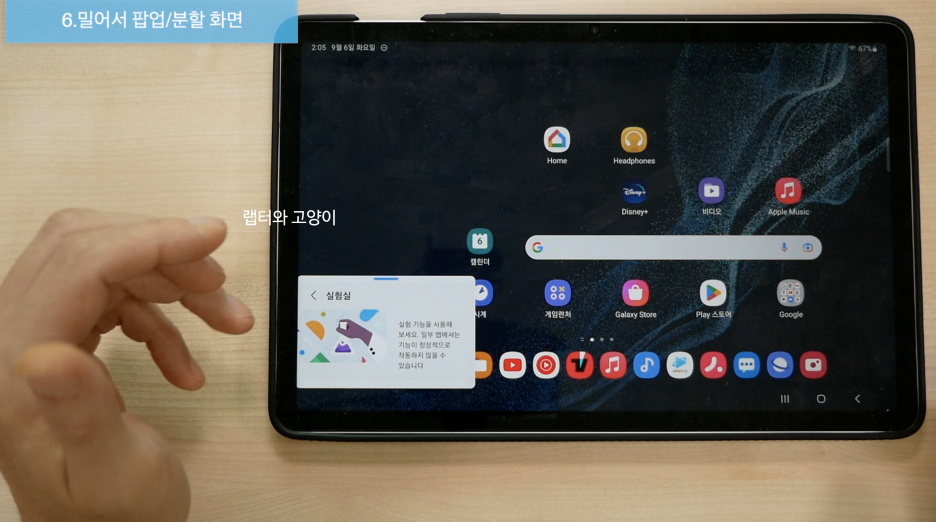
엣지패널 앱 이름 표시
엣지패널에 있는 앱에 이름이 표시가 안 되어있는데요.
이번 업데이트에서 가능해졌어요.

엣지패널 편집 -->> 우측 상단에 보면 앱 이름 표시가 있는데 이것을 ON 시켜주시면 돼요.
그리고 다시 엣지패널을 열어보면 이렇게 앱 이름이 표시되는 것을 볼 수 있어요.
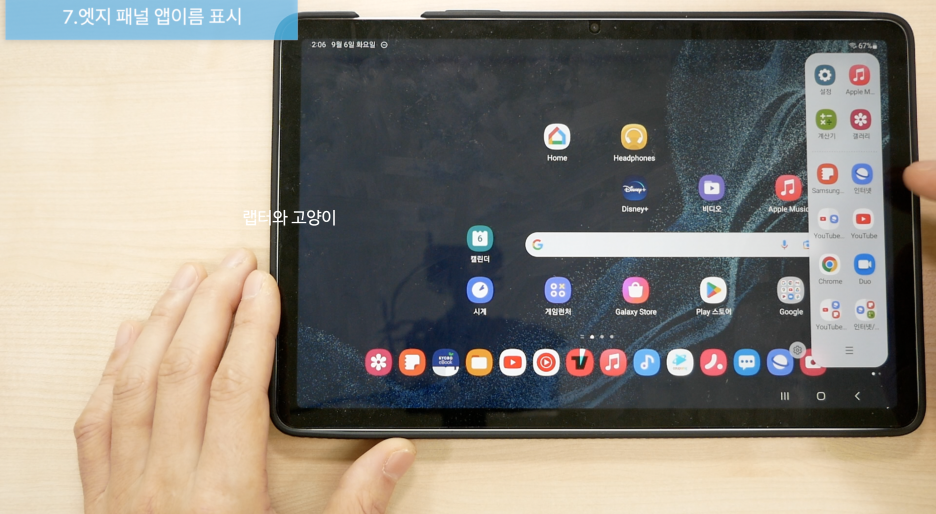
텍스트 추출
이제는 이미 찍어놓은 사진이나 스크린샷에서 바로 텍스트를 추출할 수 있어요.
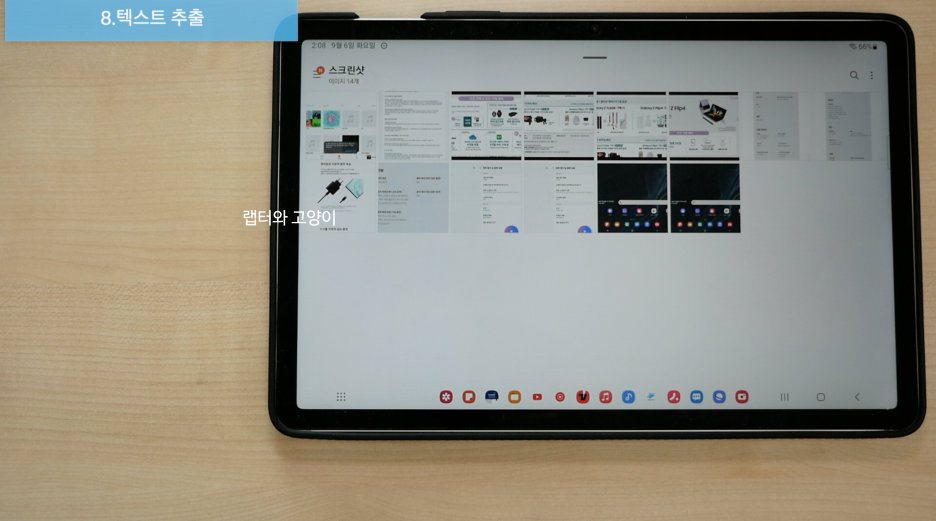
예전처럼 빅스비 비전을 켤 필요 없이 갤러리 앱에서 바로 가능하기 때문에 메모를 하거나 검색할 때 복사해서 붙여넣기를 하면 되겠죠.
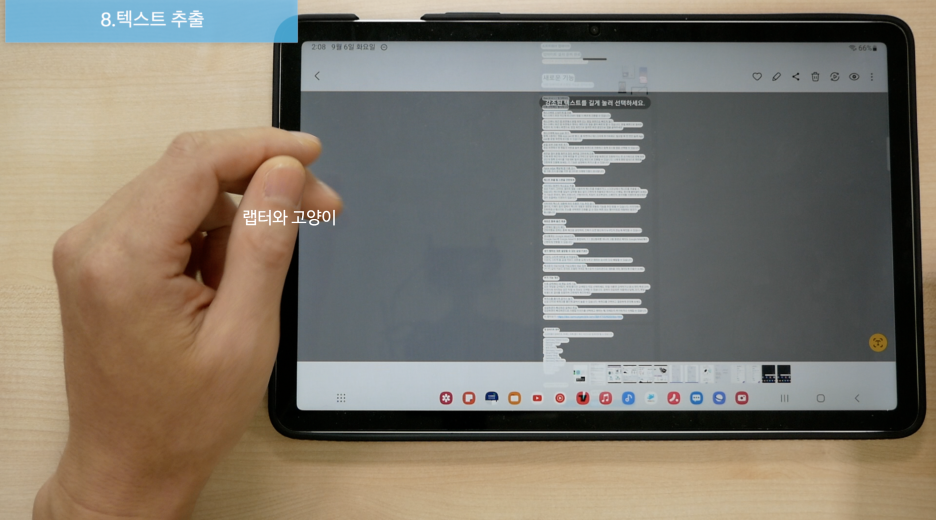
왜냐하면 태블릿에서는 아무래도 타이핑하는 것보다는 이런 방법을 쓰면 훨씬 빠르게 사용할 수 있기 때문이에요.
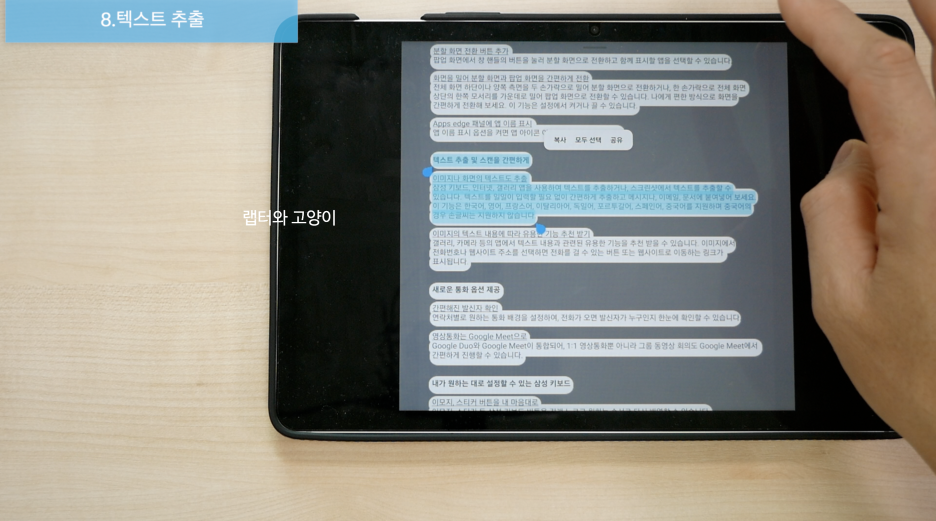
형광펜만 지우기
삼성 노트가 이제는 정말 실제 다이어리보다 더 좋아지는 것 같아요.
원래 글자에 형광펜으로 표시를 하고 잘못 표시했다면 형광펜뿐만 아니라 글자까지 지워야 했는데요.
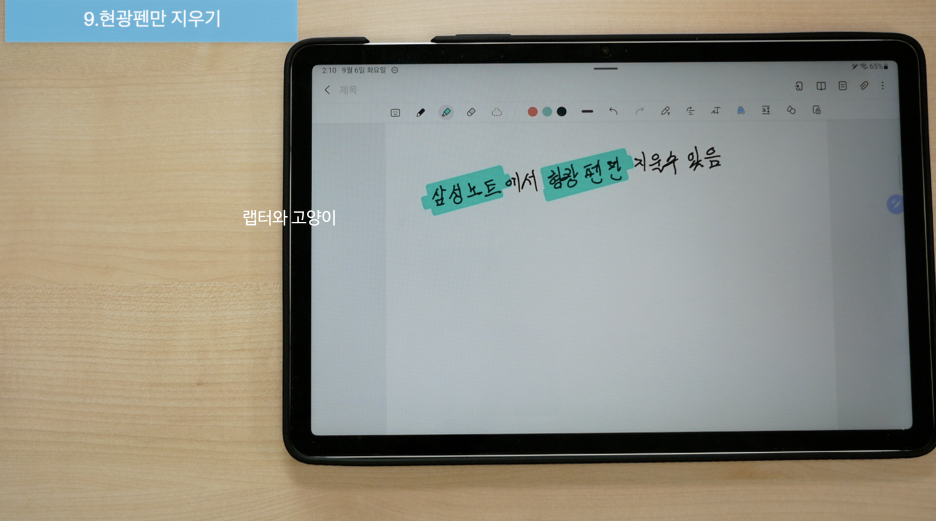
이제는 지우개에서 형광펜만 지우기를 선택하고 지우면 글자에서 형광펜만 지울 수 있어요.
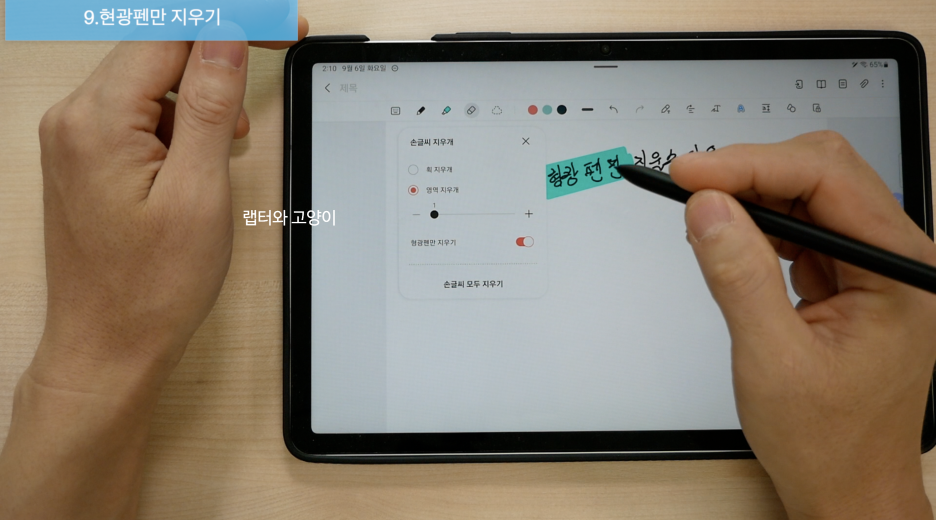
삼성 노트 꾸미기를 좋아하는 분들이 사용하면 좋겠죠.

스마트 위젯
홈 화면에서 두 손가락을 오므리면 이렇게 설정화면이 나오는데요.
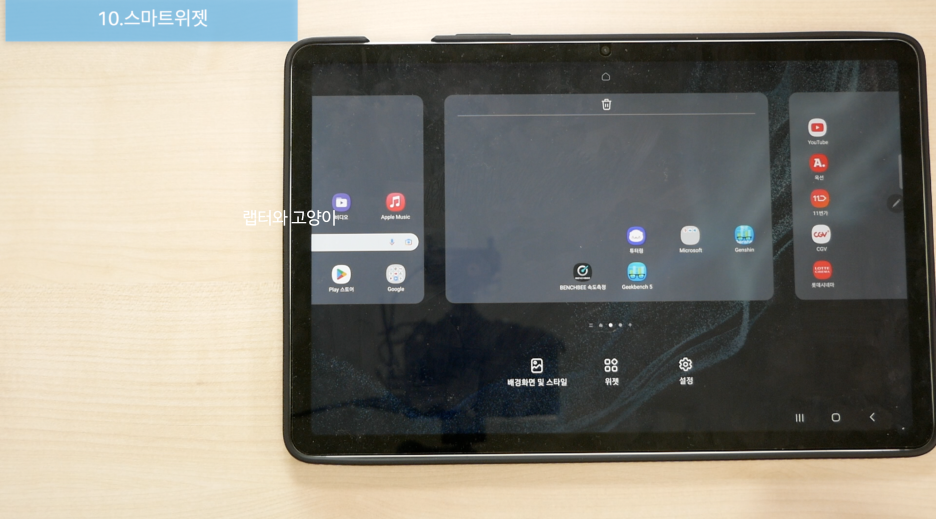
하단에 위젯으로 들어가서 스마트 위젯을 선택해서 사용할 수 있어요.
크기는 총 3가지가 있는데요.
원하는 것을 골라서 사용하시면 되고요.
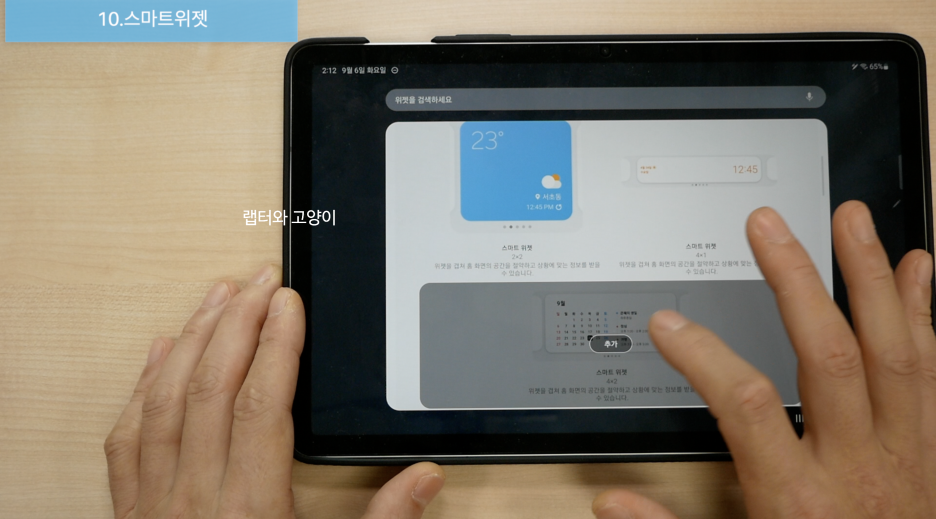
스와이프를 하면 위젯 하나만 사용할 수 있는 것이 아니라 여러 가지를 보여줘요.
물론 길게 눌러서 내가 원하는 위젯을 추가할 수도 있어요.
그리고 사용 패턴을 학습해서 관련이 있는 위젯으로 자동으로 바꿔주기도 하기 때문에 유용하게 사용할 수 있을 듯해요.
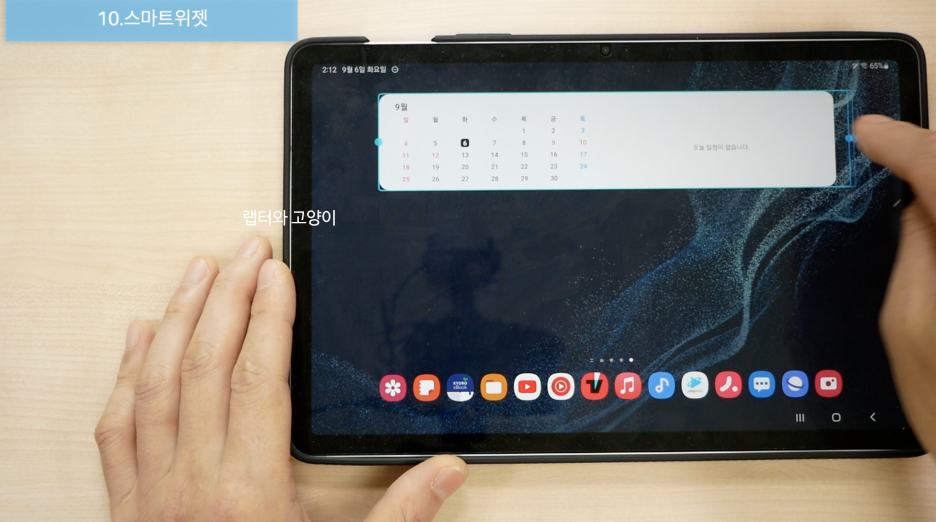
E-Book 편하게 보기
탭S8로 E-Book 보시는 분들 많을 거예요.
교보 E-Book을 켜보면 이렇게 큰 화면에 한 페이지만 보여주기 때문에 효율성이 떨어지거든요.
하단에 설정에 보면 가로모드에서 두 쪽 보기를 ON 하게 되면 이렇게 정말 책을 보듯 양쪽 페이지를 볼 수 있어요.
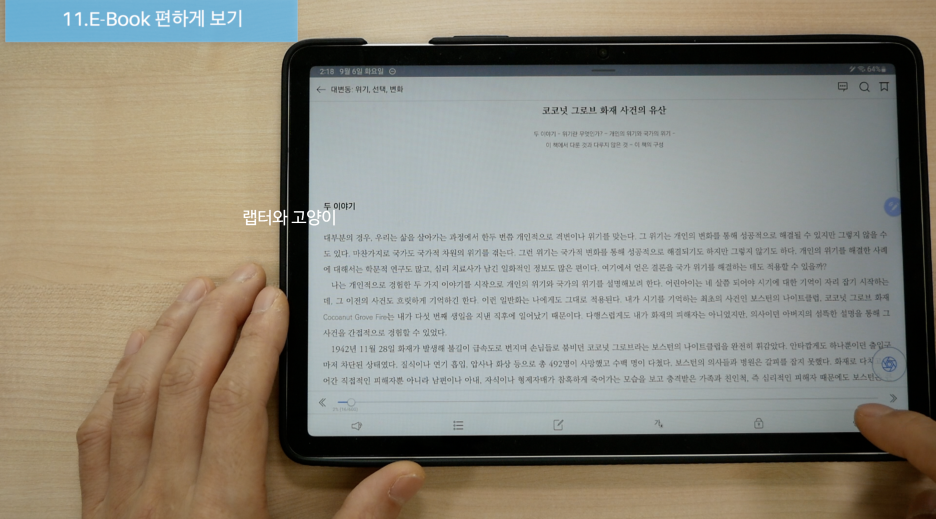
팁을 하나 알려드리면 독서를 하면서 필기하는 분들이 많거든요.
그런 분들이 사용하면 좋아요.
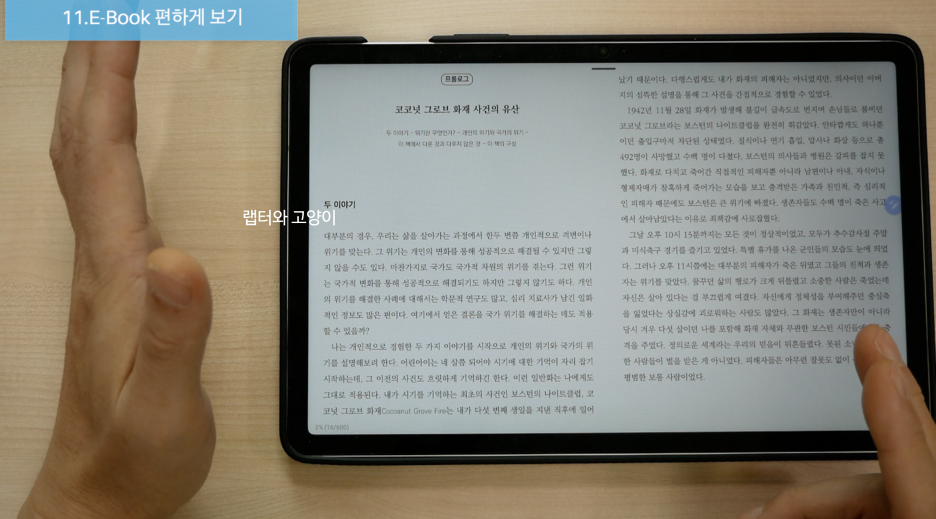
E-Book을 켠 상태에서 삼성 노트를 드래그해서 분할 화면으로 만들어줘요.
그러면 E-Book이 한 페이지만 보여주는데요.
가운데 경계선을 조금만 이동하면 자동으로 두 쪽 보기로 만들어주기 때문에 편리하게 사용할 수 있어요.
마치 폴드4하나를 누고 스마트폰 하나 더 있는 느낌이 들죠.
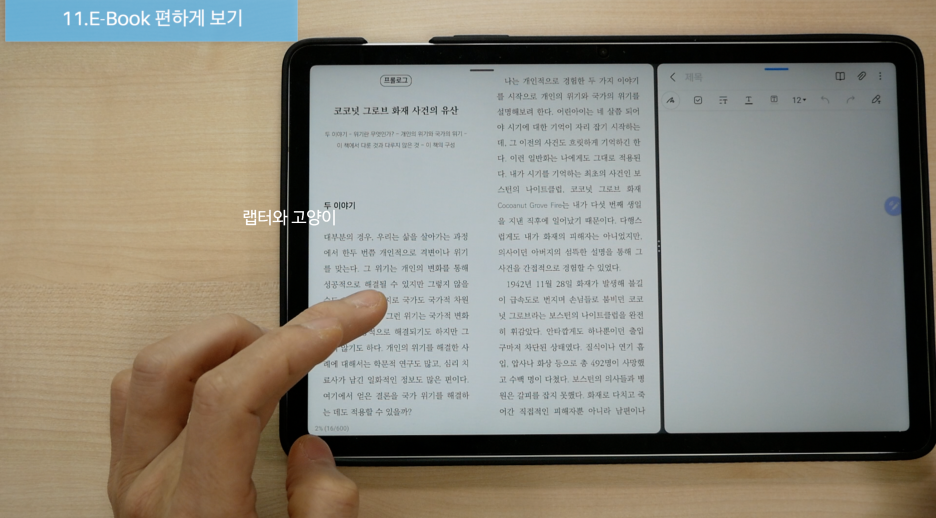
앞에서 설정한 분할 화면에서 전체 화면 때문에 화면을 넓게 쓸 수 있고 필기할 때 오터치도 확실히 줄어들어요.
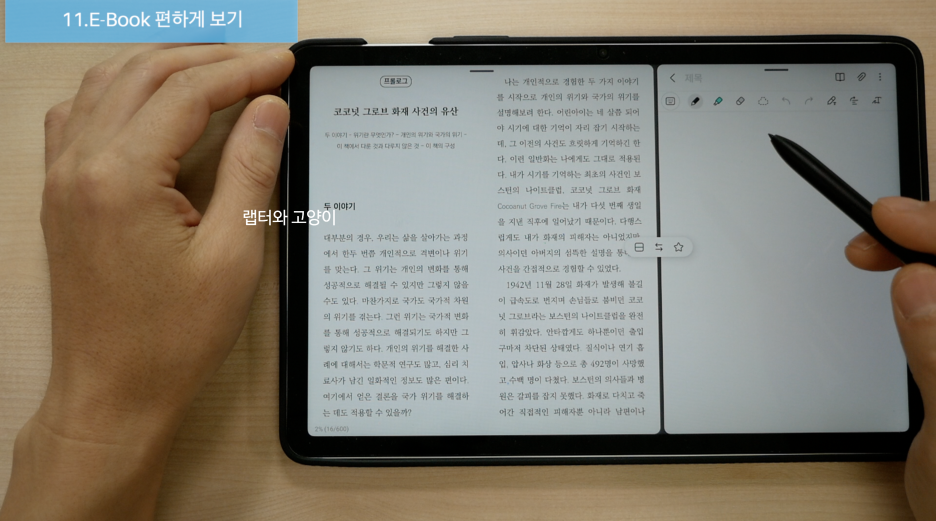
정리
앞에서도 말씀드렸지만 마이너업데이트이지만 마치 메이저 업데이트를 한듯한 기분이 들었어요.
새로난 탭S9처럼 말이죠.
아무튼 현재 탭S8을 사용하시는 분들은 반드시 업데이트해서 사용해 보세요.
"이 포스팅은 쿠팡 파트너스 활동의 일환으로, 이에 따른 일정액의 수수료를 제공받습니다."