아이폰12 사자마자 해야 할 설정 27가지
안녕하세요. 랩터입니다.
오늘은 아이폰12를 사자마자 해야할 설정 27가지에 대해서 설명을 해드리겠습니다.
아이폰은 저도 오랫동안 사용하면서 가장 좋은 점은 구형 아이폰이라도 iOS가 업데이트가 되면 완전 새로운 스마트폰이 된다는 점입니다.그리고 이영상은 아이폰을 이미 사용하시는 분들이 보셔도 되고 처음 사용하시는 분들도 보시면 도움이 될겁니다. 자 그럼 어떤 것들을 잘 설정해줘야되는지 지금부터 자세하게 알아보겠습니다.

첫번째로 위젯설정인데요.iOS 14로 업데이트 되면서 새롭게 생긴 기능인데요.

이렇게 좌측으로 넘기면 위젯을 볼수 있는데요.

여기서 바로 사용하셔도 되지만 길게 눌러서 홈화면 쪽으로 가지고 나가서 사용해도 됩니다.
그리고 다른 위젯도 하나더 추가해서 사용할수 있습니다. 그런데 사용하다가 보면 위젯들이 많아지면 이것 또한 불편합니다.

그럴때는 위젯을 서로 포갤수 있는 위젯 스택 기능을 사용하시면 됩니다. 그냥 이렇게 위젯을 다른 위젯위에 올려놓으면 바로 스택기능을 사용할수 있습니다.
이렇게 위 아래로 바꿔가면서 사용하면 공간 절약을 할수 있기때문에 굉장히 유용합니다.
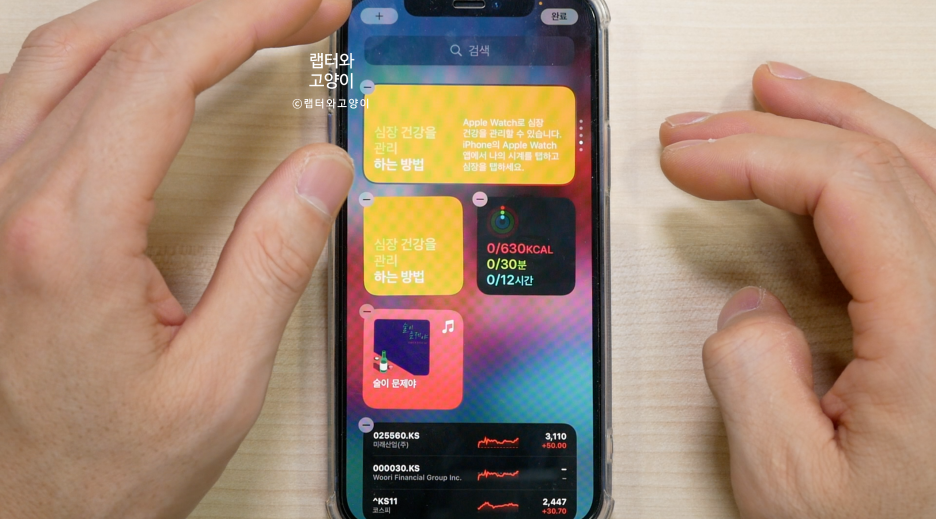
또한 스마트 스택이라는 위젯도 사용할수 있는데요.
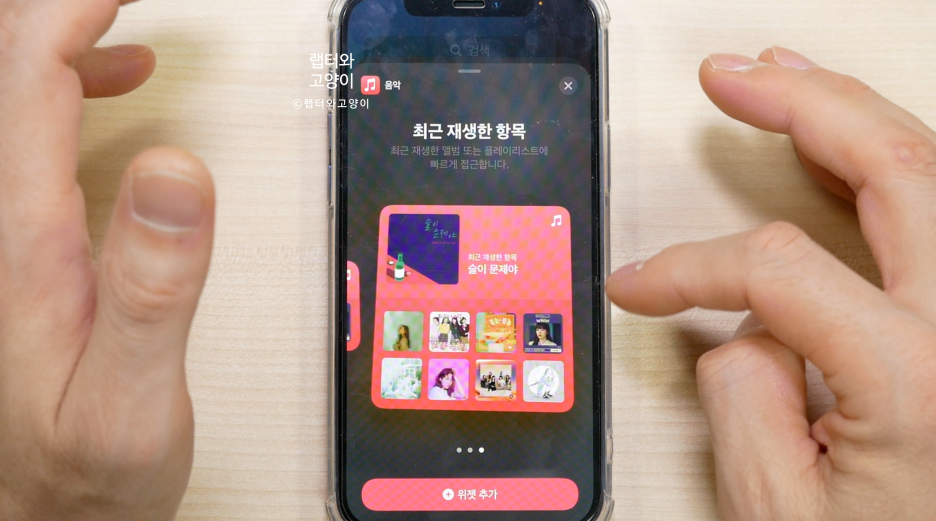
좌측 위젯 보관함에서 아무 위젯이나 길게 눌러주면 좌측 상단에 +버튼을 누르면 위젯을 추가할수 있고 그리고 크기별로 선택을 할수 있습니다.
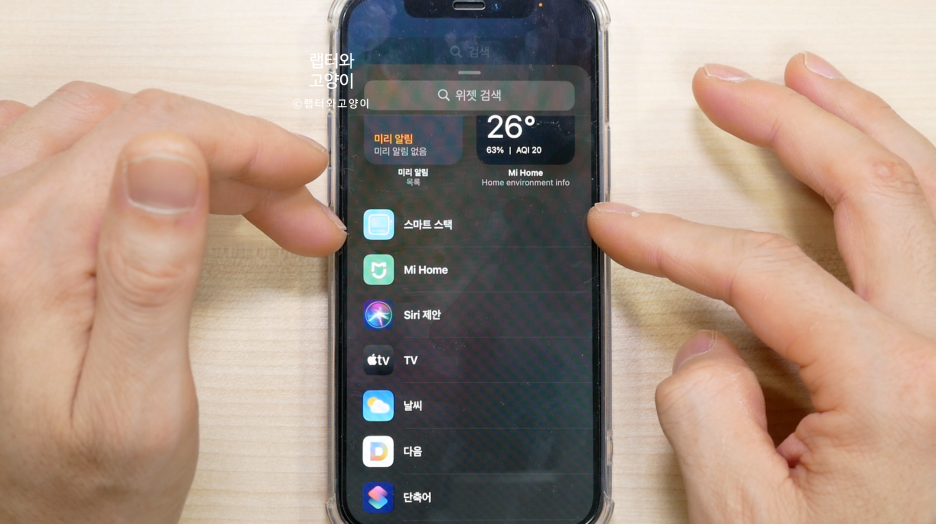
그리고 중간쯤 내리면 스마트 스택이라는 것이 있는데요.

이것을 선택하면 역시 크기별로 선택할수 있고요. 원하는 크기를 선택해서 추가를 눌러주시면됩니다.
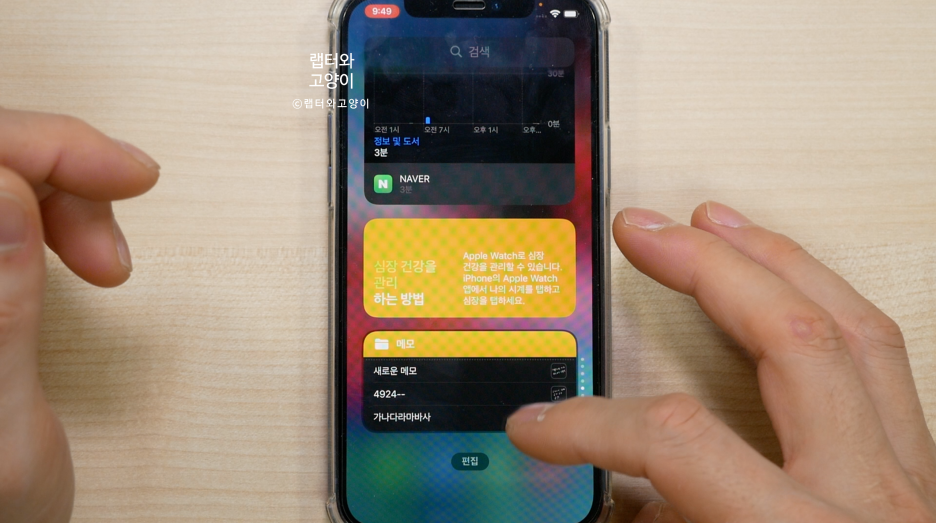
스마트 스택 역시 위 아래로 원하는 것을 선택할수 있고요. AI가 사용자에 맞도록 위젯을 추천해줍니다.
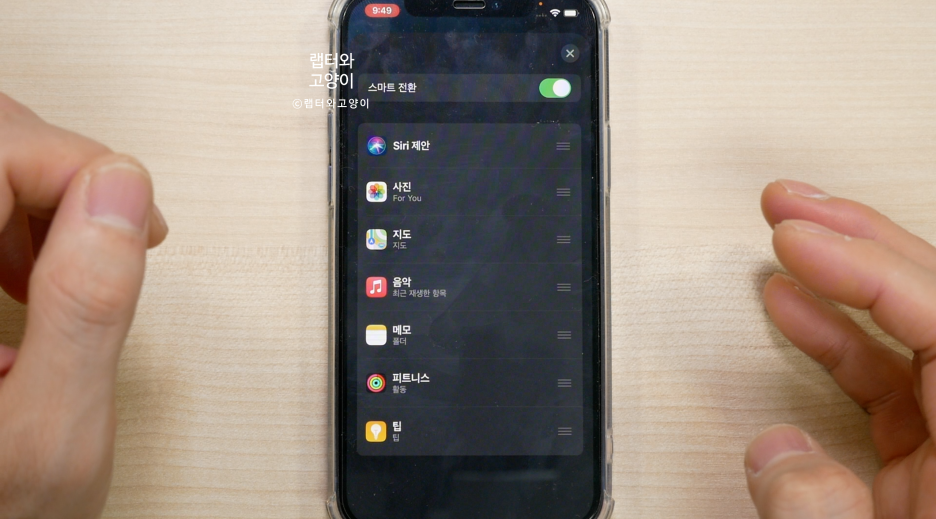
물론 길게 눌러서 스택의 순서와 스마트전환을 해제 할수 있습니다.

두번째로 다크모드를 설정해주셔야 됩니다. 설정으로 가서 디스플레이 및 밝기로 들어갑니다.
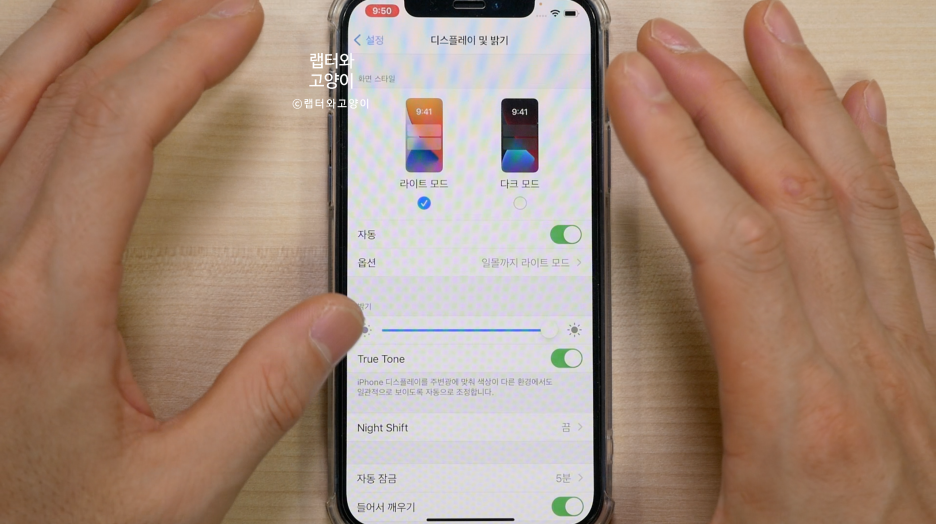
현재는 라이트모드로 되어있는데요. 기본 설정이 자동으로 설정이 되어있고요.
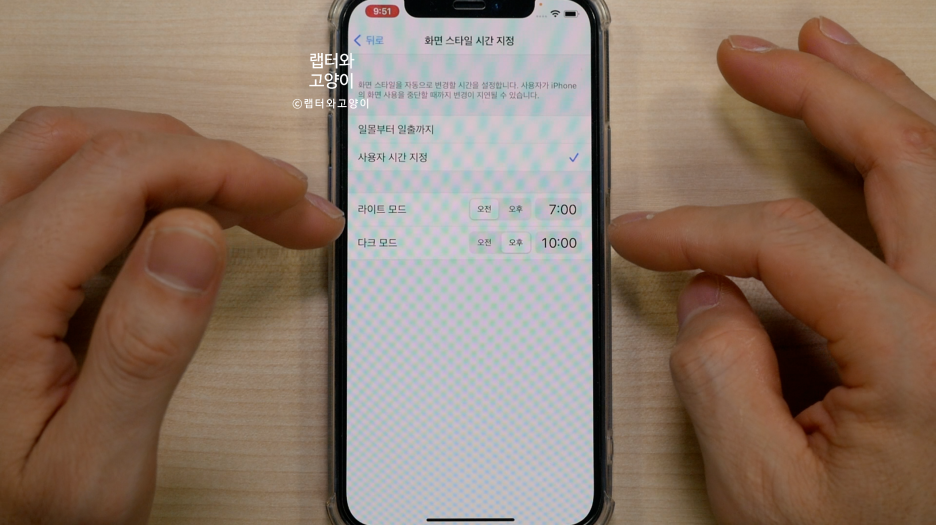
옵션으로 들어가면 내가 원하는 시간을 설정해서 사용할수 있습니다.그리고 트루톤 기능도 사용할수 있어서 주변 색온도에 디스플레이 색상을 맞춰주기 때문에 눈에 부담을 덜 줍니다.
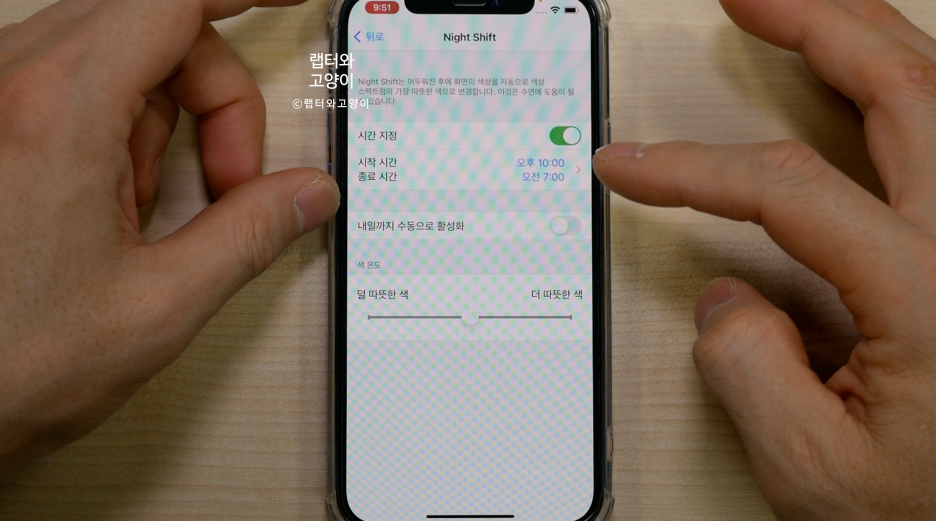
그리고 나이트 시프트는 갤럭시시리즈의 블루라이트 필터와 같은 기능입니다. 역시 원하는 시간을 설정할수 있고요. 색상도 조정할수 있으니까 꼭 설정하셔서 눈을 보호하시기 바랍니다.
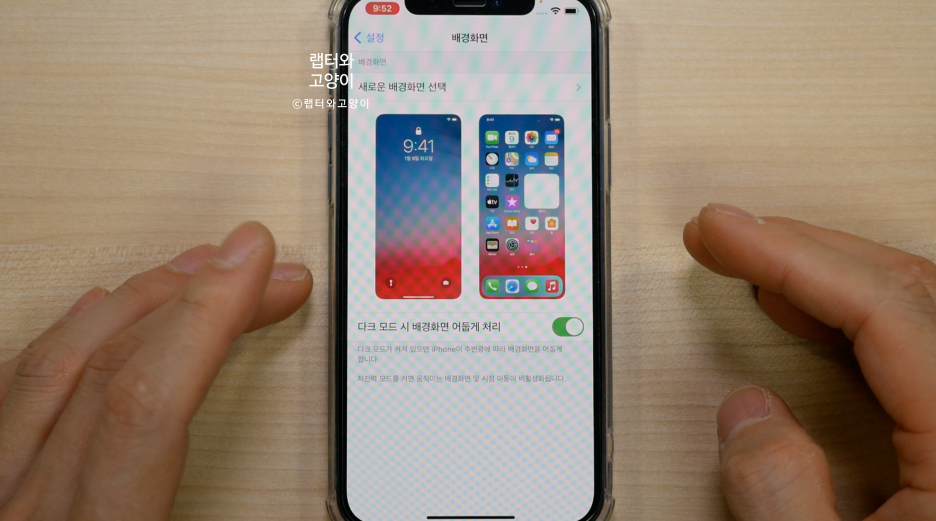
그리고 배경화면에 들어가서 다크모드시 배경화면 어둡게 처리를 활성화해주시는 것도 잊지마세요.

세번째로 페이지 숨기기입니다. 불필요한데 삭제하면 불편한 페이지가 있다든가 평소 잘 사용하지 않는 앱들을 모아 놓는다거나 아니면 남들에게 노출하기 싫은 앱들이 있을수 있잖아요. 그럴때 사용하시면 유용합니다.
먼저 홈화면 아무데나 길게 터치하면 편집 화면이 나오는데요.

페이지위치를 표시해주는 버튼을 눌러주면 페이지 설정 화면이 나오는데요. 숨기고 싶은 페이지의 체크를 해제해주시면 됩니다. 이렇게 한다고 해서 완전 삭제 되는 것이 아니고 보이지 않을 뿐이고요. 다시 살리고 싶을때는 체크를 해주시면 원래대로 돌아옵니다.

네번째로 PIP 기능입니다. 이 기능역시 iOS14로 업데이트 되면서 생긴 기능인데요.

이렇게 네이버티비를 보다가 홈화면으로 나와도 작은 화면으로 바뀌면서 그대로 재생되고 다른 작업을 할수 있습니다. 유튜브 프리미엄 기능처럼 되는데요. 참고로 유튜브는 안됩니다. 프리미엄 가입자만 되고요. 그리고 불편한점은 정작 네이버 티비 앱에서는 이기능을 사용 못하고요. 네이버 앱이나 사파리에서 사용할수 있습니다. 참고하세요.
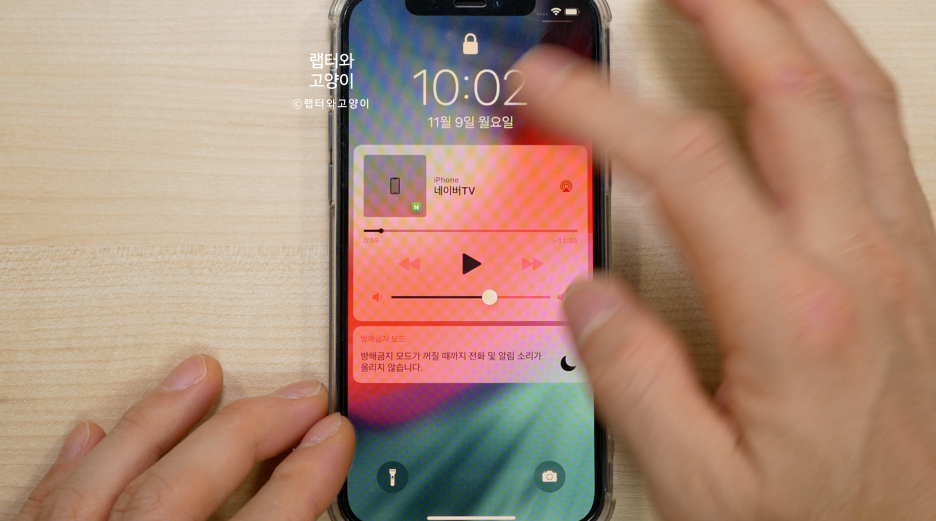
다섯번째로 잠금화면 보안입니다. 잠금화면에서 제어센터나 알림등을 바로 볼수 있어서 편합니다. 하지만 나는 누가 제어센터 조차 만지는 것이 싫다는 분들은 원천 차단할수 있습니다.
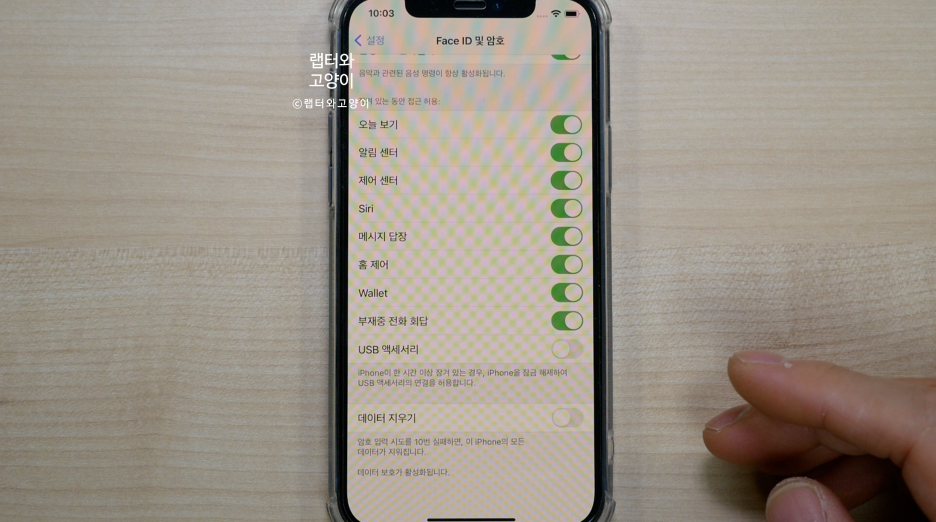
먼저 설정으로 들어가서 페이스ID및 암호로 들어갑니다. 여기서 잠겨있는동안 접근 허용이라는 것이 있는데요. 원하지 않는 것은 체크 해제해 주시면 됩니다.

여섯번째로 제어센터 설정입니다.아이폰X이상에서는 제어 버튼을 우측 상단에서 내릴수 있고요. 그 이하 기기에서는 이렇게 밑에서 위로 쓸어 올리면 제어센터가 나타나는데요. 여기에 나와있는 기능 이외에도 새롭게 등록 해서 사용할수 있습니다.
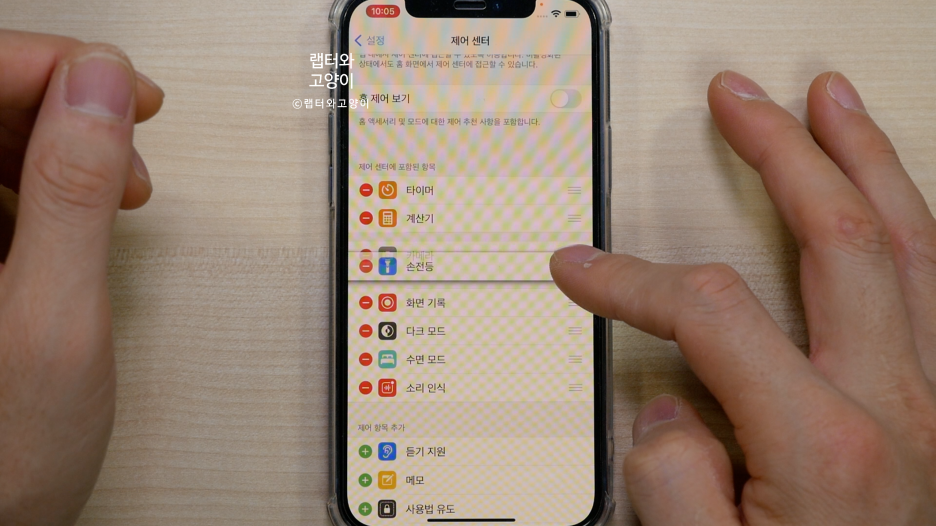
설정에서 제어센터로 들어갑니다. 여기서 내가 원하는 것을 추가하거나 삭제할수 있고요. 순서도 바꿀수 있습니다.

그리고 홈제어 보기는 스마트 홈을 말하는 것인데요. 전등이나 가전제품을 제어할수 있는 기능을 사용할수 있게 해주는 것입니다. 물론 이것은 홈이라는 앱에 등록된 기능이 있어야 사용할수 있습니다.

일곱번째로 들어서 깨우기 기능인데요.
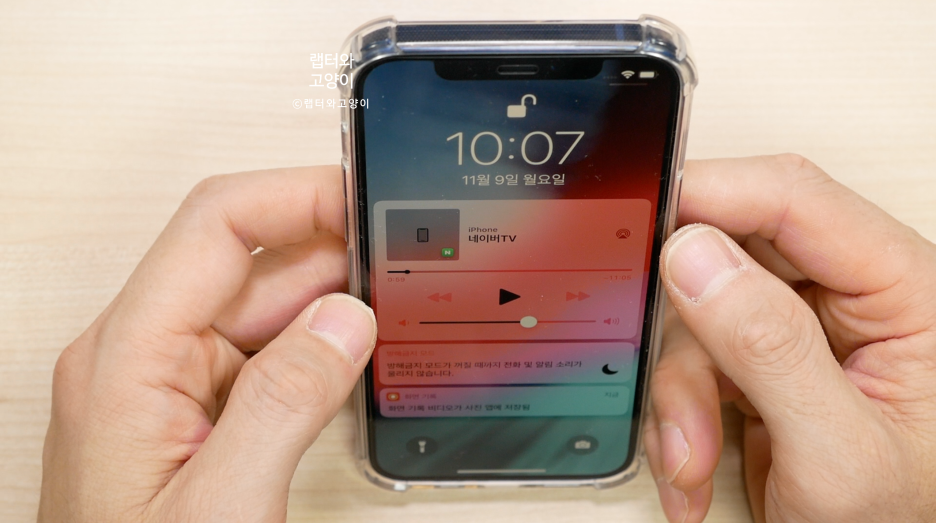
이렇게 화면이 꺼진 상태에서 아이폰을 들면 화면이 켜지면서 바로 페이스 ID로 홈으로 바로 들어갈수 있기때문에 굉장히 편하게 사용할수 있습니다. 이기능은 페이스 ID와 찰떡 궁합이라고 할수 있습니다.

만약 배터리 절약을 하고싶다면 설정으로 들어가서 디스플레이 및 밝기로 들어갑니다. 여기서 들어서깨우기를 해제해 주시면 됩니다.

여덟번째로 흔들어서 실행 취소인데요. 네이버에서 입력을 하다가 오타가 난다든가 자동완성 글자를 잘못 선택했을때 간단하게 지울수 있습니다.
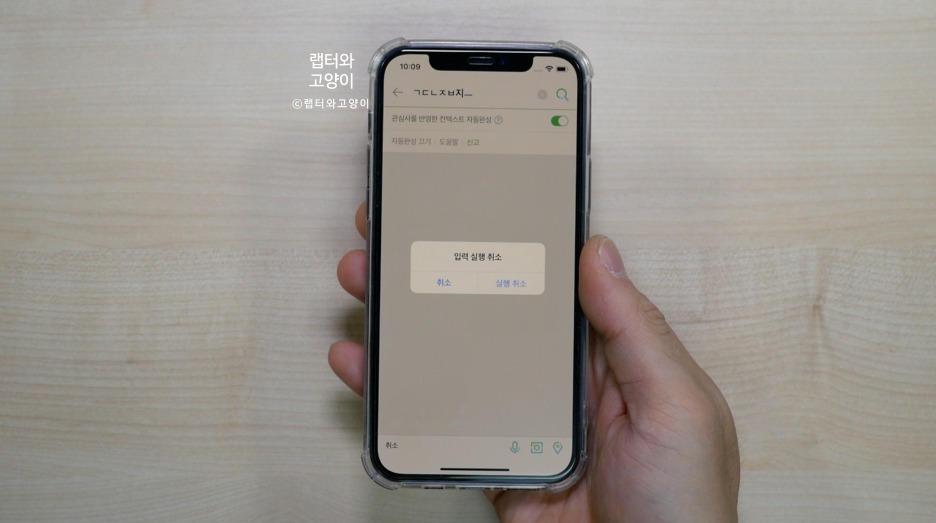
그냥 흔들어 주시면 됩니다. 그러면 실행 취소 창이 나타나고요. 눌러주면 실행취소가 됩니다.
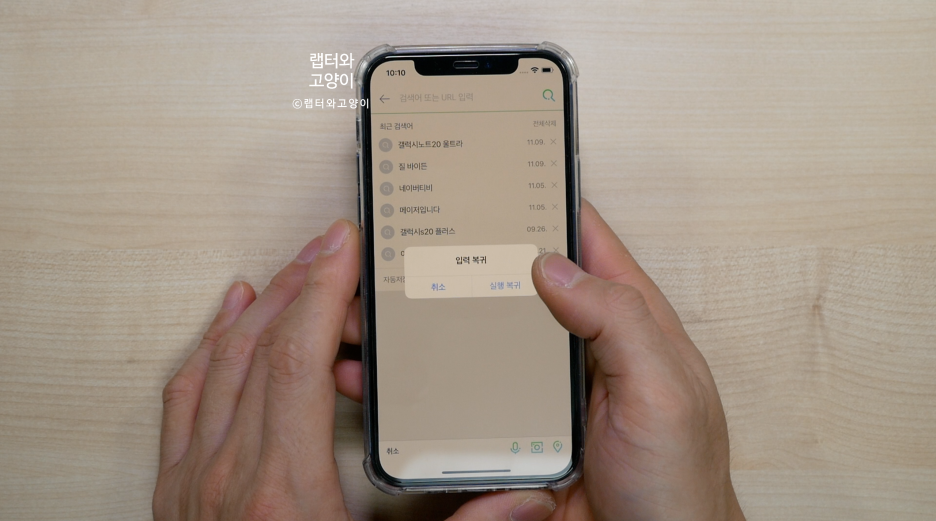
그리고 다시 한번더 흔들어주시면 실행복귀도 할수 있습니다.

아옵번째로 탭하여 깨우기와 뒷면 탭입니다.

먼저 탭하여 깨우기는 꺼진 화면에서 디스플레이를 한번 터치 하면 화면이 켜집니다.
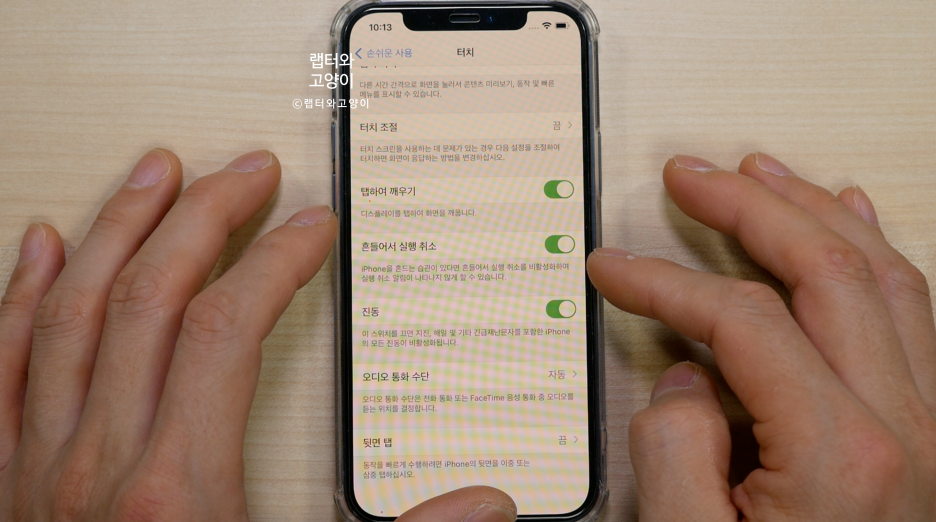
그리고 뒤면 탭인데요. 먼저 설정에서 손쉬운 사용으로 들어갑니다. 그리고 터치로 들어갑니다.
밑으로 내리면 앞에서 설명했던 탭하여 깨우기와 흔들어 실행 취소기능이 활성화 되어있죠. 맨아래에 뒷면 탭이 있는데요.
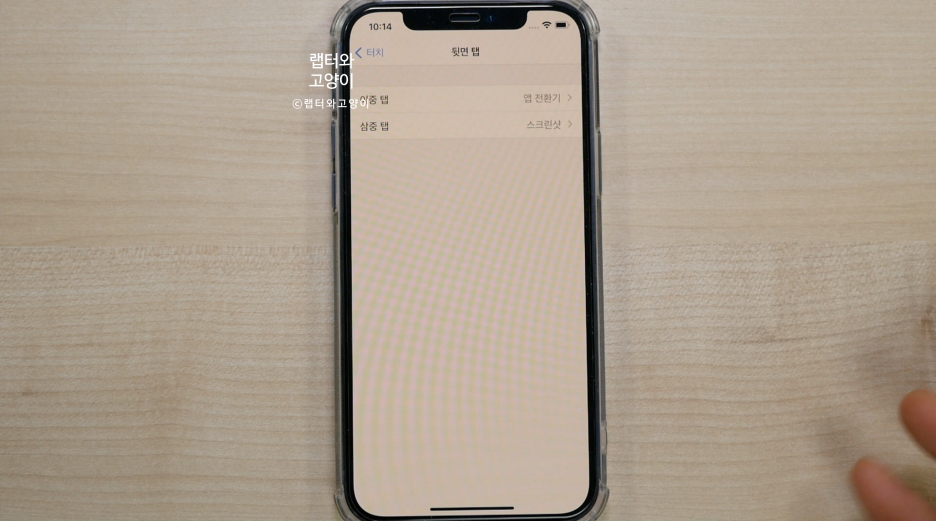
여기서 이중 탭과 삼중 탭하기를 설정할수 있습니다. 먼저 이중탭은 앱전환기를 선택하고요.
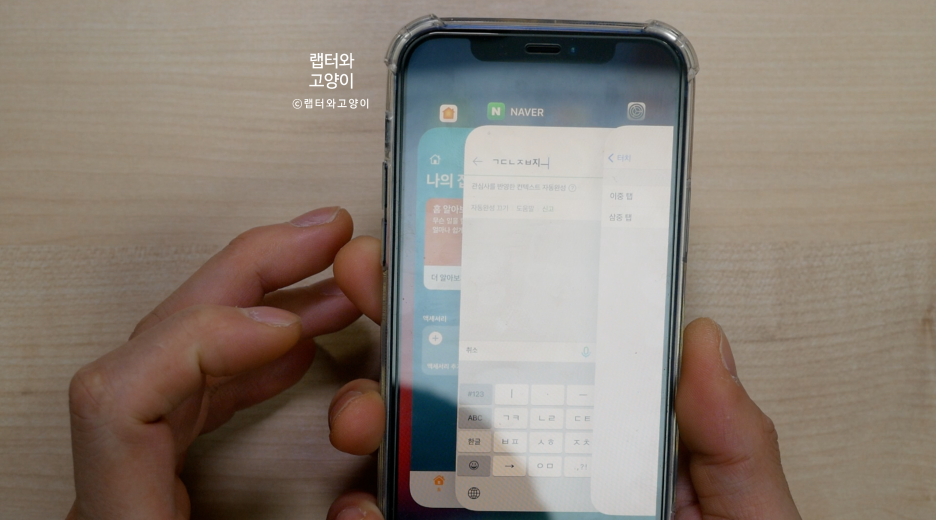
이렇게 하고 후면을 두번탭하면 바로 최근 실행앱들을 볼수 있습니다. 와우 이거 정말 편한데요.
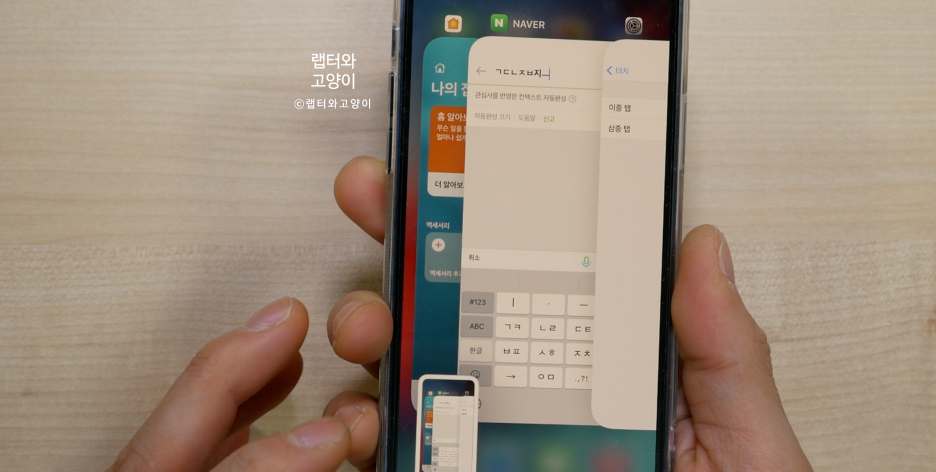
삼중 탭하기는 스크린 샷으로 설정을 해주겠습니다. 이렇게 하고 후면을 세번탭하면 스크린샷을 할수 있습니다.
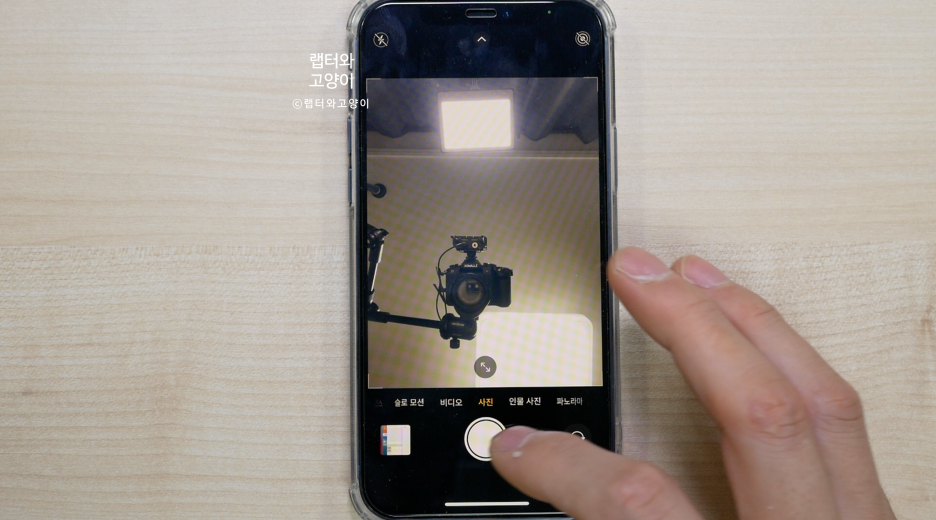
열번째로 전면카메라 설정입니다.

이렇게 사진을 찍으면 보통 반대로 반전이 되어서 사진이 찍히는데요. 이것을 보이는 그대로 찍을 수있습니다.
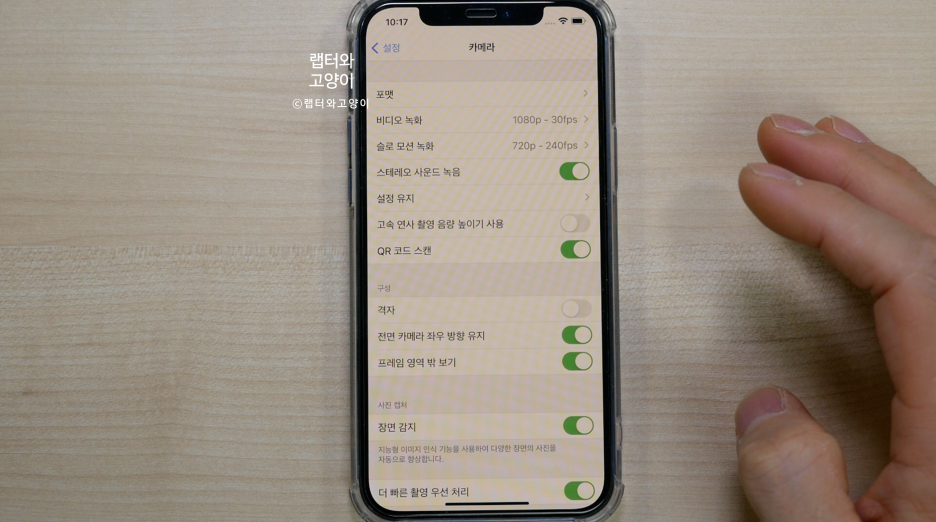
설정에서 카메라로 들어갑니다.
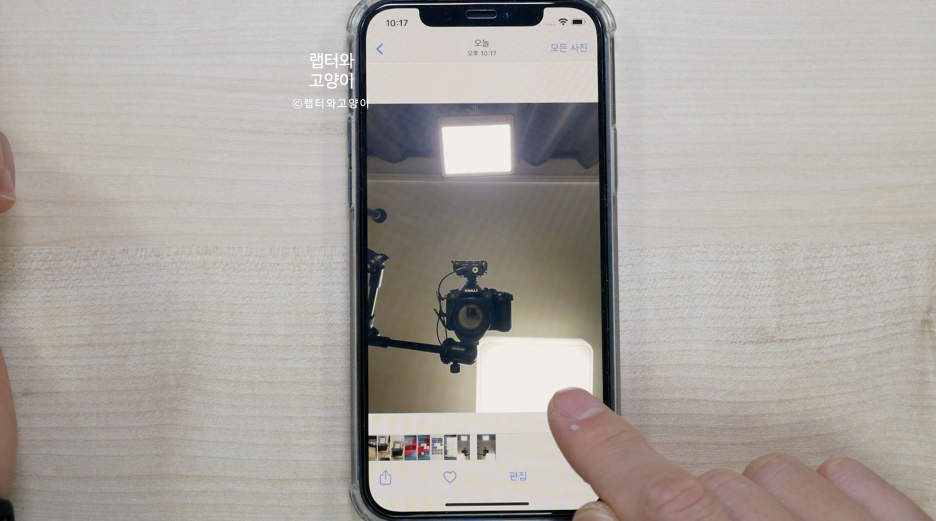
여기서 전면 카메라 좌우 방향 유지를 활성화 해주시면 보이는 그대로 사진을 찍을 수 있습니다.

열한번째로 볼륨버튼 올리기로 고속연사를 할수 있는 설정인데요.기본적으로 카메라 앱에서 볼륨버튼 어떤 것을 누르든지 촬영과

길게 누르면 녹화를 할수 있는데요.

그런데 고속 연사를 하려면 촬영버튼을 옆으로 밀어야 찍을수 있습니다. 이것을 볼륨버튼 올리기로도 할수 있습니다.
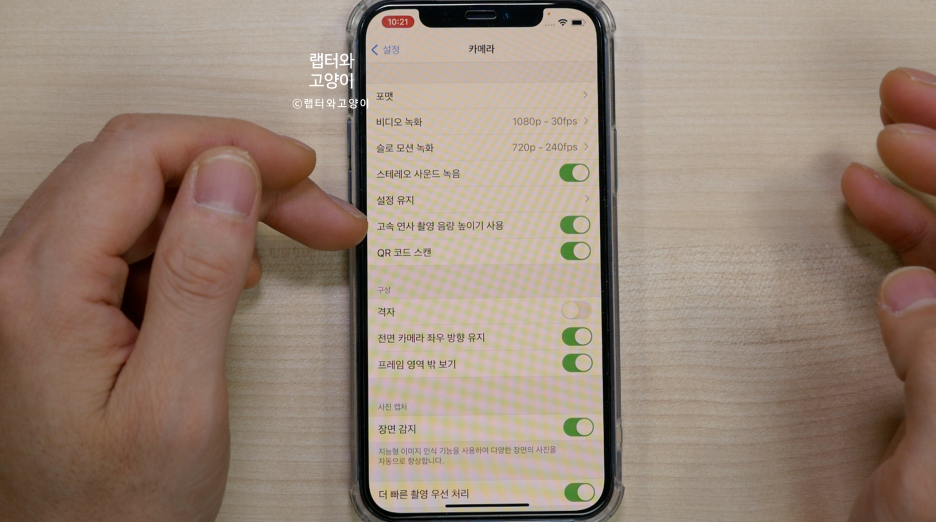
먼저 설정에서 카메라로 들어갑니다. 여기서 고속연사 촬영 음량 높이기 사용을 활성화 해주시면 됩니다.

그렇게 하고 나서 카메라앱에서 음량 올리기 보튼을 누르면 고속 연사를 할수 있습니다.
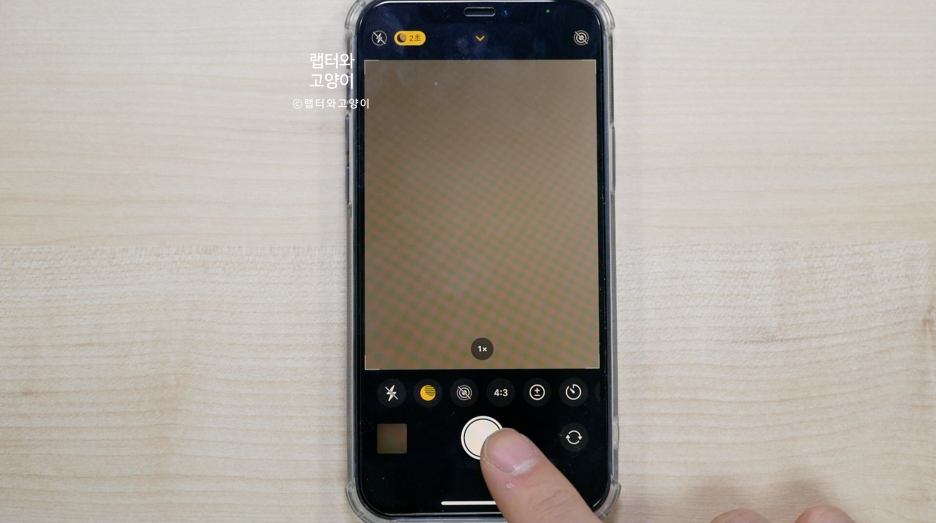
열두번째로 카메라의 노출설정을 쉽게 하는 기능입니다. 이렇게 노출을 조절하려면 카메라 모드부분을 위로 올려서 여기서 할수 있는데요. 이것도 귀찮다면 설정에서 편하게 할수 있습니다.
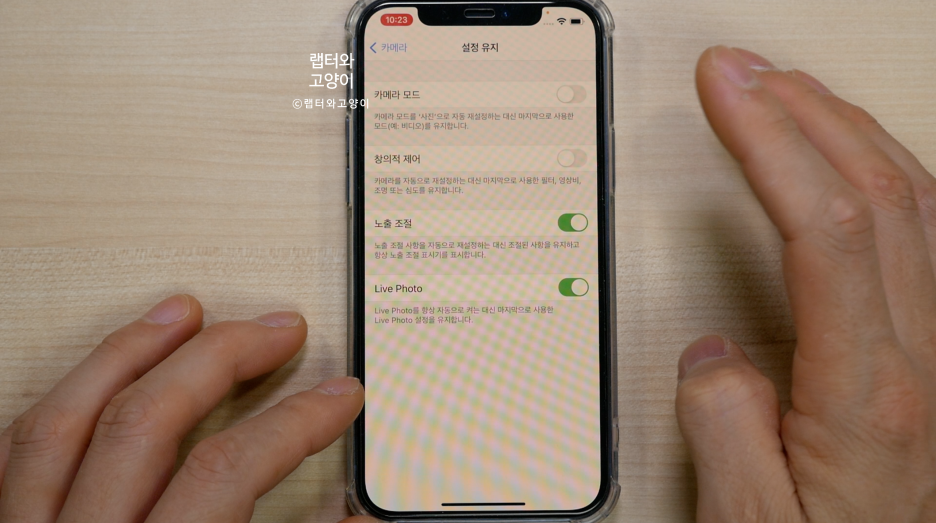
먼저 설정에서 역시 카메라로 들어갑니다. 설정유지로 들어가서 노출 조절을 활성화 시켜 주시면 됩니다.
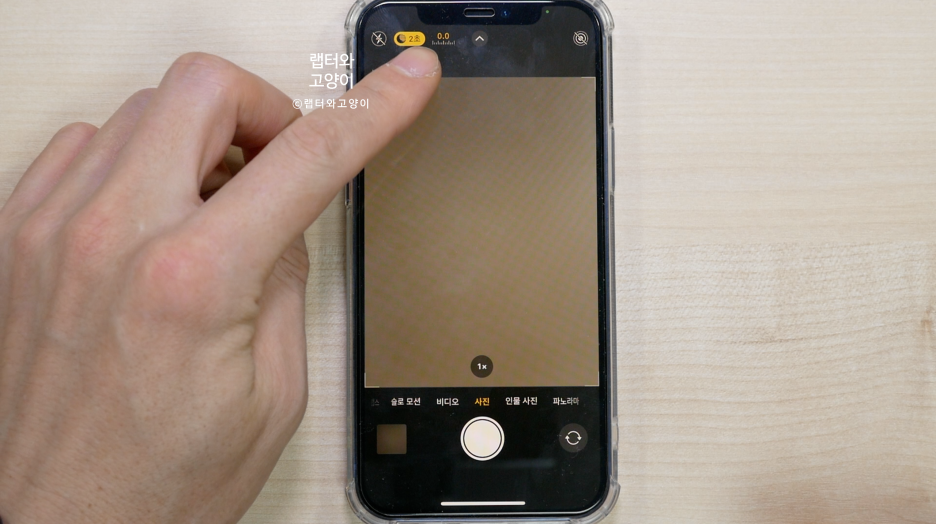
그러면 카메라 앱 좌측 상단에 노출 설정이 계속 떠있기 때문에 이것만 눌러주면 바로 설정할수 있습니다.

열세번째로 동영상 촬영설정입니다. 이 기능도 iOS14로 변경되면서 바뀐 부분인데요. 동영상 촬영모드에서 화질과 프레임을 바꾸려면 예전에는 설정에 들어가서 바꿔었는데요. 이제는 여기 우측 상단에서 바로 바꿀수 있습니다. 누를때마다 바뀌기 때문에 원하는 것을 바로 선택해서 촬영할수 있습니다.
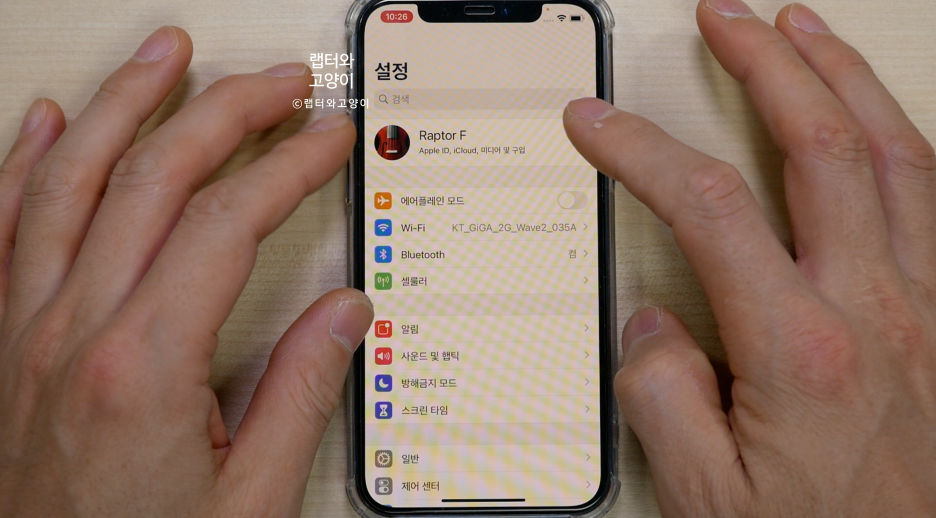
열네번째로 사진 동기화 설정입니다. 아이클라우드가 정말 편리하고 좋은데요. 5GB이상을 사용하려면 유료이기 때문에 대부분의 분들이 5GB에서만 사용하실겁니다. 저도 그런데요. 그런데 사진이나 동영상은 용량이 크기 때문에 아이클라우드가 금방 차게 됩니다. 그래서 이 동기화기능을 끄고 싶은 분들은 설정으로 들어가서 계정 설정으로 들어갑니다.
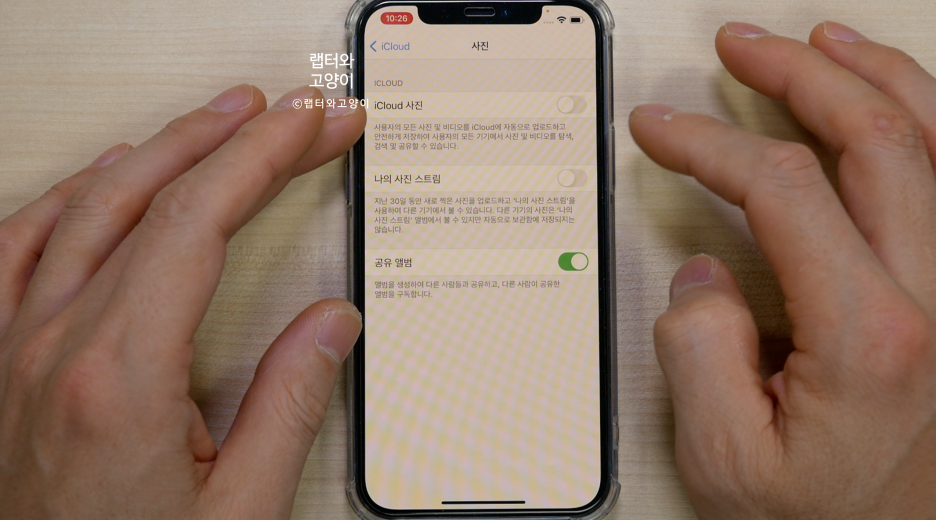
여기서 아이클라우드로 들어가서 사진으로 들어갑니다. 그리고 아이클라우드사진을 해제해주시면됩니다. 이것은 처음 사용하시는 분들은 기본으로 활성화되어있기때문에 꼭 확인 하시고요. 그냥 방치해서 용량이 꽉 차면 다른 중요한 설정들이 동기화가 안될수 있고 정리하라는 메시지가 가끔떠서 짜증날때가 있습니다.
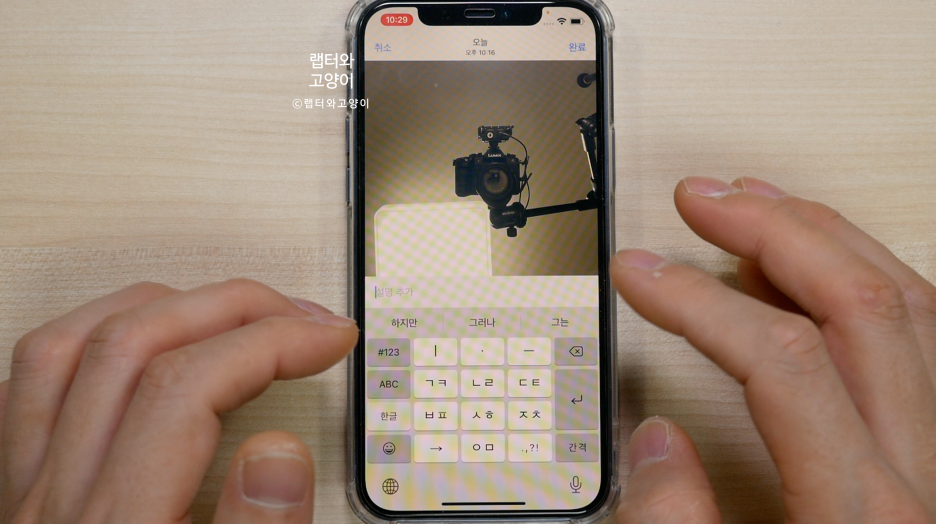
열다섯번째로 사진 설명추가하기입니다. 간혹 사진에 설명을 추가해서 나중에 쉽게 내용을 알고 싶을 때가 있었을겁니다. 그럴때 유용한데요. 먼저 사진앱으로 들어가서 찍어놓은 사진을 하나선택해서 사진을 아래에서 위로 밀어 올리면 설명란 추가하기가 나옵니다. 설명을 추가하고 이것을 나중에 검색해도 검색이 되기때문에 쉽게 찾을수도 있습니다.

열여섯번째로 스크린 샷입니다. 스크린 샷은 전원 버튼과 볼륨상키를 동시에 눌러주시면 됩니다.

그리고 사파리 앱에서 캡처를 하시면 이렇게 편집화면에서 전체화면을 캡처할수도 있습니다.
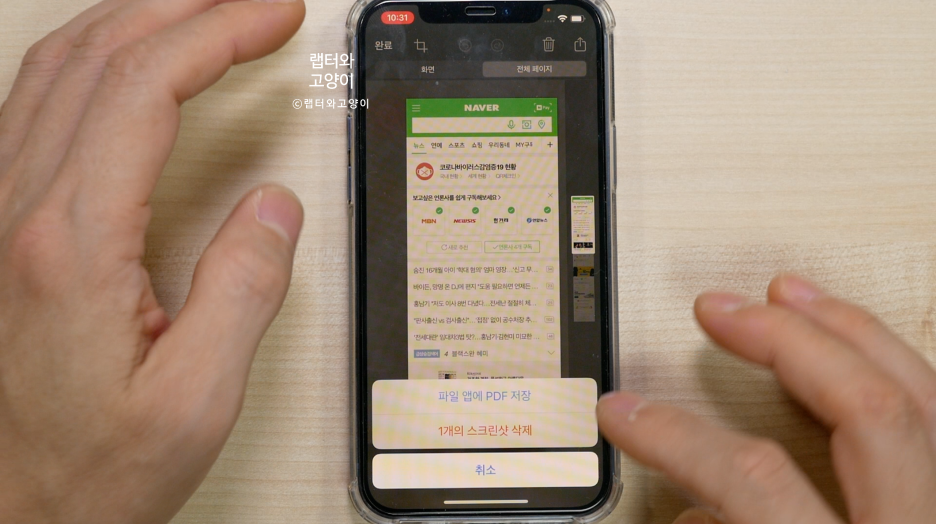
저장은 PDF 파일로 저장됩니다.
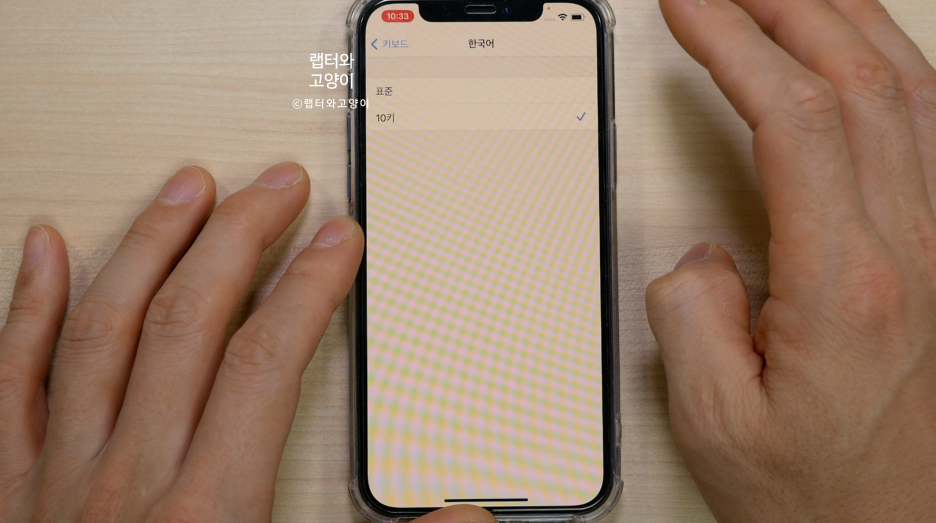
열일곱번째로 키보드 설정입니다. 아이폰을 사용하시면 키보드를 재설정 해주는 것은 필수라고 생각합니다. 먼저 설정으로 들어가서 일반으로 들어갑니다. 여기서 키보드로 들어가시고요. 맨위에 키보드로 들어갑니다. 여기서 한국어를 선택해서 들어가시면 표준과 10키가 있는데요.
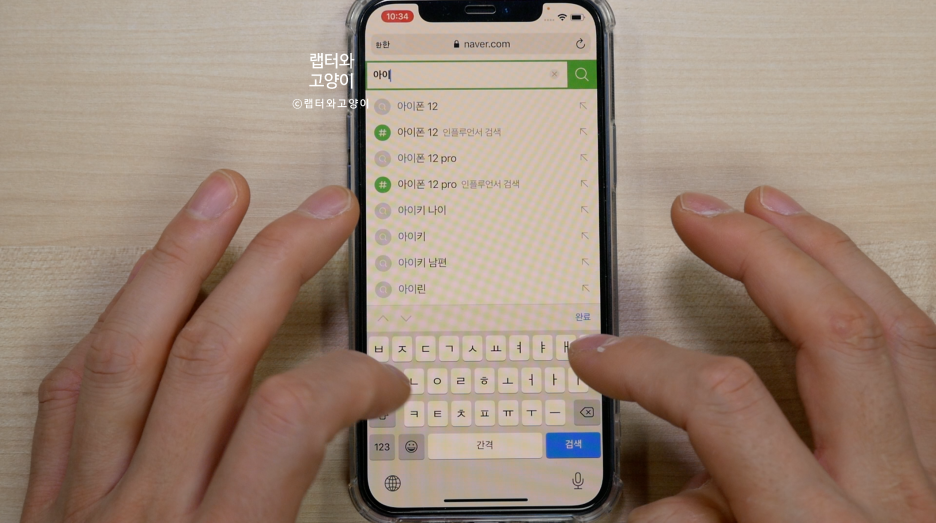
표준은 아이폰에서 사용할수 있는 기본 키보드를 말하는데요. 이것의 단점은 처음 사용하시는 분들은 오터치가 굉장히 많습니다.
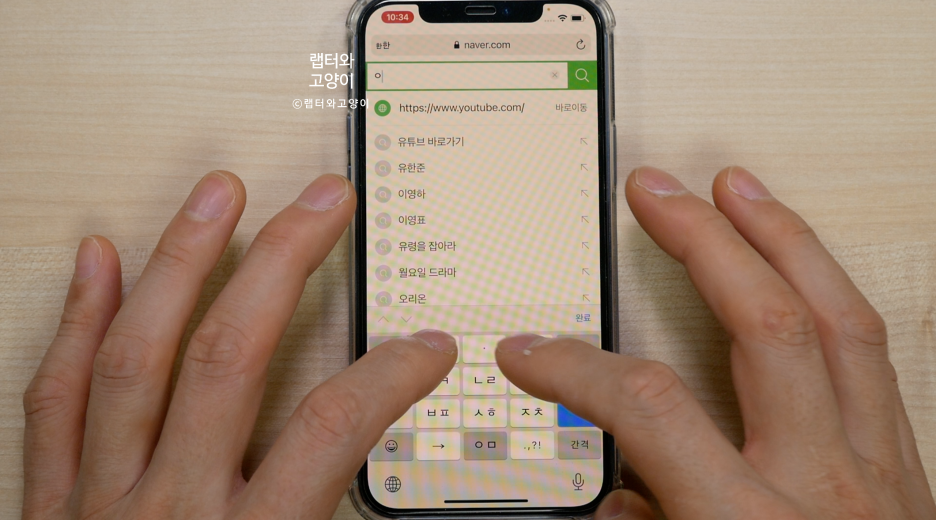
반면 10키는 이렇게 버튼 크기가 커져서 오터치가 확실히 적고요. 특히 삼섬폰을 사용하시다가 아이폰으로 넘어 오신 분들은 10키를 사용하시면 편하게 사용할수 있습니다.

그리고 다시 키보드 설정으로 와서 각종 자동 설정을 필요에 따라 OFF해 주시면 더욱 효율적으로 사용할수 있습니다. 자동 수정이라든가 자동 대문자들은 불필요할 때가 많기 때문에 저는 비활성화 해놓고 사용하고 있습니다.
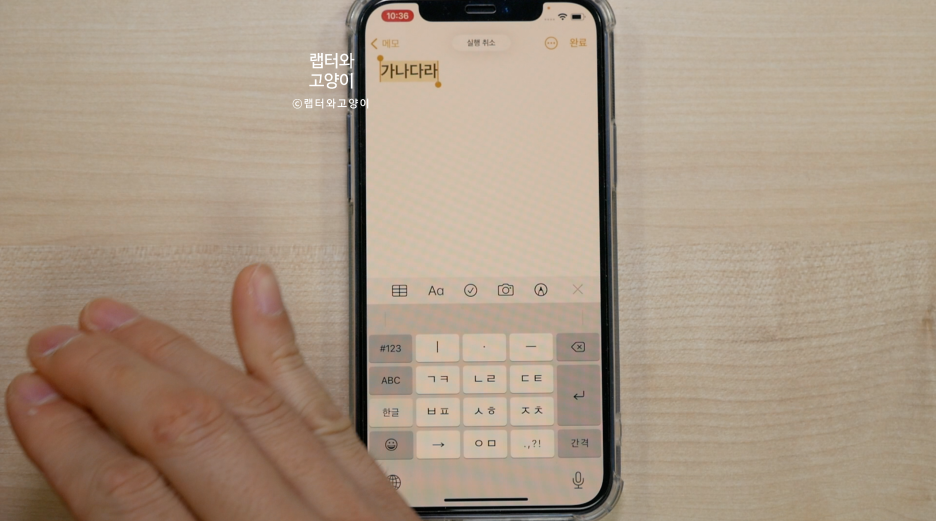
열여덟번째로 타이핑 제스처입니다. 메모장이나 메시지보낼때 유용한 기능입니다. 메모장을 사용하다가 뒤로 가고 싶다면 세손가락을 뒤로 밀면 되고요.
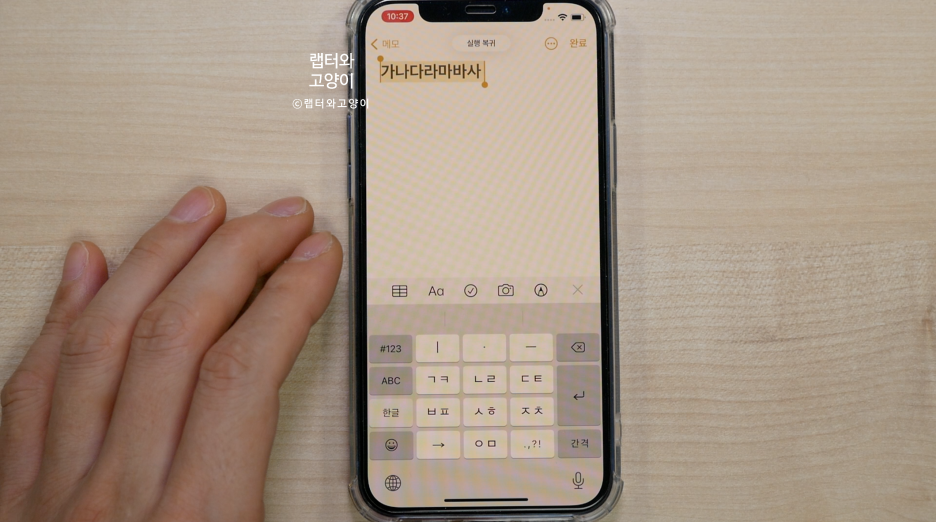
다시 복구 하고 싶다면 앞으로 밀면 됩니다.

그리고 단어를 선택하고 복사하기를 누르거나 잘라내기를 하셨다면 세손가락을 화면에 대고 펼치면 붙여넣기를 할수 있습니다. 물론 복사나 잘라내기도 할수 있는데요.

어차피 단어나 문장을 터치해서 선택하면 상단에 메뉴가 뜨기때문에 이메뉴를 누르는게 더 빠릅니다. 그래서 저는 붙여넣기 기능만 사용하고 있습니다.
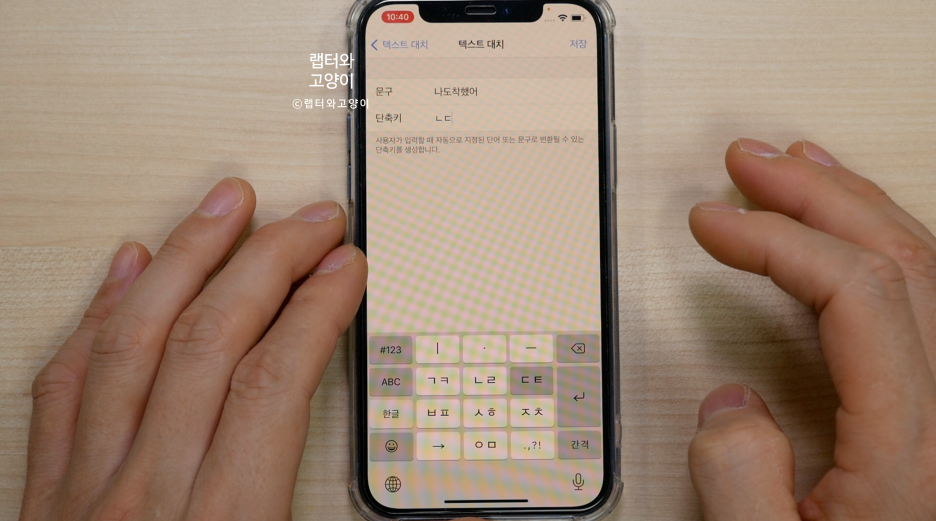
열아옵번째로 텍스트 대치입니다. 이 기능은 메시지나 메모장을 작성할때 굉장히 유용한 기능입니다. 설정에서 일반 그리고 키보드로 들어갑니다. 여기서 텍스트 대치로 들어가서 우측에 플러스를 눌러줍니다. 그리고 내가 원하는 문장을 쓰고 단축어를 지정하고 저장을 눌러주면 됩니다.
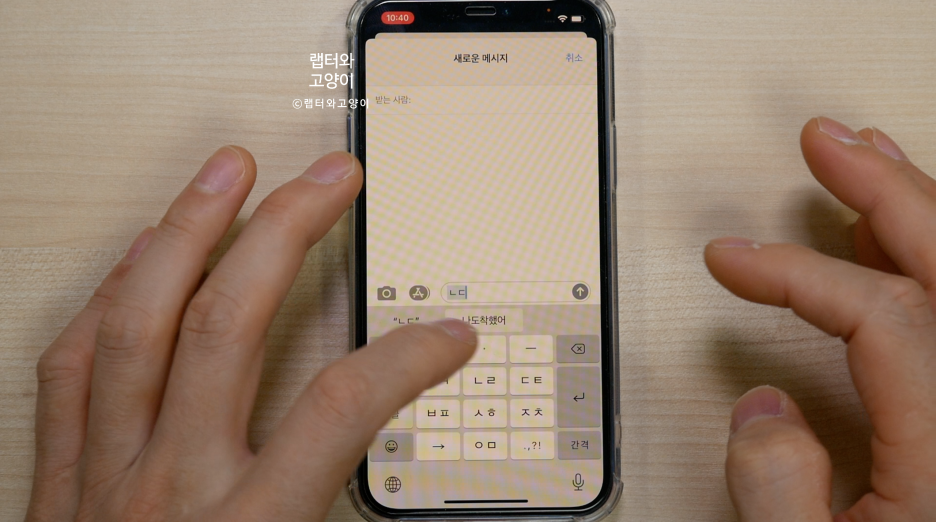
그리고 메시지에서 단축어를 입력하면 아까 입력한 문장을 추천해줍니다. 이것을 눌러주면 그대로 써지기 때문에 빠른 입력을 할수 있습니다.
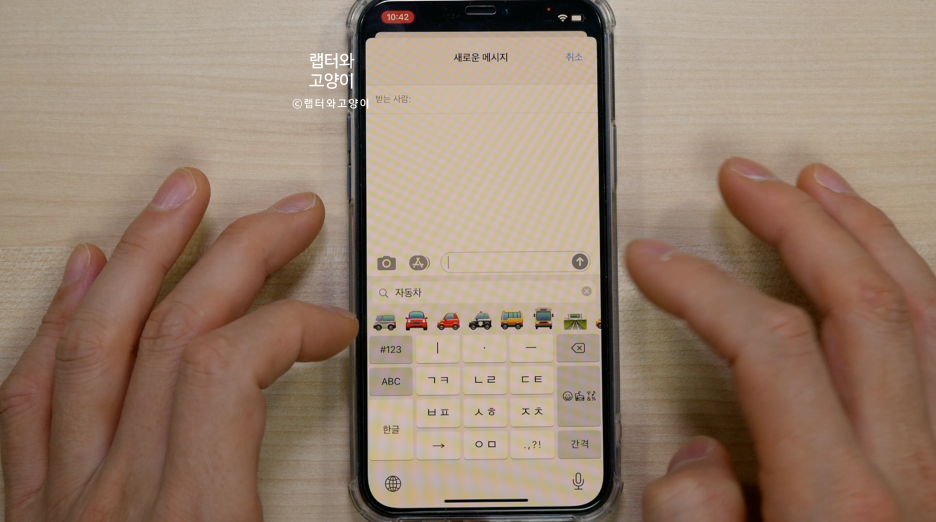
스무번째로 이모티콘 검색입니다. 문자나 메모장을 작성할때 이모티콘을 특별히 넣고 싶을 때가 있잖아요. 그럴때 이모티콘을 하나하나 찾다보면 시간이 걸립니다. 그럴때는 검색창에서 내가 원하는 이모티콘을 검색하면 바로 추천을 해줍니다. 이렇게 하면 빠른 입력이 가능하겠죠.
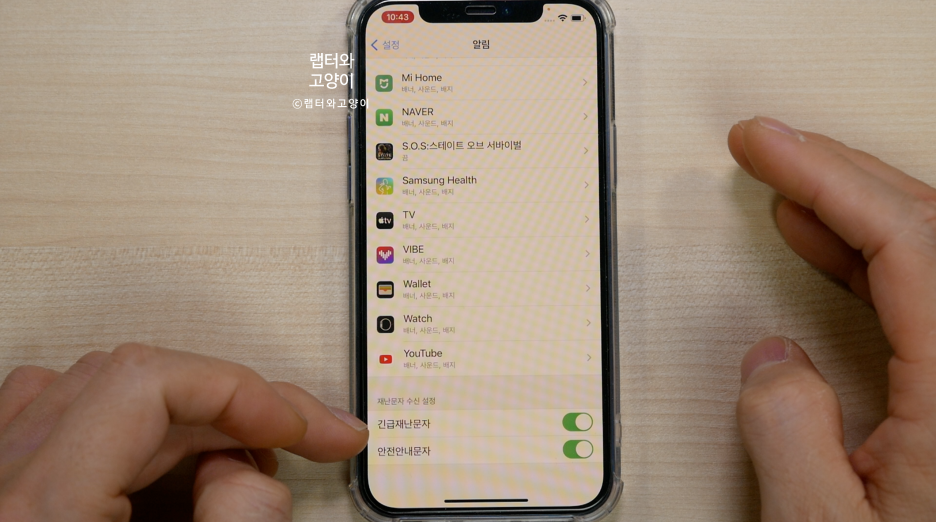
스물한번째로 재난문자 설정입니다. 요즘 같은 특수한 시기에 재난 문자가 정말 많이 옵니다. 하지만 회의중이나 중요한 미팅이 있을때 그럴때 잠깐 끌수 있습니다. 먼저 설정에서 알림으로 들어갑니다. 여기서 맨 아래로 내리면 재난문자와 안전문자가 있는데요. 원하는 것을 끌수 있습니다. 하지만 이건 별로 추천하지 않습니다. 성가시고 듣기 싫더라도 되도록이면 켜놓는 것을 추천 드립니다.
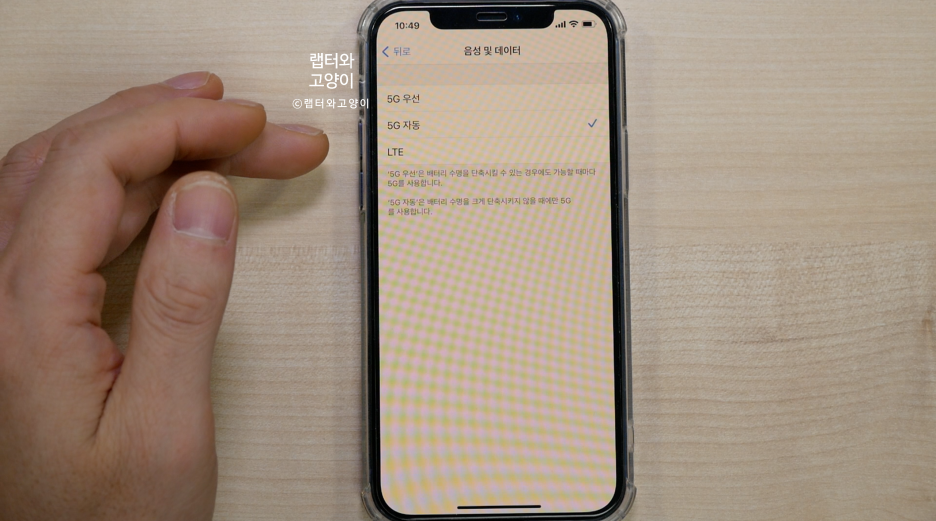
스물두번째로 5G/LTE 설정입니다. 아이폰12가 아이폰시리즈 최초로 5G모델이 출시 되었는데요. 하지만 국내에서도 mm웨이브파를 사용할수없습니다. 게다가 망구축에도 소극적이라서 서울이나 광역시가 아니면 5G를 제대로 사용하기가 힘듭니다. 그래서 이것때문에 배터리 소모가 심합니다. 설정에서 이것을 명확히 지정해두면 배터리 소모를 줄일수 있습니다.
먼저 설정에서 셀룰러로 들어갑니다. 여기서 셀룰러 및 데이터 옵션으로 들어가서 음성 및 데이터로 들어갑니다. 그러면 5G우선,5G 자동 그리고 4G LTE 이렇게 3가지가 있습니다. 배터리를 절약하고 싶다면 5G자동을 추천 드리고
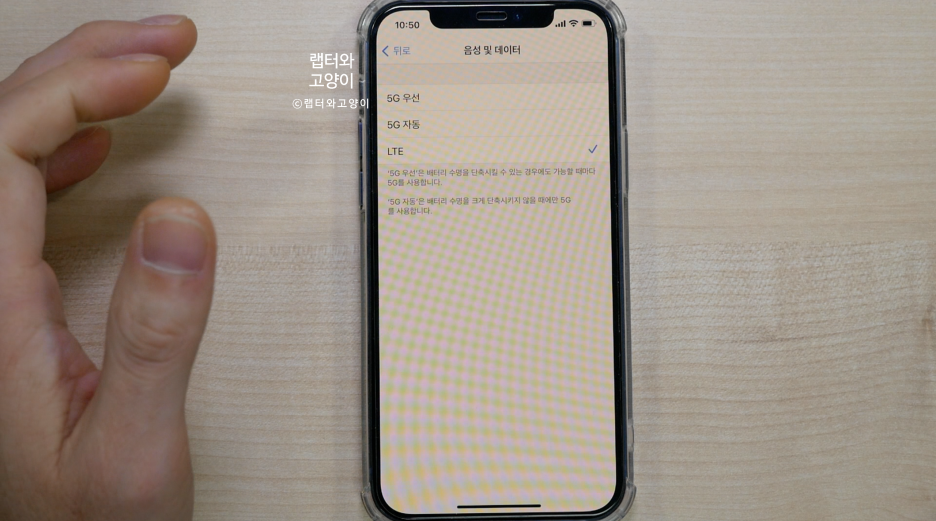
만약 5G가 전혀 안되거나 LTE를 사용하는 분들은 그냥 4G LTE를 선택해서 사용하시면 됩니다.
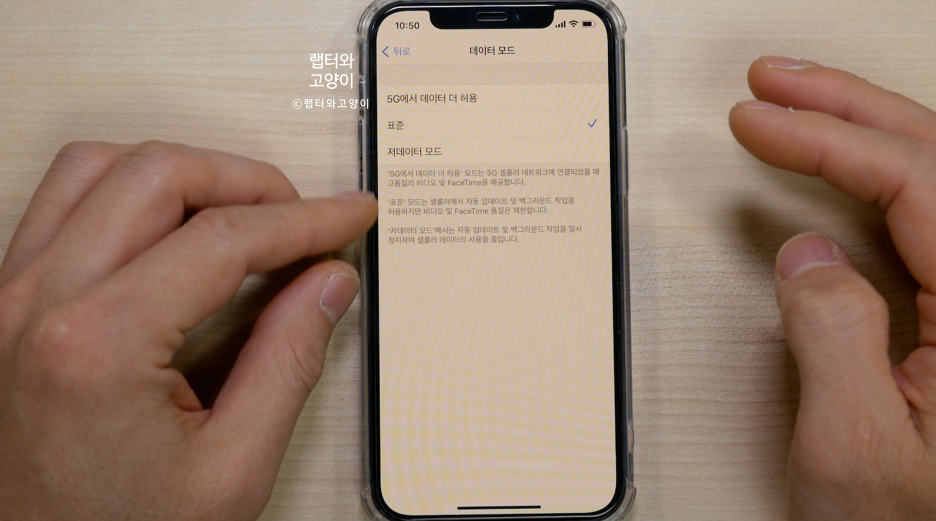
스물세번째로 데이터 모드 설정입니다. 먼저 설정에서 역시 셀룰러로 들어가서 데이터 옵션으로 들어갑니다. 여기서 데이터 모드를 선택해서 들어가면 3가지 모드가 나옵니다. 5G에서 데이터 더 허용은 고화질의 동영상이나 페이스 타임때 더 선명하게 통화를 할수 있습니다.
그리고 표준은 고화질의 동영상이나 페이스 타임의 화질을 제한합니다. 마지막으로 저데이터 모드는 백그라운드에서의 데이터를 제한하여 데이터 사용량을 줄일수 있습니다. 5G 요금제를 사용하시는 분들중에 용량이 제한 적인 분들이 저데이터 모드를 사용하시면 유용하겠죠.

스물네번째로 배경화면 설정입니다. 지난주에 iOS14.2가 업데이트 되면서 여러가지 새로운 기능들이 들어갔는데요. 그 중에서 라이트모드와 다크모드를 포함한 새로운 배경화면들이 추가되었습니다. 일반적인 배경화면과 다른 것이 라이트모드일때와 다크모드일때의 분위기가 완전히 달라서 배경화면이 계속 바뀌는 듯한 느낌을 받을수 있습니다. 원하는 배경화면을 라이트모드와 다크모드를 바꿔가면서 선택하시면 좋을 것 같습니다.
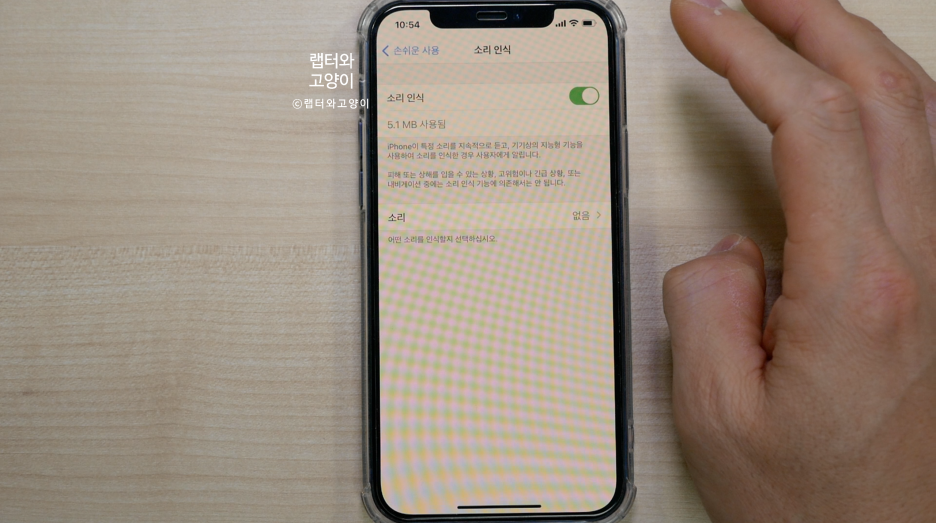
스물다섯번째로 소리 인식 설정입니다. 이 기능은 아이폰이 아이기울음소리나 초인종 , 애완견 소리를 감지해서 알려주는 기능입니다. 특히 애플워치를 가지고 계신 분들에게는 정말 유용한 기능입니다. 먼저 설정에서 손쉬운 사용으로 들어가서 소리인식으로 들어갑니다.

소리인식을 활성화 시켜주고 인식하고 싶은 소리를 활성화 시켜 주시면 됩니다.

이것을 켜고 제가 초인종소리를 한번 인공적으로 켜볼게요. 그러면 애플워치로 알려 줘서 이어폰으로 음악을 듣고 있더라도 바로 알수 있겠죠.
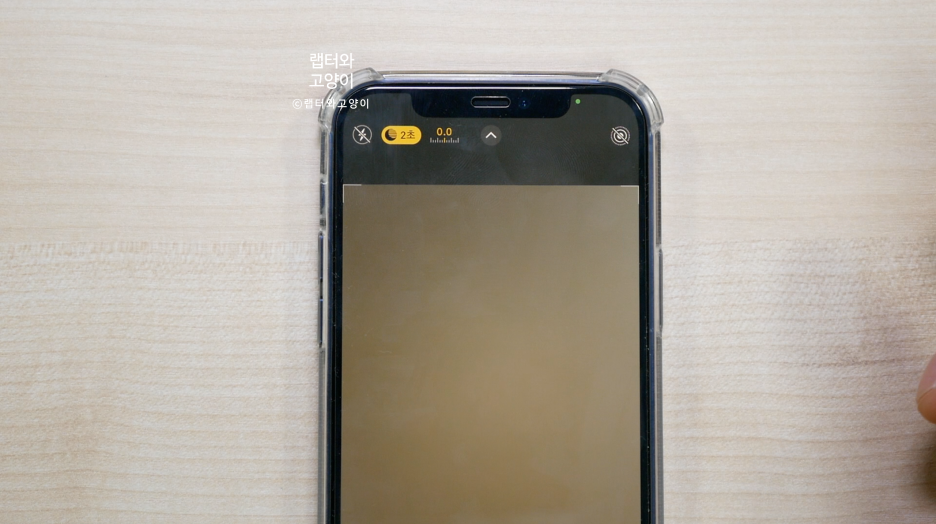
스물여섯번째로 카메라 및 마이크 사용 표시기능입니다. 이기능역시 iOS14에서 새롭게 추가된 기능인데요. 카메라를 사용하고 있을때는 우측 상단에 초록색 표시로 알려 줍니다.
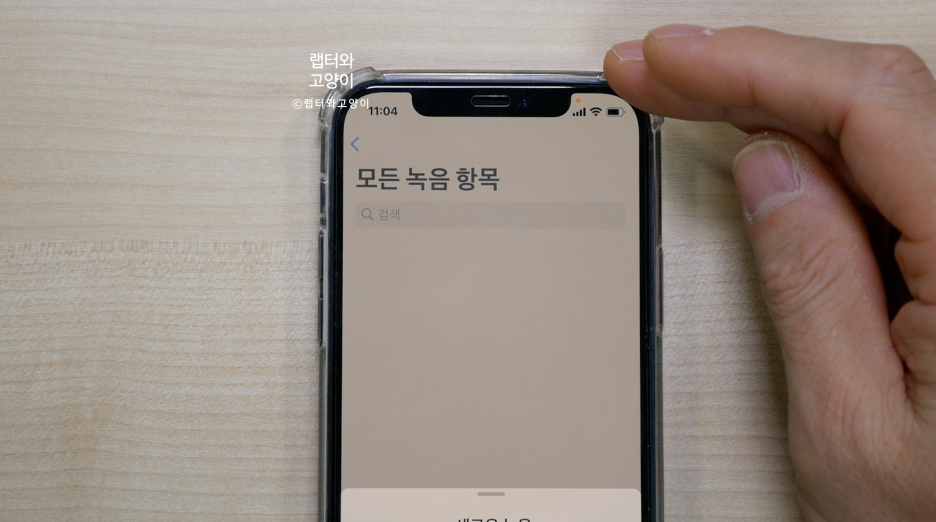
그리고 마이크를 사용하면 주황색으로 알려주고요. 만약 내가 직접 사용하고 있지 않은데도 이런 색상이 깜박이면 앱에서 이것을 사용하고 있는 것이기 때문에 바로 확인 할수 있습니다.
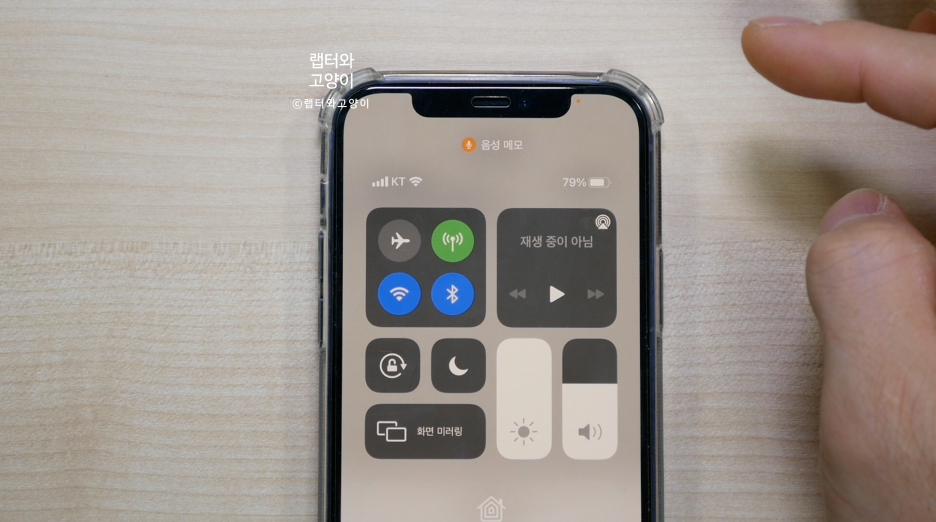
우측의 제어센터에 어떤 앱에서 사용하고 있는지 바로 알려 줍니다.

스물일곱번째로 번역기입니다. 원래 시리에 있던 기능인데요. iOS14로 업데이트 되면서 별도의 앱으로 떨어져 나왔습니다. 제가 지금 영어로 선택을 해놨는데요. 이렇게 마이크를 누르고 바로 누르면 영어로 바로 번역해줍니다. 물론 텍스트로 적어도 번역이 되고요.
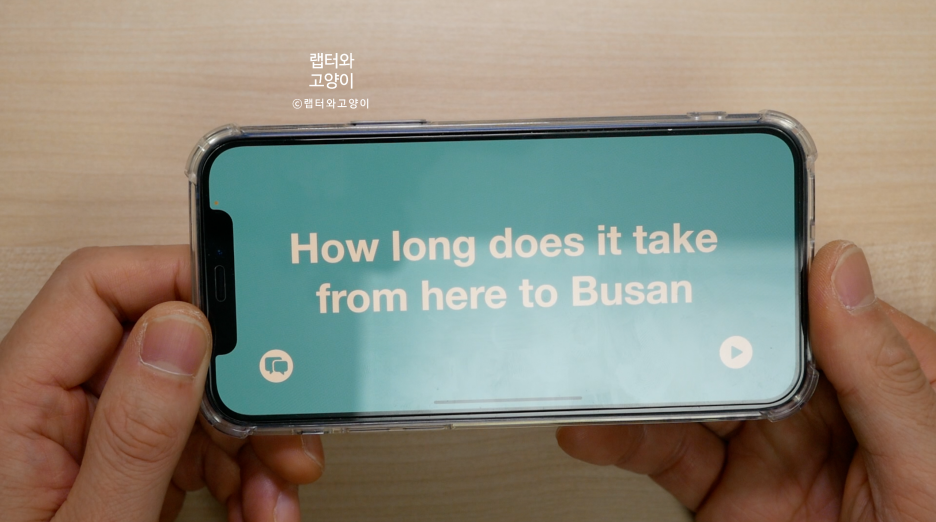
그리고 이렇게 큰 화면으로도 볼수 있어서 외국인 친구들과의 의사소통에도 도움이 됩니다. 그리고 원하는 언어로도 설정할수 있고요.
자그럼 이제 원모어싱 입니다. 끝날줄 알았죠. 두가지가 더 있습니다. 이것은 설정이라기 보다는 활용성에 가깝다고 보시면됩니다.
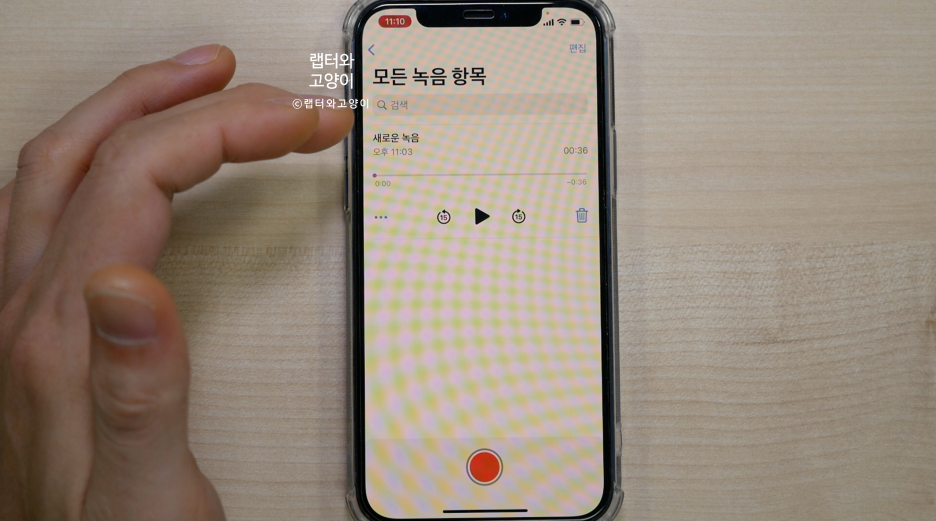
첫번째로 음성메모의 새로운 기능입니다. 바로 노이즈 캔슬링 기능인데요. 이것은 새롭게 녹음된 파일뿐아니라 기존에 있던 녹음된 파일도 적용할수 있습니다.
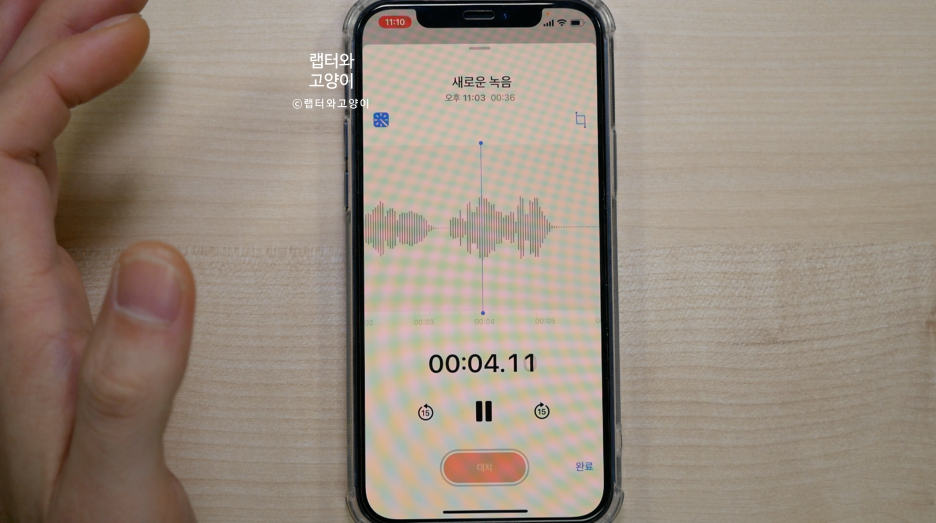
먼저 녹음된 파일에서 더보기 에서 편집창으로 들어갑니다.여기서 좌측에 요술봉을 눌러주시면 노이즈캔슬링 기능이 켜져서 잡음같은 듣기 싫은 소리들을 걸러 줘서 깨끗한 음질을 들을수 있습니다.
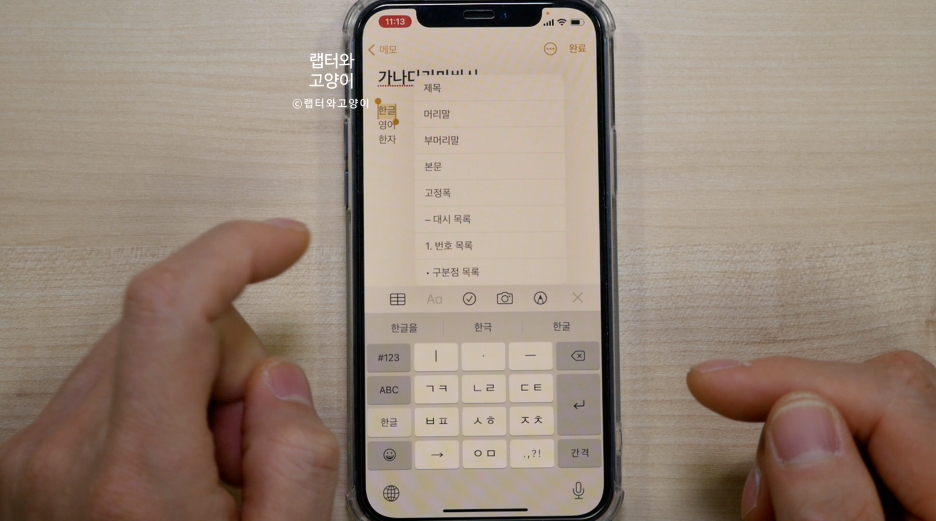
두번째로 메모장의 새로운 기능입니다. 바로 글자의 형식을 쉽게 바꿀수 있습니다. 메모를 했는데 강조하고 싶은 글자가 있다면 선택을 하고 하단에 Aa라는 글자를 눌러서 바로 정할수도 있지만 이것을 길게 누르면 이렇게 바로 선택창이 나와서 여기서도 선택을 할수 있고요.
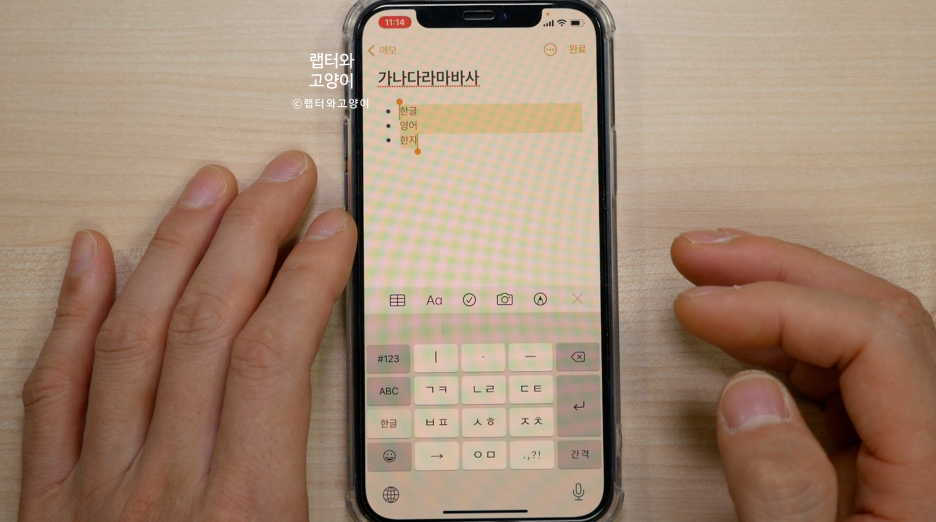
그리고 여러가지 항목을 쭉 써놓고 한꺼번에 구분점을 붙여 줄수도 있어서 편하게 사용할수 있습니다.
자그럼 이제 정말 정리하겠습니다. 아이폰12를 가지고 여러가지 유용한 설정과 활용팁에 대해서 알아봤는데요. 기존에 사용하시던 분들도 iOS14에 새로운 기능들이 많이 들어갔기 때문에 보시면 많은 도움이 될거라고 생각합니다. 그리고 새롭게 아이폰에 입문하신 분들의 위해서 기존에 있던 기능에 대해서도 설명을 해드렸습니다. 이 밖에도 다른 설정과 활용팁들이 많이 있지만 영상이 너무 길어져서 모두 소개 못해드렸는데요. 나중에 또 기회가 된다면 다시한번 알려드리겠습니다.