갤럭시노트20 울트라 사자마자 해야할 설정 28가지[Galaxy Note 20 Ultra Quick Setting]
안녕하세요. 랩터입니다.
오늘은 갤럭시노트20울트라를 구매한후 반드시 해야할 설정 28가지에 대해서 설명을 해드리겠습니다.
삼성스마트폰은 출시초기 그대로 사용하면 불편한 것이 한두가지가 아닙니다. 그래서 새로 구매한 스마트폰을 제대로 사용하려면 기본적인 설정을 해주셔야 됩니다. 갤럭시노트20에 해당하는 것도 많이 있으니까 잘들어보시기 바랍니다. 그리고 보고싶은 부분만 골라서 볼수 있도록 설명란에 타임라인을 표시해두었으니까 활용해보시기바랍니다. 지금부터 자세하게 알아보겠습니다.
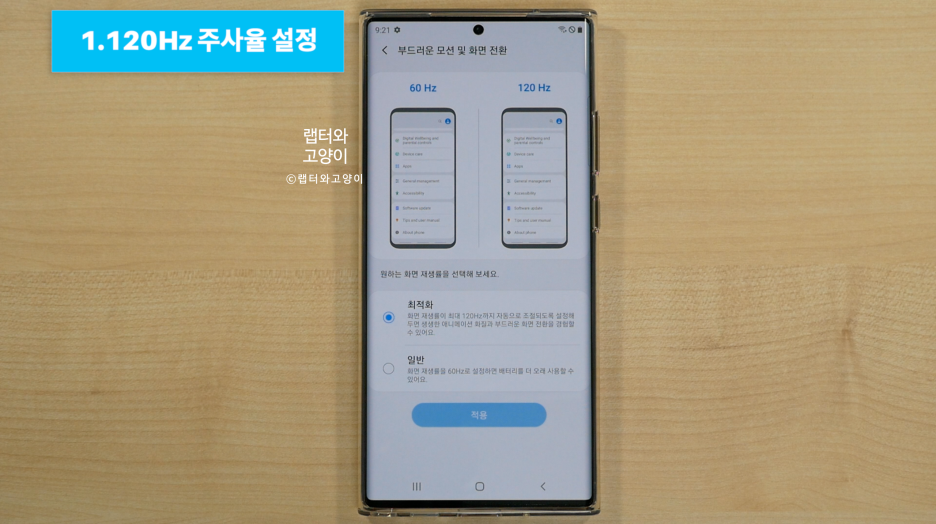
첫번째로 주사율인데요. 갤럭시노트20울트라는 120Hz를 지원하는거 알고 계시죠.그런데 이번에는 초기 설정이 120Hz로 되어있기때문에 배터리를 절약하고 싶다면 꺼주시기 바랍니다. 먼저 설정에서 디스플레이로 들어가서 “부드러운 모션 및 화면 전환”을 눌러주세요. 여기서 일반을 눌러 주시면 60Hz로 설정이됩니다. 반대로 나는 부드러운 화면이 좋다 !! 그러면 굳이 설정을 안바꾸셔도 됩니다. 배터리도 S20보다는 상대적으로 덜 잡아 먹습니다. LTPO라는 기술이 적용되어서 주사율을 자동으로 조절하거든요.
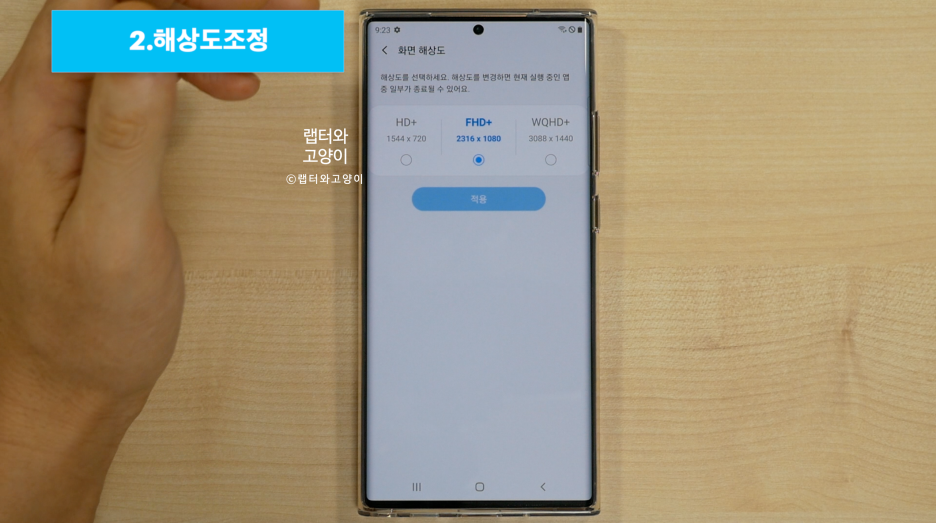
두번째로 해상도조정입니다.최초 구매시 FHD+ 화질로 설정이 되어있습니다. 고해상도로 사용하고 싶은 분들은 WQHD+로 설정해주시면됩니다. 역시 동일하게 설정에서 디스플레이로 들어가서 화면 해상도로 들어가시면 되고요. 참고로 120Hz화면 주사율을 설정하고 WQHD+로 설정하면 60Hz로 자동으로 바뀝니다.
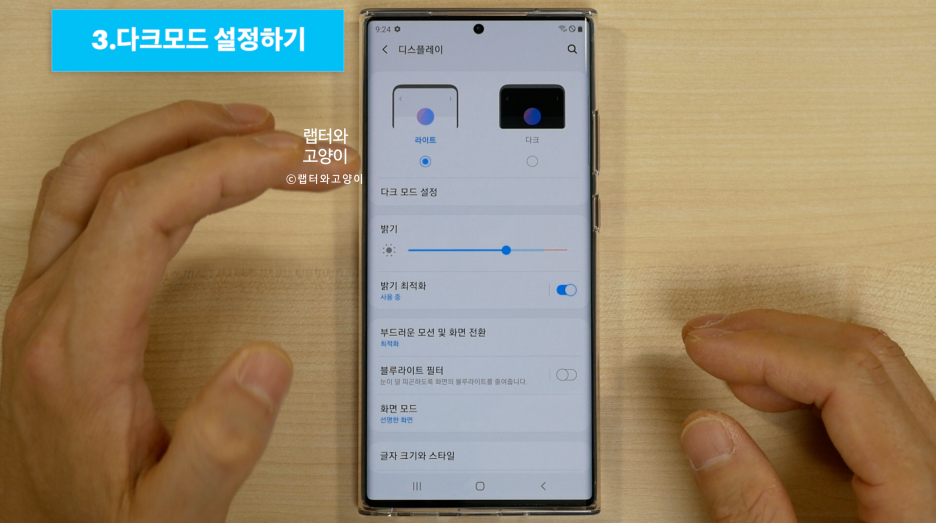
세번째로 다크모드를 설정해주셔야 됩니다. 설정에서 디스플레이로 들어가면 라이트모드로 설정이 되어있는데요. 바로 다크모드로 설정을 하셔도 되고 바로 밑에 다크모드 설정으로 들어가면 예약시간에 켜기가 있는데요.

여기서 일몰에서 일출까지를 선택하거나 내가 원하는 시간에 설정을 해주시면 자동으로 변경이 됩니다. 그리고 배경화면에 적용을 눌러주시면 배경화면도 조금 어두워집니다.
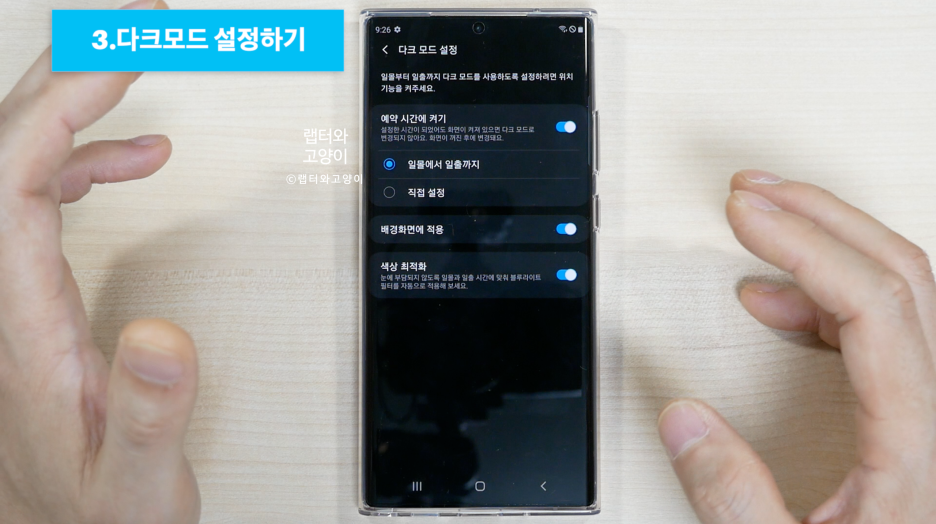
색상 최적화를 선택하시면 다크모드가 적용될때 자동으로 블루라이트 필터를 켜주는 기능입니다. 다크모드를 실행하면 배터리도 아끼고 특히 어두울때 눈을 보호해줍니다. 요즘 스마트폰 때문에 젊은층에서 노안이 많이 나온다고 합니다. 꼭 설정하시고요.
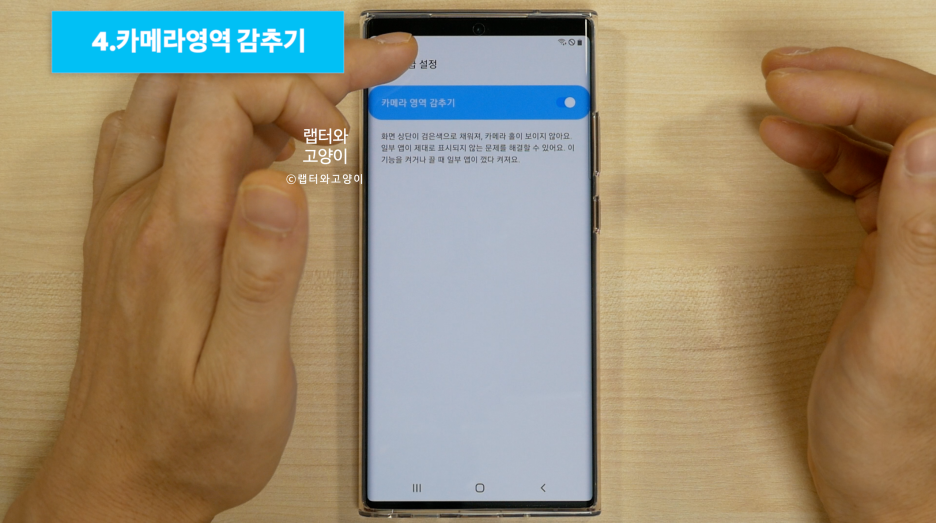
네번째로 카메라 영역 감추기입니다. 역시 디스플레이에서 전체 화면 비율로 사용할 앱으로 들어가서 우측 상단에 점점표시를 누르면 고급설정으로 들어갈수 있습니다. 여기서 카메라 영역 감추기를 누르면 상단에 전면 카메라를 숨길수 있습니다. 이 설정은 원하시는 분들만 설정해주세요.

다섯번째로 내비게이션 바 변경입니다. 최초 설정은 이렇게 버튼식으로 되어있는데요. 만약 내가 아이폰처럼 사용하고 싶다는 분들은 설정에서 디스플레이로 들어가서 내비게이션 바로 들어가시면 됩니다 .

여기서 스와이프 제스처를 선택하시고 옵션 더보기를 선택하세요. 아래에서 위로 기본 제스처가 있고 여러방향으로를 선택하면 홈화면으로 가기는 그대로인데 뒤로 가기는 양쪽에서 어디를 쓸어도 뒤로 갈수 있고 최근 실행 앱은 아이폰처럼 잠깐 멈추면 볼수 있습니다.
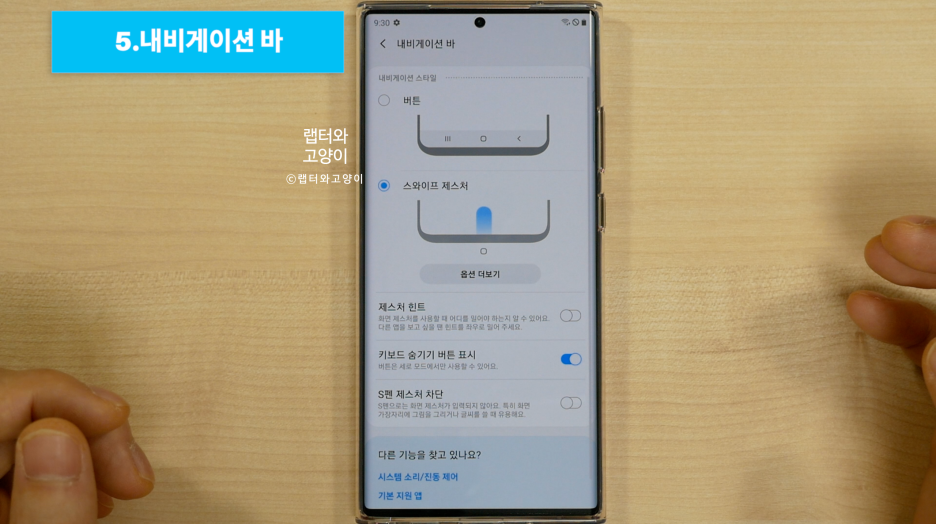
둘중에 원하는 것을 선택하고 나는 이 줄이 보이는 것도 싫다는 분들은 제스처 힌트를 해제 해 주시면 됩니다.
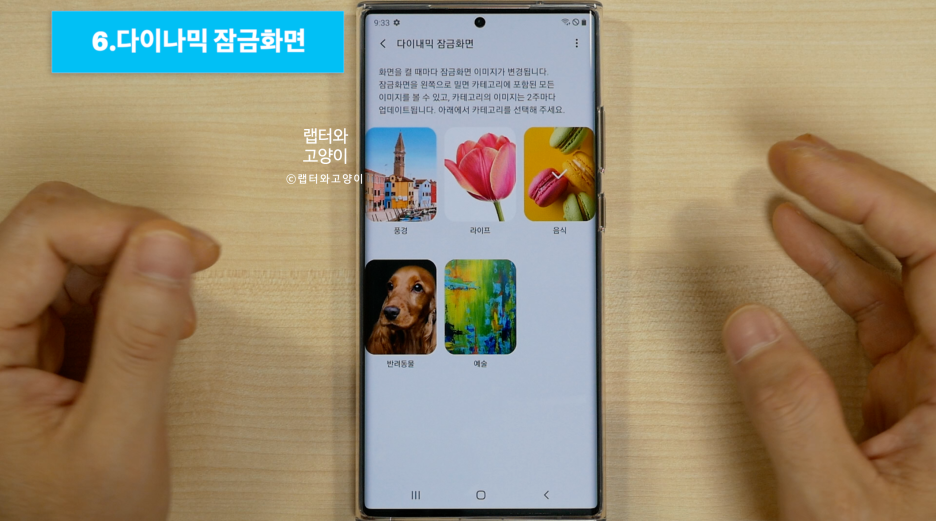
여섯번째로 다이나믹 잠금화면 설정입니다. 먼저 설정에서 배경화면으로 들어가서 배경화면 서비스를 누르고 다이내믹 잠금 화면을 선택하고 적용을 누르면 다운로드 화면으로 가는데 여기서 풍경,라이프,음식,반려동물,예술 다섯가지를 모두 다운받으시고 한가지를 선택해주시기 랍니다.

그럼 화면을 껏다가 켜면 잠금 화면이 계속 바뀌는 것을 알수 있습니다.
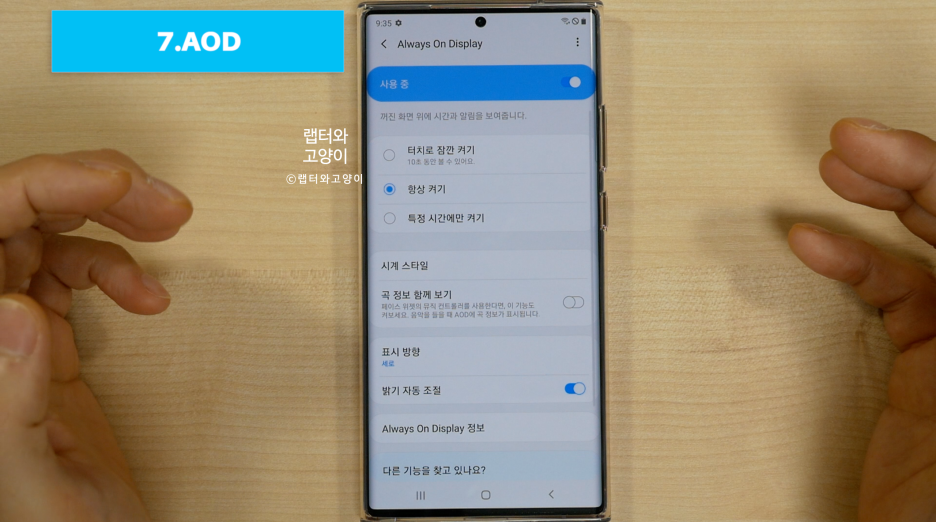
일곱번째로 AOD기능인데요. 최초에 구매하면 이렇게 화면이 꺼지면 아무것도 안나오고 한번 터치해야 나옵니다. 이것을 항시로 바꿔주실수 있는데요. 먼저 설정에서 잠금화면으로 가셔서 올웨이즈 온 디스플레이로 들어가서 항상 켜기를 선택해주세요.

그리고 거기에 지문센서표시도 자동으로 계속 표시 됩니다.
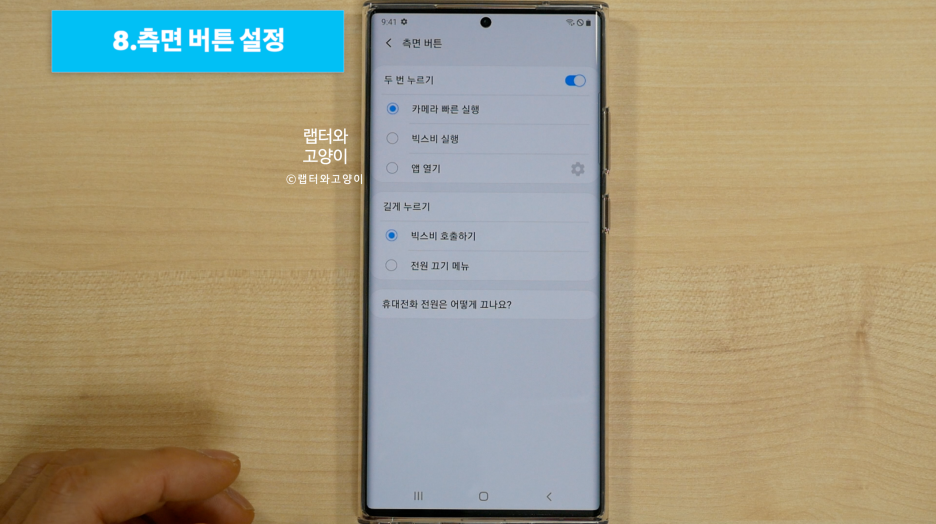
여덟번째로 측면 버튼 설정인데요. 전원버튼을 내가 원하는 별도의 기능을 부여할수 있습니다. 설정에서 유용한 기능으로 가면 상단에 측면버튼을 눌러서 들어갑니다. 여기서 두번누르기 기능과 길게 누르기를 내가 원하는 대로 설정을 해서 사용하시면 편하게 사용할수 있습니다.

아홉번째로 배터리 용량 표시인데요. 최초 구매시 상태 표시창에 배터리 용량이 표시가 안되서 알림창을 내려야 용량을 볼수 있는데요. 굉장히 불편하잖아요. 바꿔줄실게요. 먼저 알림창을 밑으로 쭉 내리면 우측상단에 점점 표시가 나타나는데 여기로 들어가서 상태표시줄을 눌러주세요.
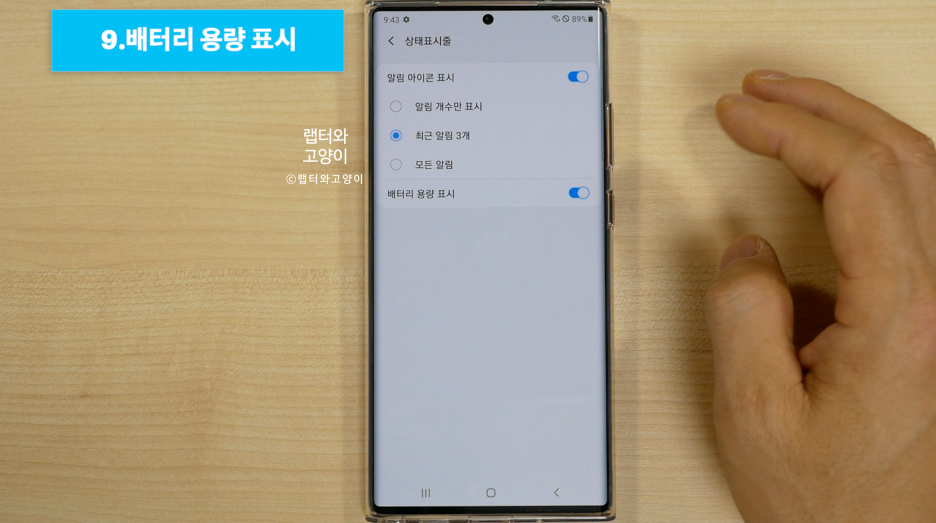
여기서 하단에 배터리 용량 표시를 선택하시면 동시에 우측 상단 배터리표시 옆에 용량이 표시됩니다.
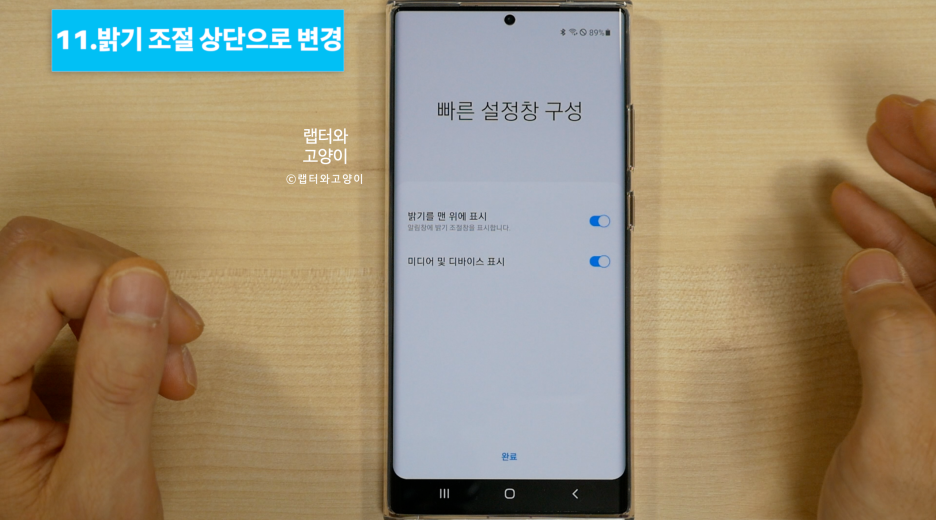
열번째로 알림 표시 갯수를 설정하는 것인데요.앞전과 동일하게 알림창을 밑으로 쭉 내려주고 우측상단에 더보기로 들어가서 상태표시줄을 눌러주세요. 여기서 알림 개수만 표시,최근 알림 3개표시, 모든 알림 이렇게 3가지가 있는데 원하는 것을 골라서 설정하시면 됩니다.
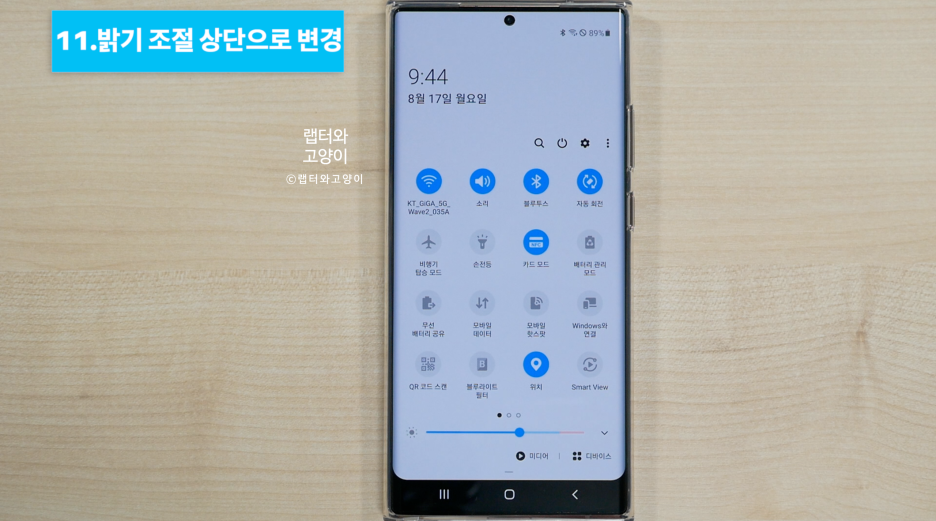
열한번째로 밝기조절을 편하게 설정한는 것입니다. 처음 구매하면 밝기조절을 하려면 알림창을 끝까지 다 내려야 됩니다. 이것을 상단으로 올려주겠습니다. 먼저 우측 상단에 점점 표시를 눌러서 빠른 설정창 구성으로 들어갑니다. 여기서 밝기를 맨 위에 표시를 활성화 해주시면 끝. 그럼 이렇게 한번만 내리면 바로 밝기를 조절할수 있습니다.

열두번째로 홈화면 배열을 설정할수 있는데요. 홈화면에서 길게 누르거나 아니면 두손가락을 오므리면 설정창이 나옵니다.

여기서 하단에 홈화면 설정을 눌러주시고요.그럼 상단에 홈화면 배열이 있는데 기본값은 4x5로 되어있습니다.
저는 5x6을 선택하겠습니다.

그리고 앱스 화면 배열도 바꿀수 있습니다. 역시 이것도 5x6을 선택할게요.
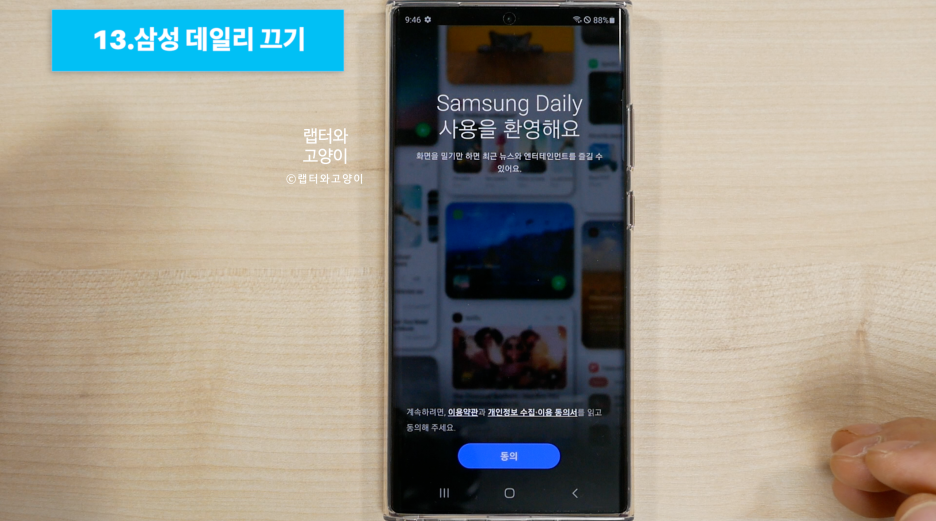
열세번째로 삼성 데일리 페이지 기능을 꺼주는 것입니다. 저도 사용을 잘 안하고 한번씩 오조작으로 안그래도 급한데 여기로 들어가서 짜증 날때가 있었을 겁니다. 바탕화면에서 손가락을 오므리면 설정창이 나오는데요.

맨좌측으로 가서 삼성 데일리를 꺼주시면 됩니다. 이렇게 하고 좌측으로 넘겨도 넘어가지가 않죠.
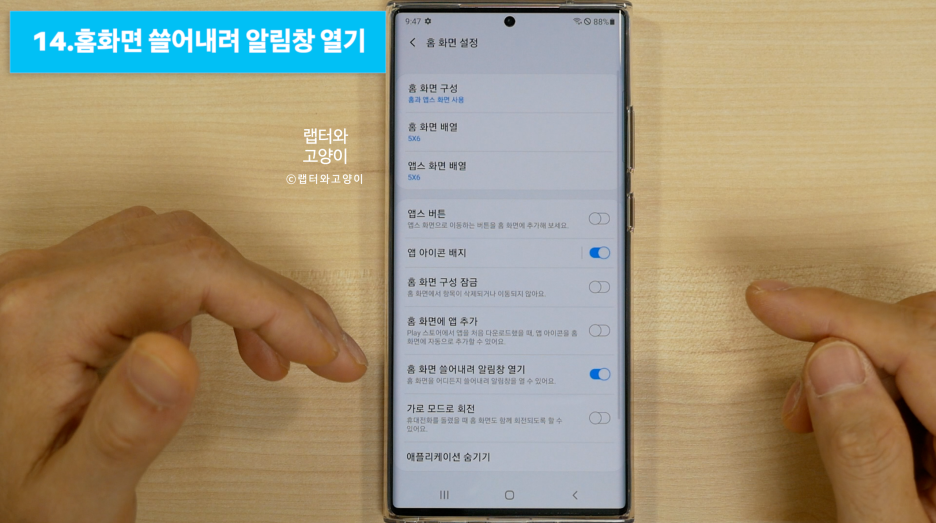
열네번째로 알림창을 쉽게 내릴수 있는 기능입니다. 역시 이것도 홈화면서 손가락을 오므려서 홈화면 설정으로 들어갑니다. 여기서 홈 화면 쓸어내려 알림창 열기를 활성화 해주시면 됩니다. 이렇게 하면 바탕화면 어디에서나 밑으로 내리면 알림창을 열수 있어서 편합니다.
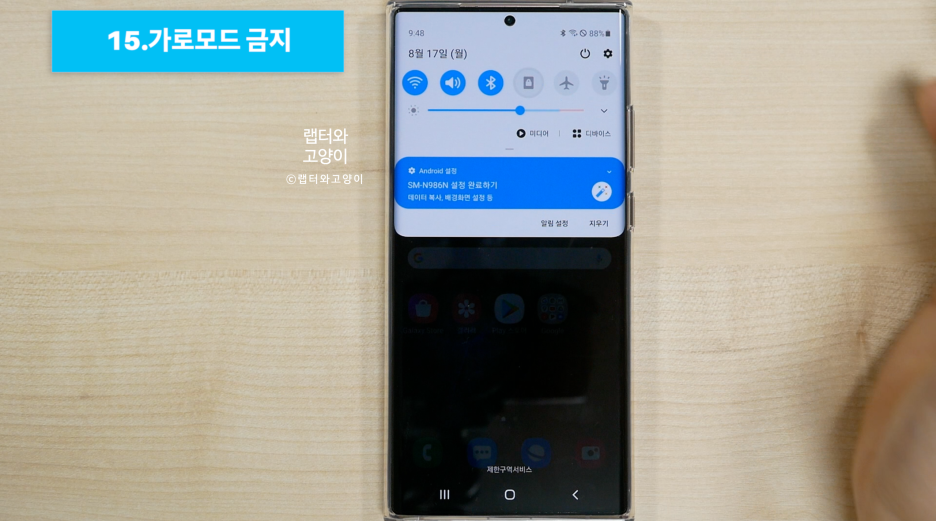
열다선번째로 세로 모드 잠금인데요. 최초 구매를 하면 이것이 자동으로 되어 있어서 정말 불편해집니다. 어차피 영상을 볼때는 각각의 어플마다 선택 버튼이 있기때문에 자동으로 사용할 필요가 없습니다. 이것은 알림창에서 바로 꺼주실수 있습니다.

열여섯번째로 미디어 음량 조절우선 설정입니다. 최초 구매를 하시면 볼륨버튼을 조작하면 벨소리음량을 우선적으로 조절할수 있는데요. 화장실이나 도서관에서 영상을 볼때 갑자기 소리가 커지는 아찔한 상황을 경험해보셨을 겁니다. 먼저 음량버튼을 한번 눌러서 메뉴로 들어가서 하단에 미디어 음량 조절을 활성화 해주시면 됩니다. 그럼 이렇게 바로 미디어 음량을 조절할수 있고 영상이나 게임을 켜기전에 최저로 해놓고 켜면 아무일 없이 조용히 즐길수 있겠죠.
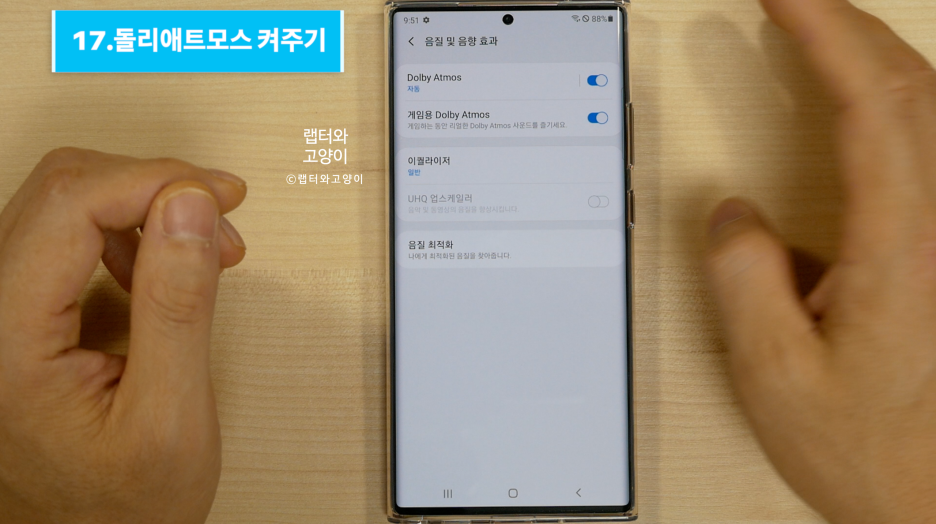
열일곱번째로 돌비애트모스를 켜주시기 바랍니다. 갤럭시노트20울트라가 노트10플러보다 스피커가 좋아졌는데요. 그럼에도 불구하고 음악을 들을때 돌비애트모스가 안켜져 있으면 제대로 사용을 하지 못하는 것이기 때문에 꼭 켜주시기 바랍니다. 설정에서 소리및 진동으로 들어가서 하단에 음질 및 음향효과를 눌러서 들어갑니다. 여기서 돌비 애트모스를 켜주시면 됩니다.
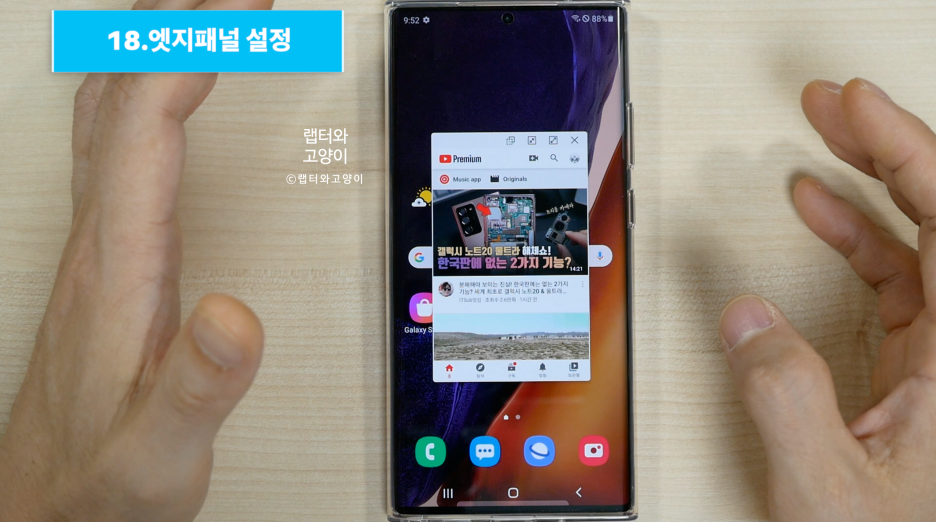
열여덟번째로 엣지패널 설정인데요. 아마도 이 엣지패널 사용을 잘 안하는 분들이 많을 겁니다. 이제는 자주 사용할수 있게 해드리겠습니다. 엣지패널을 열고 좌측에 설정으로 들어갑니다. 여기서 현재는 애플리 케이션만 선택되어 있는데 도구도 있고 클립보드 그리고 리마인더등 여러가지가 있습니다. 저는 도구를 선택하고요. 다시 나와서 엣지 패널을 열고 어플에서 내가 사용하고 싶은 어플을 등록하고요. 이렇게 어플을 사용하면 팝업으로 사용할수 있어서 편합니다.
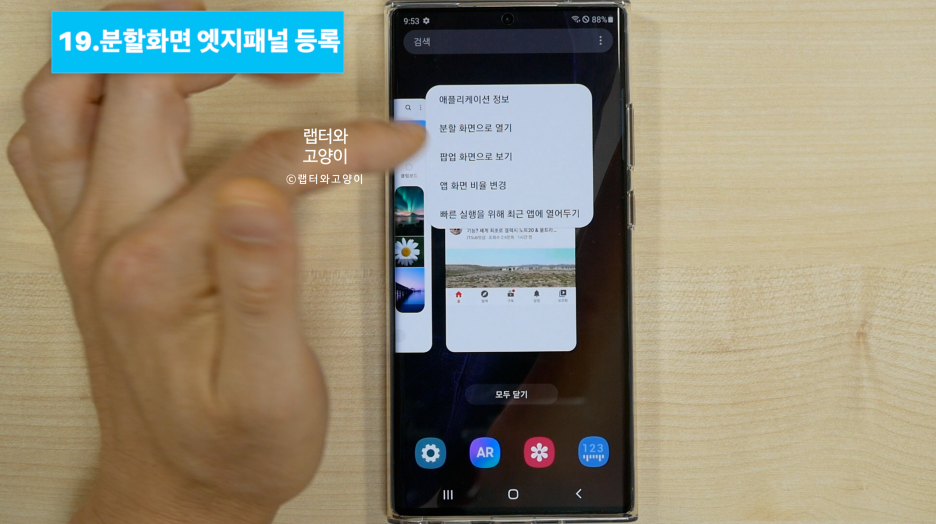
열아홉번째로 앞전에 엣지패널 설정과 연관성이 있습니다. 일단 최근 실행 앱에서 사용하고 싶은 어플의 상단을 눌러주면 분활화면을 선택할수 있는데요. 이것을 선택하고 다른 어플을 하나더 선택해서 분활화면을 만듭니다.
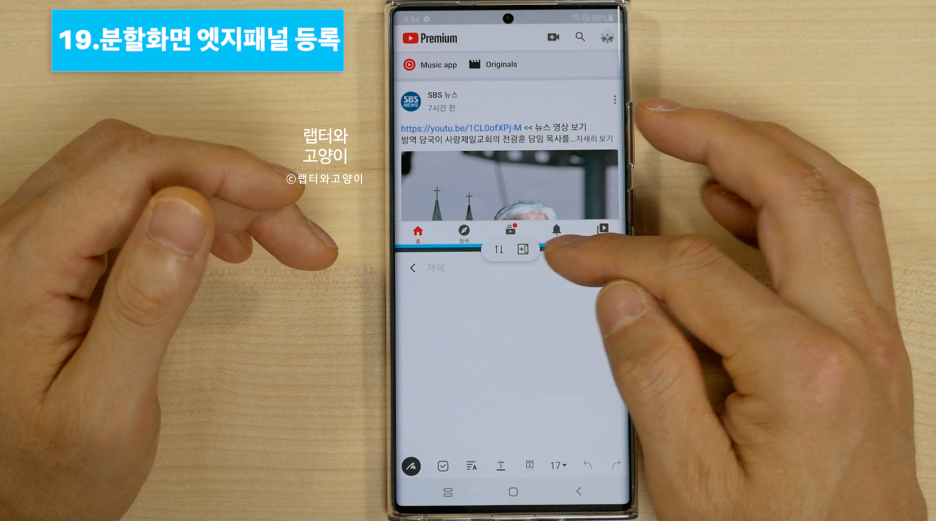
그리고 사용을 다하고 가운데 경계선을 눌러서 우측의 그림을 눌러주면 분활화면 그대로 엣지 패널에 등록이 됩니다. 그럼 다음에 이것을 그대로 불러와서 사용할수 있어서 정말 편합니다.
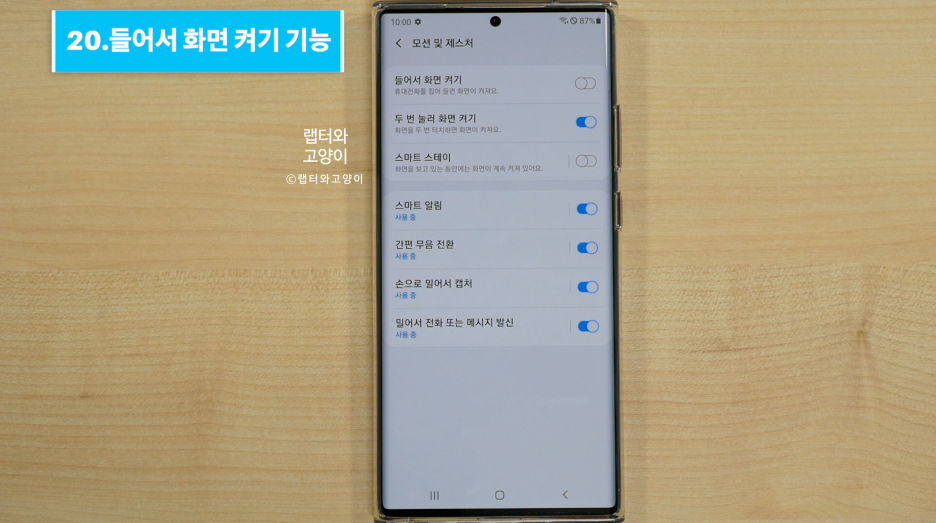
스무번째로 들어서화면켜기를 꺼주는 것입니다.이기능은 화면이 꺼져 있을때 사용자가 스마트폰을 들어올리면 센서로 감지하여 화면을 켜주는 기능입니다. 편리하긴 한데 너무 자주 켜지면 배터리가 빨리 소모되기 때문에 바로 꺼주시기 바랍니다. 먼저 설정에서 유용한 기능으로 들어가서 모션 및 제스처로 들어갑니다. 여기서 들어서 화면 켜기를 꺼주시면 됩니다.
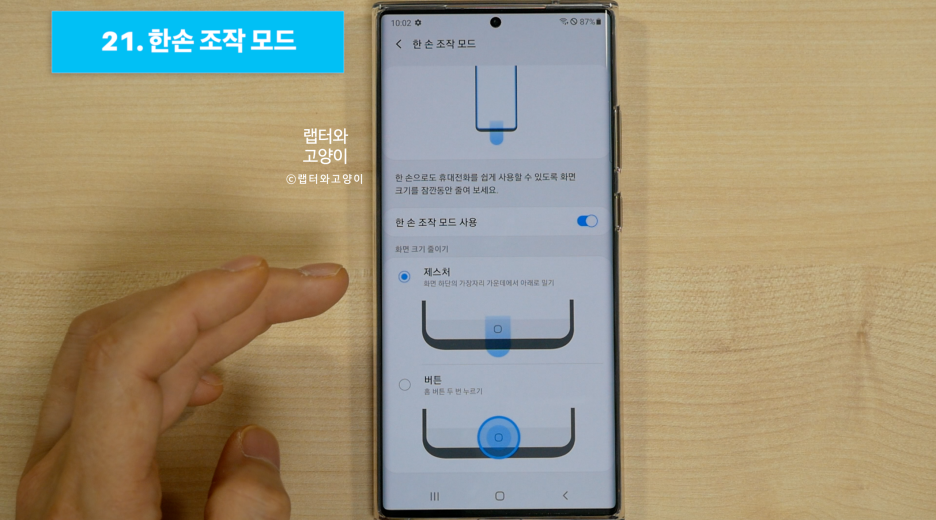
스물한번째로 한손모드 조작을 설정하는 것입니다. 설정에서 유용한 기능으로 들어와서 한손조작모드로 들어가세요. 여기서 버튼을 켜주시고 하단에 제스처로 할것인지 버튼을 사용할 것인지를 선택해서 원하는 것을 사용해 주시면 됩니다. 저는 제스처로 했고요.

이렇게 홈버트 근처에서 내리면 바로 한손모드가 적용이 되어서 편하게 사용할수 있습니다.
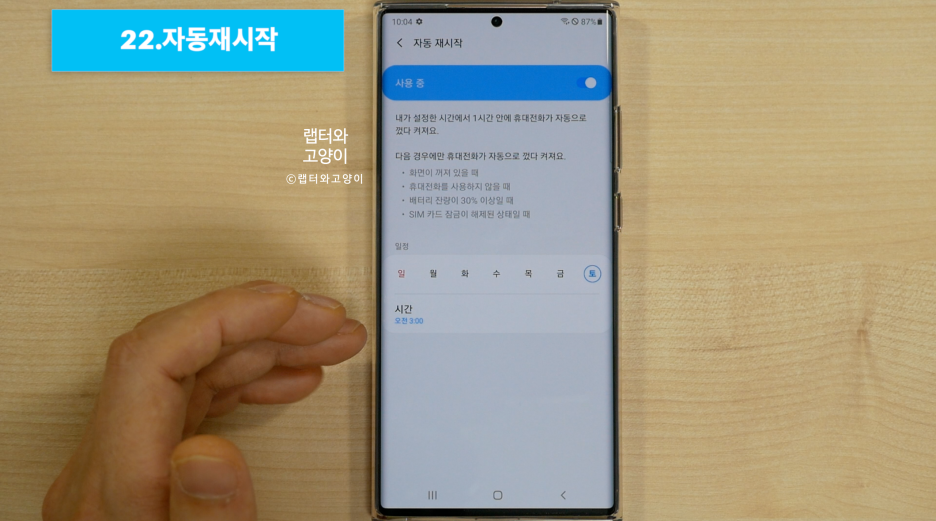
스물 두번째로 디바이스를 잘관리하는 것인데요. 내가 직접하면 귀찮잖아요. 자동으로 할수 있습니다. 설정에서 디바이스 케어로 들어갑니다. 여기서 우측에 점점 표시를 누르면 고급설정이 나오는데요. 여기서 자동재시작으로 들어가서 내가 원하는 날에 자동으로 재시작할수 있도록 선택해주시기 바랍니다. 그리고 스마트폰을 사용하는 날이나 시간대를 골라서 스케줄을 짜놓으면 편리합니다. 이렇게 하면 내가 일일이 재시작할 필요가 없겠죠.
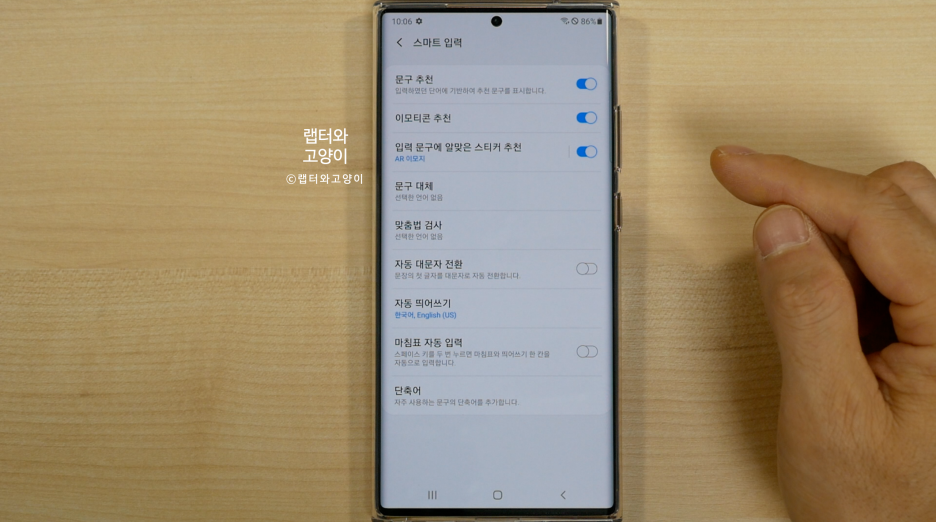
스물 세번째로 영문을 입력할때 자동대문자 전환을 Off해주는 것입니다. 이게 정말 불편할때가 있는데요. 특히 로그인 할때 정말 불편한데요. 간단하게 기능을 꺼줄수 있습니다. 먼저 글자 입력 창에서 설정으로 들어갑니다. 여기서 스마트입력으로 들어가서 자동 대문자 전환을 꺼주시면 됩니다.
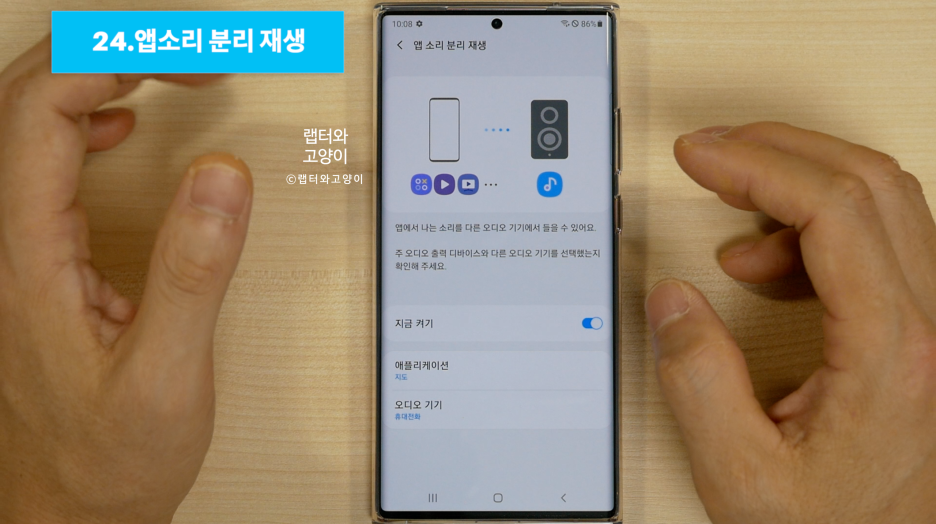
스물 네번째로 앱소리 분리 재생이라는 기능이 있는데요. 설정에서 소리및 진동으로 들어가서 맨하단에 있는 앱소리 분리 재생이 있는데요. 여기에 들어가서 지금 켜기를 누르고 애플리케이션으로 들어갑니다. 여기서 스마트폰 스피커로 듣고 싶은 어플을 선택하고요. 저는 네이버 지도를 선택했습니다. 이렇게 하면 차량에서 블루투스로 연결된 상태에서 네이버 지도의 네비게이션 소리는 스마트폰의 스피커로만 들을수 있고요. 음악이나 유튜브에서 나는 소리는 차량 스피커로 들려서 편하게 사용할수 있습니다. 정말 편리 하죠.

스물다선번째로 잠금화면에서 얼굴을 인식했을때 바로 홈으로 들어갈수 있게 하는 설정입니다. 초기 설정은 이렇게 잠금을 해제해도 화면을 밀어야 홈화면으로 들어갈수 있는데요. 너무 불편하죠? 바꿔 주겠습니다.
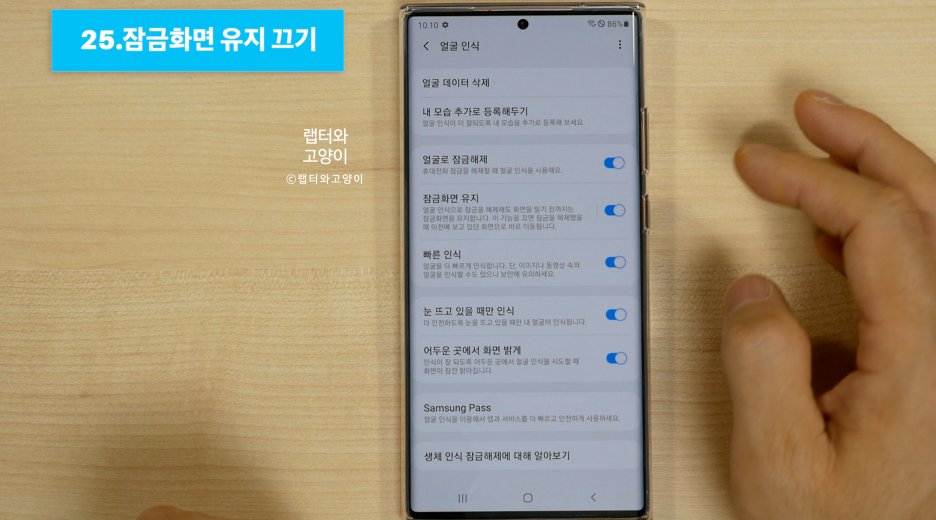
설정에서 생체 인식 및 보안으로 들어가서 얼굴 인식으로 들어갑니다. 여기서 잠금화면 유지를 꺼주시기 바랍니다. 이렇게 하고 다시 잠금을 해제해 보면 바로 홈화면으로 들어갑니다.
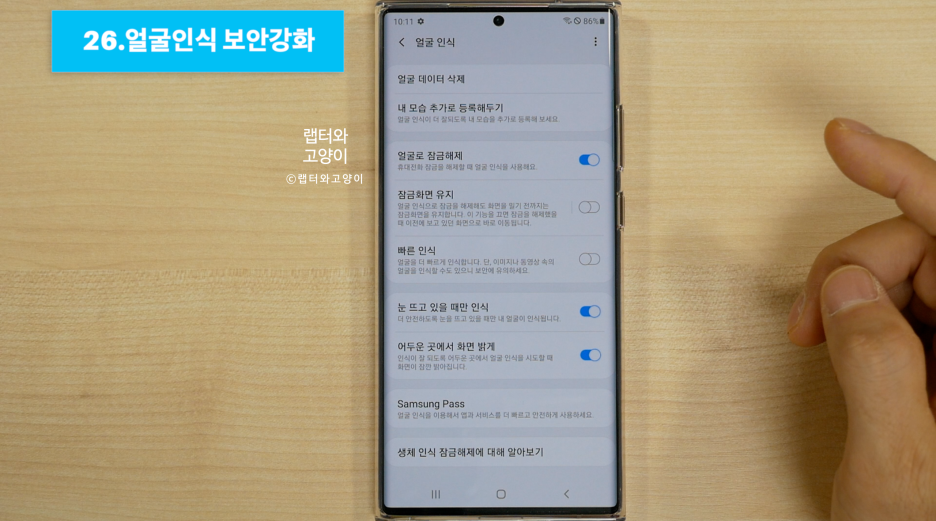
스물 여섯번째로 얼굴인식의 보안을 올려줄건데요. 앞전과 동일하게 설정에서 생체인식 및 보안으로 들어가서 얼굴 인식으로 들어갑니다. 여기서 빠른 인식을 꺼주시기 바랍니다. 이것을 켜놓으면 내 사진으로도 잠금을 해제 할수 있기때문에 그렇습니다. 속도는 약간 느려도 보안이 우선이죠?
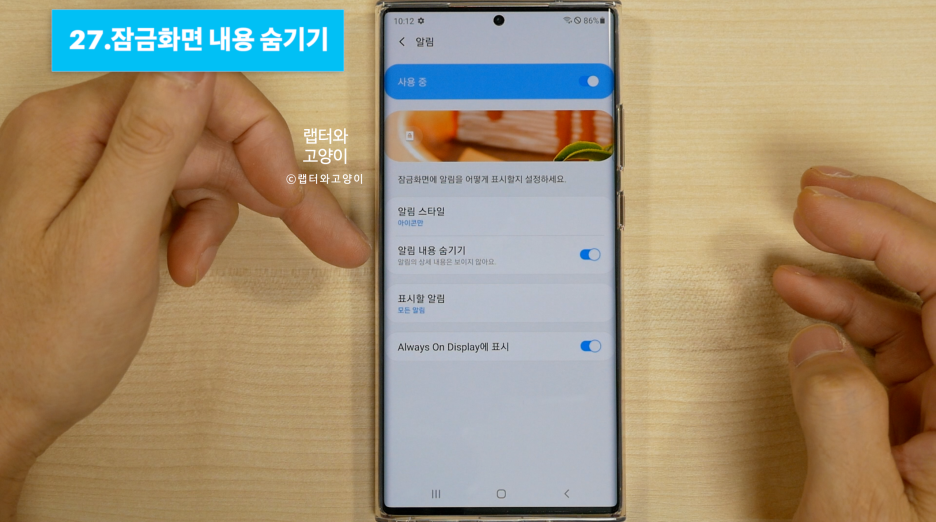
스물 일곱번째로 잠금화면 내용 숨기기 설정인데요. 잠금화면에서 중요한 문자 메시지나 입출금 문자를 볼수 있다면 나 아닌 다른 사람도 볼수 있다는 말이기 때문에 당장 설정해 보겠습니다. 먼저 설정에서 잠금화면으로 들어갑니다. 하단에 알림으로 들어가서 알림 내용 숨기기를 켜주시기 바랍니다.
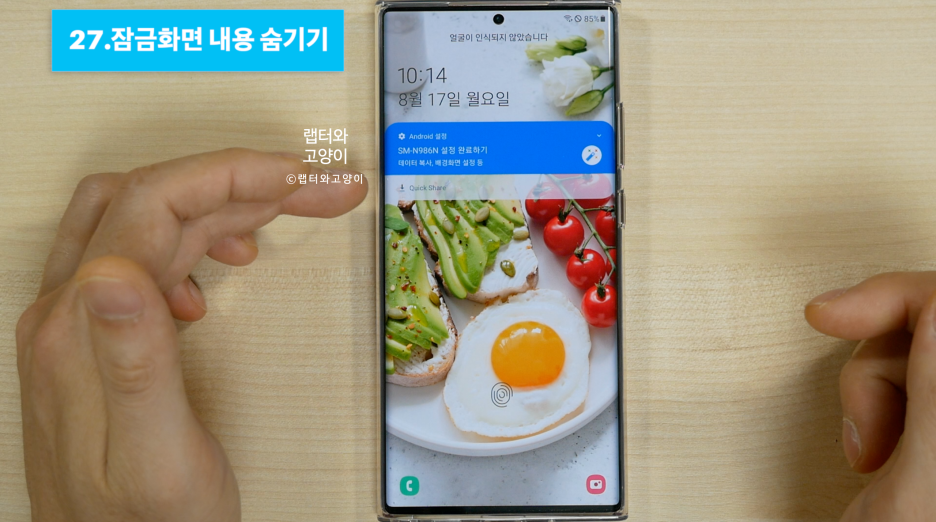
이렇게 하고 나서 잠금화면에서 다시 보면 내용을 알수 없죠.
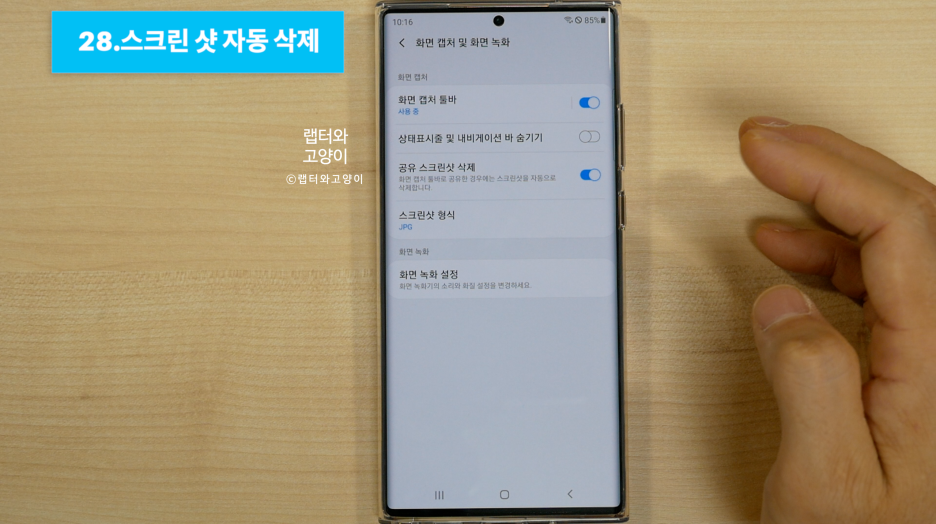
스물여덜번째로 공유 스크린 샷을 삭제하는 기능인데요. 스크린 샷을 한 사진은 기본적으로 갤러리에 저장이 되는데요. 나중에 파일정리를 또 해야 되서 상당히 번거롭죠. 이 불편함을 덜어 드리겠습니다. 설정에서 유용한 기능으로 들어가서 화면 캡처 및 화면 녹화로 들어갑니다.
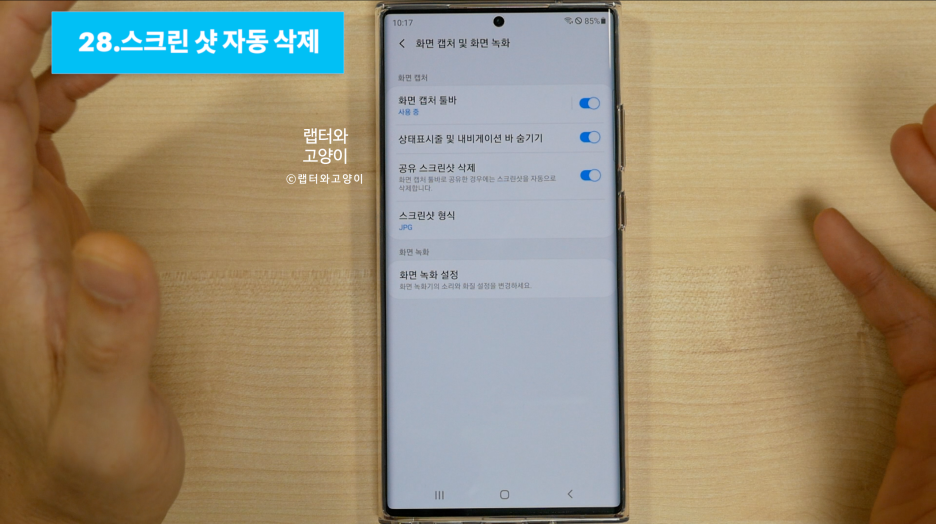
여기서 공유 스크린샷 삭제를 켜주시면 됩니다. 추가로 ONE UI2.5 버전에서 새롭게 생긴 기능인데요. 화면 캡처나 화면 녹화를 할때 상태 표시줄이나 내비게이션 바가 같이 기록되서 거슬릴때가 있습니다.
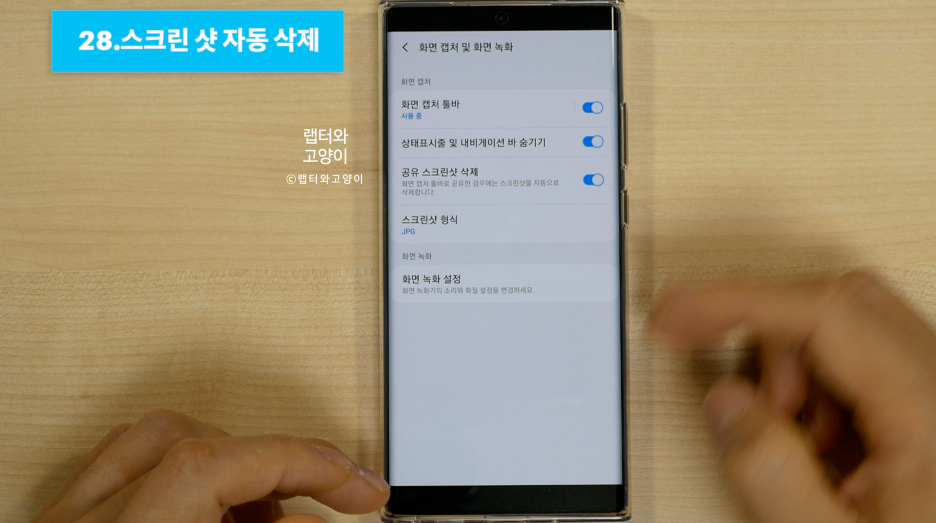
그래서 상태 표시줄 및 내비게이션 바 숨기기를 켜주면 화면 캡처나 화면 녹화를 할때 이부분이 보이지 않습니다. 자 결과물을 보시면 상태표시줄과 내비게이션바가 사라진것을 볼수 있죠?
자그럼 이제 정리를 해보겠습니다. 갤럭시 S20에 이어서 노트20 울트라도 사자마자 해야할 설정들에 대해서 알아보았는데요. 제가 알려드린 것 말고도 몇가지가 더 있지만 영상이 너무 길어지다 보니까 어쩔수 없이 중요하고 유용한 것들만 추려서 알려드렸습니다. ONE UI2.1버전에서 2.5버전으로 넘어 오면서 소소하게 변경된 것들이 있어서 그런 부분들도 몇가지 포함을 했습니다. 노트20 울트라 사용설명서라고 해도 될 만큼 이번에는 더 많은 부분을 알려드릴려고 노력했습니다. 앞에서도 말씀드렸지만 설명란에 타임라인을 표시해두었으니 원하는 부분만 골라서 보셔도 됩니다.